Hvernig á að laga Þú hefur ekki leyfi til að vista á þessum stað á Windows

Þegar Windows sýnir villuna „Þú hefur ekki leyfi til að vista á þessum stað“ mun þetta koma í veg fyrir að þú vistir skrár í viðkomandi möppur.
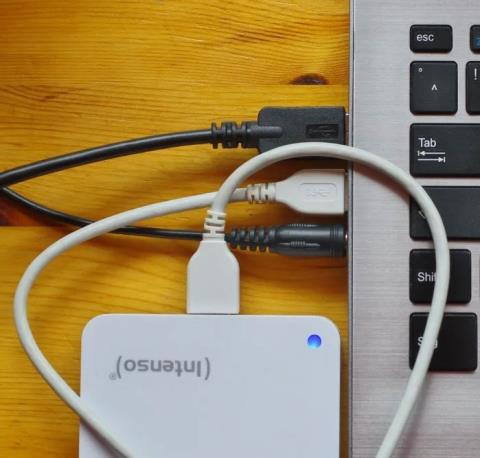
Villukóði 0xc000000f er algeng villa á Windows tölvum. Oft fylgja skilaboð eins og „Windows mistókst að ræsa“ eða „Það þarf að gera við tölvuna þína“ , er bláskjár dauðans (BSOD) villan sem enginn notandi vill sjá. Sem betur fer eru nokkrar einfaldar lagfæringar sem geta komið kerfinu þínu í gang á skömmum tíma.
Hvað er villukóði 0xc000000f?
Villukóði 0xc000000f birtist aðallega eftir misheppnaða ræsingarlotu á Windows vél. Það getur gerst vegna vandræðalegra kerfisskráa, skemmdra ræsistillingargagna eða jafnvel innri vélbúnaðarvandamála.
Flestar þessara ástæðna má rekja til nýlegra Windows uppfærslu eða nýuppsettra forrita. Þess vegna snýst greining á vandamálinu um að bera kennsl á rót orsökarinnar og endurheimta kerfið í fyrra ástand.
Hvernig á að laga Windows villukóða 0xc000000f
1. Aftengdu alla ytri harða diska
Við skulum byrja á þessari grunnleiðréttingu, þar sem það hefur verið sannað að laga villukóða 0xc000000f í sumum tilfellum.
1. Slökktu á kerfinu og fjarlægðu alla ytri harða diska sem tengdir eru við það. Það er betra að fjarlægja hvert ytra tæki og kveikja aftur á kerfinu í hvert skipti svo þú getir komist að því hvaða tæki er sökudólgurinn.

Ytri tæki tengd við fartölvuna
2. Ef villan er leyst geturðu reynt að gera við bilaða harða diskinn sem kemur í veg fyrir að kerfið ræsist. Ef ekki, geturðu haldið áfram í næstu lagfæringu.
2. Keyrðu skráarkerfi og akstursskoðun
Drifvillur og vandamál með skráarkerfi geta einnig valdið villu 0xc000000f. Til að skanna og laga þessi vandamál þarftu að ræsa Command Prompt (Terminal) í Windows umhverfi eða frá Windows endurheimtardrifi.
1. Ef þú getur ræst tölvuna eftir nokkrar tilraunir skaltu hægrismella á Start hnappinn og velja Command Prompt (Terminal) . Windows 10 notendur geta opnað stjórnskipunarglugga með því að velja Keyra sem stjórnandi valkostinn .
Veldu Windows Terminal (Admin) í Start valmyndinni í Windows 11
2. Keyrðu Chkdsk og SFC skönnun , eins og lýst er í fyrri leiðbeiningum Quantrimang.com.
3. Ef þú hefur ekki aðgang að skjáborðinu þarftu að búa til Windows endurheimtardrif með því að nota Windows Media Creation Tool.

Windows 11 uppsetningarmiðill niðurhalssíða
4. Til að ræsa úr batadrifinu skaltu endurræsa kerfið og opna BIOS með því að ýta á Del, F12 eða annan takka sem birtist á skjánum. Þú þarft að breyta ræsidrifinu í USB endurheimtardrif í ræsiforgangsstillingunum. Þú getur fundið þessar stillingar í Boot flipanum eða viðeigandi hluta, allt eftir gerð móðurborðsins.

Settu upp Boot Option í BIOS
5. Ræstu í USB-drifið sem búið var til í skrefi 3. Veldu Repair your computer úr valkostunum sem sýndir eru.
6. Farðu í Úrræðaleit > Ítarlegir valkostir > Skipunarlína .

"Command Prompt" valmöguleikinn í BIOS
7. Sláðu inn sömu skipanir og lýst er í skrefi 2.
3. Keyra Windows Startup Repair
Ef ofangreind leiðrétting leysir ekki vandamálið, ættir þú að fara yfir í Startup Repair aðferðina. Þessi aðferð reynir að gera við skrárnar sem þarf til að ræsa upp í Windows uppsetninguna þína. Þú getur fengið aðgang að Startup Repair með því að nota Windows bata drifið sem þú bjóst til við fyrri viðgerð.
1. Ræstu í endurheimtardrifið sem þú bjóst til í fyrri hlutanum og flettu í Úrræðaleit > Ítarlegir valkostir > Ræsingarviðgerð .

Startup Repair valkostur í BIOS
2. Windows mun endurræsa tölvuna þína og reyna að gera við skemmdar skrár sem koma í veg fyrir að kerfið ræsist venjulega. Ef þú getur samt ekki ræst tölvuna þína skaltu fara í næstu lagfæringu á listanum.
4. Notaðu System Restore
Önnur leið til að koma kerfinu þínu aftur í síðasta stöðuga ástand er að nota kerfisendurheimtunarpunkt. Þetta endurheimtir allar breytingar á reklum, uppsetningu forrita eða Windows uppfærslur sem kunna að hafa klúðrað kerfinu.

Kerfisendurheimtarglugginn hefur ráðlagt endurheimtarvalkosti í boði
Fylgdu Quantrimang.com kerfisendurheimtarhandbókinni til að læra hvernig á að endurheimta tölvuna þína á fyrri endurheimtarstað. Ef þetta tól lagar ekki villu 0xc000000f eða ef þú ert ekki með endurheimtarstað til að fara aftur á skaltu prófa næstu lagfæringar.
5. Endurbyggja ræsistillingargögn
Ein áhrifaríkasta leiðin til að laga villuna 0xc000000f er að endurbyggja ræsistillingargögn (BCD). BCD skráin í Windows geymir ræsipöntunarskrár sem geta valdið átökum og komið í veg fyrir að kerfið ræsist venjulega.
Skemmd BCD skrá getur einnig valdið fjölda annarra vandamála eins og "Bad System Config Info" villuna, svo að laga það kemur í veg fyrir að önnur vandamál komi upp.
6. Slökktu á Secure Boot í BIOS
Ef engin af ofangreindum lagfæringum virkar fyrir þig geturðu reynt að laga BIOS til að leysa viðvarandi 0xc000000f villuna. Ein af stillingunum sem þú ættir að miða við er Secure Boot, sem tryggir að tölvan ræsist aðeins ef hún finnur vélbúnað sem framleiðandi upprunalegs búnaðar (OEM) treystir.
Örugg ræsing getur stundum komið í veg fyrir að tölvan þín ræsist og birtir villu 0xc000000f. Áður en þú ferð inn í BIOS skaltu athuga hvort kerfið þitt styður Secure Boot .
1. Sláðu msinfo32 inn í Windows leit og smelltu á System Information.

Leitaðu að System Information appinu í Windows 11
2. Í BIOS Mode hlutanum stendur UEFI og Secure Boot State mun segja On eða Off ef kerfið þitt styður Secure Boot. Þú getur breytt eldri BIOS þínum í UEFI ef þú vilt nota Secure Boot aðgerðina.

BIOS hamur er stilltur á UEFI
3. Ef tölvan þín styður ekki Secure Boot geturðu haldið áfram í næstu lagfæringar. Ef tækið þitt styður Secure Boot ættirðu að slökkva á því ef það hefur ekki verið stillt á Off. Endurræstu kerfið og farðu inn í BIOS.
4. Finndu Örugg ræsingu í flipanum Boot , Security eða Authentication.
5. Stilltu Secure Boot á Disabled. Ýttu á F10 til að vista breytingar og endurræsa tölvuna.
7. Endurstilla BIOS
Að endurstilla eða uppfæra BIOS er eitt af síðustu úrræðunum þegar aðrar lagfæringar mistakast. Það er áhættusöm aðferð sem getur stundum skemmt kerfið ef það er gert rangt eða ef það verður rafmagnsleysi meðan á uppfærsluferlinu stendur.

BIOS útsýni með uppfærsluvalkostum sýndar
Þú ættir að hafa áreiðanlegan varaaflgjafa, eins og UPS eða inverter, áður en þú reynir að leysa þetta vandamál. Gakktu úr skugga um að þú fylgir vandlega skrefunum sem lýst er í handbókinni um hvernig á að uppfæra BIOS tölvunnar .
8. Athugaðu innri snúruna
Að lokum, ef tölvan þín styður það, geturðu athugað innra hluta hennar fyrir gallaðar snúrur sem gætu valdið villu 0xc000000f. Sumar forsmíðaðar fartölvur eða borðtölvur gætu tapað ábyrgðinni ef þú opnar þær. Jafnvel fyrir tölvu sem þú smíðaðir sjálfur getur það valdið öðrum vandamálum að gera allar róttækar líkamlegar breytingar á innri hlutunum. Þess vegna er betra að skoða vöruhandbókina áður en skjáborðið eða fartölvuna er opnuð.

Inni í tölvunni
Þegar þú ert viss skaltu slökkva á tölvunni og ná í innri snúrur og ganga úr skugga um að þær séu fullkomlega tengdar. Ef þú finnur skemmdir eða brunnar snúrur skaltu skipta þeim út fyrir nýjar. Þegar þú hefur athugað allt skaltu loka tölvunni og athuga hvort vandamálið sé viðvarandi.
Þegar Windows sýnir villuna „Þú hefur ekki leyfi til að vista á þessum stað“ mun þetta koma í veg fyrir að þú vistir skrár í viðkomandi möppur.
Syslog Server er mikilvægur hluti af vopnabúr upplýsingatæknistjóra, sérstaklega þegar kemur að því að stjórna atburðaskrám á miðlægum stað.
Villa 524: Tími kom upp er Cloudflare-sérstakur HTTP stöðukóði sem gefur til kynna að tengingunni við netþjóninn hafi verið lokað vegna tímaleysis.
Villukóði 0x80070570 er algeng villuboð á tölvum, fartölvum og spjaldtölvum sem keyra Windows 10 stýrikerfið. Hins vegar birtist það einnig á tölvum sem keyra Windows 8.1, Windows 8, Windows 7 eða eldri.
Blue screen of death villa BSOD PAGE_FAULT_IN_NONPAGED_AREA eða STOP 0x00000050 er villa sem kemur oft upp eftir uppsetningu á vélbúnaðartæki, eða eftir uppsetningu eða uppfærslu á nýjum hugbúnaði og í sumum tilfellum er orsökin að villan er vegna skemmdrar NTFS skipting.
Innri villa í Video Scheduler er líka banvæn villa á bláum skjá, þessi villa kemur oft fram á Windows 10 og Windows 8.1. Þessi grein mun sýna þér nokkrar leiðir til að laga þessa villu.
Til að gera Windows 10 ræst hraðari og draga úr ræsingartíma eru hér að neðan skrefin sem þú þarft að fylgja til að fjarlægja Epic úr ræsingu Windows og koma í veg fyrir að Epic Launcher ræsist með Windows 10.
Þú ættir ekki að vista skrár á skjáborðinu. Það eru betri leiðir til að geyma tölvuskrár og halda skjáborðinu þínu snyrtilegu. Eftirfarandi grein mun sýna þér áhrifaríkari staði til að vista skrár á Windows 10.
Hver sem ástæðan er, stundum þarftu að stilla birtustig skjásins til að henta mismunandi birtuskilyrðum og tilgangi. Ef þú þarft að fylgjast með smáatriðum myndar eða horfa á kvikmynd þarftu að auka birtustigið. Aftur á móti gætirðu líka viljað lækka birtustigið til að vernda rafhlöðu fartölvunnar.
Vaknar tölvan þín af handahófi og birtist gluggi sem segir „Athuga að uppfærslum“? Venjulega er þetta vegna MoUSOCoreWorker.exe forritsins - Microsoft verkefni sem hjálpar til við að samræma uppsetningu á Windows uppfærslum.








