Hvernig á að laga Þú hefur ekki leyfi til að vista á þessum stað á Windows

Þegar Windows sýnir villuna „Þú hefur ekki leyfi til að vista á þessum stað“ mun þetta koma í veg fyrir að þú vistir skrár í viðkomandi möppur.
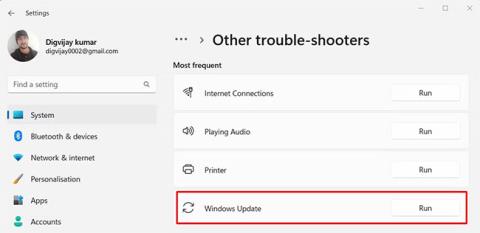
BriWindows Update er mikilvægur hluti af Windows stýrikerfinu sem heldur kerfinu uppfærðu með nýjustu öryggisplástrum og villuleiðréttingum. Þó að þessar uppfærslur séu almennt gagnlegar geta þær valdið bilun í Windows eða birt villuboð.
Windows Update villukóði 0x80190001 er ein slík villa sem birtist þegar þú reynir að setja upp kerfisuppfærslu. Í þessari grein skulum við skoða hvað veldur Windows Update Villa 0x80190001 og hvernig á að laga það.
Hvað veldur Windows uppfærsluvillu 0x80190001?
Windows Update villa 0x80190001 kemur oftast fram þegar reynt er að hlaða niður og setja upp Windows uppfærslur. Það getur gert tölvuna þína úrelta, hæga og svarar ekki vegna þess að hún fær ekki mikilvægar öryggisuppfærslur.
Algengar orsakir þessarar villu geta verið rangar dagsetningar- og tímastillingar, skemmdar eða skemmdar kerfisskrár og ósamrýmanlegur öryggishugbúnaður frá þriðja aðila. Í þessari grein munum við fjalla nánar um hvert þessara mála svo þú getir komið Windows uppfærslunum þínum í gang aftur.
Hvernig á að laga Windows Update villu 0x80190001
Hér eru nokkur atriði sem þú getur prófað ef þú lendir í þessari villu.
1. Endurræstu tölvuna
Skemmdar kerfisskrár eru oft orsök Windows Update villna. Til að laga vandamálið og koma kerfinu þínu í gang eðlilega aftur er alltaf góð byrjun að endurræsa tölvuna þína.
Það er mikilvægt að hafa í huga að einfaldlega að smella á Endurræsa í Windows mun ekki endurstilla alla ferla og skyndiminni. Þess í stað gætir þú þurft að endurræsa harða endurræsingu. Til þess þarftu að halda inni aflhnappinum á tækinu í 3-4 sekúndur þar til tækið slekkur alveg á sér.
Þú ættir þá að bíða í 30 sekúndur og ýta svo aftur á rofann til að kveikja á tölvunni. Við endurræsingu skaltu athuga hvort Windows Update hafi byrjað að virka rétt.
2. Keyrðu Windows Update úrræðaleitina
Úrræðaleit fyrir Windows Update er mikilvægt tæki til að hafa. Þetta forrit vinnur að því að greina, greina og leysa hugsanleg kerfisuppfærsluvandamál og tryggja að tölvan þín gangi vel og örugglega.
Til að nota þetta tól skaltu fylgja þessum skrefum:
Keyrðu Windows Update úrræðaleitina
Það gæti tekið nokkurn tíma að klára úrræðaleitina, svo ekki hafa áhyggjur ef ferlið tekur lengri tíma en búist var við. Eftir að hafa lokið ofangreindum skrefum skaltu prófa að setja upp uppfærslur á Windows.
3. Athugaðu dagsetningu og tíma
Röng dagsetning og tími geta haft áhrif á Windows Update, svo vertu viss um að dagsetning og tími kerfisins þíns sé rétt. Svona á að gera þetta:
Þú ættir líka að tékka á tímabeltinu þínu svo Windows viti hvenær á að setja upp uppfærslur - annars gæti það sleppt þeim.
4. Keyra SFC og DISM skannar
Ef þú ert enn í vandræðum með að setja upp Windows uppfærslur, er líklegt að kerfisskrárnar þínar séu skemmdar eða vantar. Til að leysa þetta mál þarftu fyrst að keyra SFC og DISM.
SFC (System File Checker) skönnunin mun greina skemmdar kerfisskrár og reyna að gera við þær, á meðan DISM (Deployment Image Servicing and Management) skönnunin mun athuga hvort skemmdir Windows íhlutir eru sem þarfnast viðgerðar. .
Báðar skannanir eru tiltölulega fljótlegar og einfaldar aðferðir sem krefjast ekki háþróaðrar tækniþekkingar.
5. Eyddu SoftwareDistribution möppunni
Ef SoftwareDistribution möppunni er eytt verður öllum tímabundnum skrám sem eru búnar til þegar Windows uppfærslur eru hlaðnar niður og settar upp, eytt. Þetta mun losa um pláss á tölvunni þinni og hugsanlega leysa allar villur sem þú ert að upplifa. Svona á að gera þetta:
1. Ýttu á Win + R til að opna Run gluggann .
2. Sláðu inn "cmd" í textareitinn og ýttu á Ctrl + Shift + Enter á lyklaborðinu þínu.
3. Þegar UAC birtist á skjánum, smelltu á Já til að halda áfram. Þetta mun opna Command Prompt með admin réttindi .
4. Í Command Prompt, sláðu inn þessar skipanir og ýttu á Enter í hvert sinn:
net stop wuauserv
net stop bits
net stop cryptSvc
net stop msiserver5. Eftir að hafa framkvæmt þessar skipanir, opnaðu Windows File Explorer .
6. Flettu að eftirfarandi slóð: C:\Windows\SoftwareDistribution.
7. Eyddu öllu efni í SoftwareDistribution möppunni. Nú þarftu að endurræsa allar áður stöðvaðar þjónustur.
8. Til að gera þetta, keyrðu eftirfarandi skipanir frá skipanalínunni með stjórnandaréttindum.
net start wuauserv
net start bits
net start cryptSvc
net start msiserverEndurræstu tölvuna þína eftir að þú hefur lokið ofangreindum skrefum. Þú getur nú uppfært Windows.
Að framkvæma hreina ræsingu hjálpar til við að útrýma hugbúnaðarárekstrum og getur verið áhrifarík leið til að leysa Windows Update villur eins og 0x80190001. Svo reyndu þetta ef engin af ofangreindum lausnum virkar.
Windows Update Villa 0x80190001 getur verið erfitt vandamál að leysa, sem veldur því að kerfið þitt verður óöruggt og úrelt. Sem betur fer inniheldur þessi grein nokkrar aðferðir til að hjálpa þér að bera kennsl á og leysa þetta vandamál.
Þegar Windows sýnir villuna „Þú hefur ekki leyfi til að vista á þessum stað“ mun þetta koma í veg fyrir að þú vistir skrár í viðkomandi möppur.
Syslog Server er mikilvægur hluti af vopnabúr upplýsingatæknistjóra, sérstaklega þegar kemur að því að stjórna atburðaskrám á miðlægum stað.
Villa 524: Tími kom upp er Cloudflare-sérstakur HTTP stöðukóði sem gefur til kynna að tengingunni við netþjóninn hafi verið lokað vegna tímaleysis.
Villukóði 0x80070570 er algeng villuboð á tölvum, fartölvum og spjaldtölvum sem keyra Windows 10 stýrikerfið. Hins vegar birtist það einnig á tölvum sem keyra Windows 8.1, Windows 8, Windows 7 eða eldri.
Blue screen of death villa BSOD PAGE_FAULT_IN_NONPAGED_AREA eða STOP 0x00000050 er villa sem kemur oft upp eftir uppsetningu á vélbúnaðartæki, eða eftir uppsetningu eða uppfærslu á nýjum hugbúnaði og í sumum tilfellum er orsökin að villan er vegna skemmdrar NTFS skipting.
Innri villa í Video Scheduler er líka banvæn villa á bláum skjá, þessi villa kemur oft fram á Windows 10 og Windows 8.1. Þessi grein mun sýna þér nokkrar leiðir til að laga þessa villu.
Til að gera Windows 10 ræst hraðari og draga úr ræsingartíma eru hér að neðan skrefin sem þú þarft að fylgja til að fjarlægja Epic úr ræsingu Windows og koma í veg fyrir að Epic Launcher ræsist með Windows 10.
Þú ættir ekki að vista skrár á skjáborðinu. Það eru betri leiðir til að geyma tölvuskrár og halda skjáborðinu þínu snyrtilegu. Eftirfarandi grein mun sýna þér áhrifaríkari staði til að vista skrár á Windows 10.
Hver sem ástæðan er, stundum þarftu að stilla birtustig skjásins til að henta mismunandi birtuskilyrðum og tilgangi. Ef þú þarft að fylgjast með smáatriðum myndar eða horfa á kvikmynd þarftu að auka birtustigið. Aftur á móti gætirðu líka viljað lækka birtustigið til að vernda rafhlöðu fartölvunnar.
Vaknar tölvan þín af handahófi og birtist gluggi sem segir „Athuga að uppfærslum“? Venjulega er þetta vegna MoUSOCoreWorker.exe forritsins - Microsoft verkefni sem hjálpar til við að samræma uppsetningu á Windows uppfærslum.








