Hvernig á að laga Þú hefur ekki leyfi til að vista á þessum stað á Windows

Þegar Windows sýnir villuna „Þú hefur ekki leyfi til að vista á þessum stað“ mun þetta koma í veg fyrir að þú vistir skrár í viðkomandi möppur.
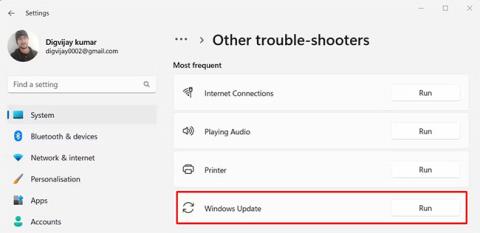
Ef þú finnur fyrir villukóða 0x80073701 á tölvunni þinni þýðir það að þú hafir átt í vandræðum með að setja upp Windows uppfærslur. Þessi villa getur komið upp af ýmsum ástæðum, en sem betur fer eru nokkur atriði sem þú getur gert til að laga hana.
Í þessari grein mun Quantrimang.com leiðbeina þér í gegnum nokkur bilanaleitarskref til að endurheimta Windows uppfærslur.
Hvað veldur Windows Update villa 0x80073701?
Windows Update villur koma oft fram meðan á uppfærsluferlinu stendur. Ef þú lendir í villu 0x80073701 við uppfærslu Windows gæti verið villa í uppfærsluskránum. Villan getur komið fram af ýmsum ástæðum, en hún kemur venjulega fram vegna skemmdra skráa.
Það eru nokkrar aðrar mögulegar orsakir fyrir þessari villu. Nokkrar af þessum ástæðum eru taldar upp hér að neðan:
Með þessum villukóða færðu oft skilaboðin „Uppfærslur mistókust, vandamál komu upp við að setja upp nokkrar uppfærslur, en við reynum aftur síðar“ . Þessi skilaboð hafa einnig villukóða 0x80073701.
Nú þegar þú hefur betri skilning á villukóðanum og hvers vegna hann á sér stað, skulum við halda áfram að lausnum sem geta vonandi hjálpað þér að laga villuna.
Hvernig á að laga Windows Update villu 0x80073701
1. Endurræstu tölvuna og reyndu aftur
Ef þú ert að reyna að uppfæra Windows og lendir í villu 0x80073701 gætirðu verið með skemmdar eða vantar skrár sem Windows Update þarf til að virka rétt. Í þessu tilviki skaltu bara endurræsa tölvuna þína og reyna að uppfæra Windows aftur. Þetta kann að virðast of einfalt, en stundum er það allt sem þarf til að laga vandamálið.
2. Keyra SFC og DISM skannar
Windows er með tól til að skanna kerfið þitt og finna skrár sem vantar eða eru skemmdar og skipta þeim síðan út ef þörf krefur. Svo ef endurræsing á tölvunni þinni leysir ekki vandamálið skaltu prófa að keyra System File Checker .
Ef vandamálið er viðvarandi ættirðu að keyra Deployment Image Servicing and Management skipanalínutólið til að endurheimta kerfisskrár og gera við skemmdar kerfismyndir.
3. Keyra Windows Update Úrræðaleit
Ef þú átt í vandræðum með að uppfæra Windows geturðu lagað það með því að keyra Windows Update úrræðaleitina. Þetta er innbyggt tól sem getur hjálpað til við að bera kennsl á og laga vandamál með Windows Update.
Til að keyra úrræðaleitina skaltu fylgja þessum skrefum:

Keyra Windows Update úrræðaleit
Ef úrræðaleit finnur einhver vandamál mun hann reyna að laga þau sjálfkrafa. Í sumum tilfellum gætir þú þurft að fylgja viðbótarleiðbeiningum eða endurræsa tölvuna þína. Eftir að úrræðaleit lýkur starfi sínu skaltu reyna að uppfæra Windows aftur til að sjá hvort vandamálið sé lagað.
4. Eyddu SoftwareDistribution möppunni
Ef þú færð samt villu 0x80073701 eftir að hafa keyrt úrræðaleitina gætirðu þurft að eyða SoftwareDistribution möppunni, þar sem Windows geymir tímabundnar uppfærsluskrár. Það krefst þess að þú framkvæmir nokkrar skipanir í gegnum Command Prompt með admin réttindi. Hér að neðan eru skrefin sem þú þarft að fylgja.
net stop wuauserv
net stop bits
net stop cryptSvc
net stop msiserverC:\Windows\SoftwareDistributionnet start wuauserv
net start bits
net start cryptSvc
net start msiserverÞegar þú hefur lokið öllum skrefum skaltu endurræsa tölvuna þína og reyna aftur.
5. Lagaðu vandamál í Clean Boot
Ef þú átt í vandræðum með að uppfæra Windows gæti það stafað af ferli eða þjónustu sem keyrir í bakgrunni. Til að laga það geturðu sett tölvuna þína í Clean Boot mode. Þetta mun slökkva á allri þjónustu frá þriðja aðila og ræsa Windows með aðeins lágmarksfjölda forrita í gangi.
Svona á að halda áfram.


Þegar þú hefur lokið ofangreindum skrefum skaltu endurræsa tölvuna þína og reyna síðan að uppfæra hana í nýjustu útgáfuna af Windows. Ef þessi aðferð virkar gætirðu hafa gert þjónustu sem veldur vandamálinu óvirkt. Þegar þetta gerist þarftu að kveikja á hverri þjónustu fyrir sig og komast að því hver er að valda vandanum.
Þegar Windows sýnir villuna „Þú hefur ekki leyfi til að vista á þessum stað“ mun þetta koma í veg fyrir að þú vistir skrár í viðkomandi möppur.
Syslog Server er mikilvægur hluti af vopnabúr upplýsingatæknistjóra, sérstaklega þegar kemur að því að stjórna atburðaskrám á miðlægum stað.
Villa 524: Tími kom upp er Cloudflare-sérstakur HTTP stöðukóði sem gefur til kynna að tengingunni við netþjóninn hafi verið lokað vegna tímaleysis.
Villukóði 0x80070570 er algeng villuboð á tölvum, fartölvum og spjaldtölvum sem keyra Windows 10 stýrikerfið. Hins vegar birtist það einnig á tölvum sem keyra Windows 8.1, Windows 8, Windows 7 eða eldri.
Blue screen of death villa BSOD PAGE_FAULT_IN_NONPAGED_AREA eða STOP 0x00000050 er villa sem kemur oft upp eftir uppsetningu á vélbúnaðartæki, eða eftir uppsetningu eða uppfærslu á nýjum hugbúnaði og í sumum tilfellum er orsökin að villan er vegna skemmdrar NTFS skipting.
Innri villa í Video Scheduler er líka banvæn villa á bláum skjá, þessi villa kemur oft fram á Windows 10 og Windows 8.1. Þessi grein mun sýna þér nokkrar leiðir til að laga þessa villu.
Til að gera Windows 10 ræst hraðari og draga úr ræsingartíma eru hér að neðan skrefin sem þú þarft að fylgja til að fjarlægja Epic úr ræsingu Windows og koma í veg fyrir að Epic Launcher ræsist með Windows 10.
Þú ættir ekki að vista skrár á skjáborðinu. Það eru betri leiðir til að geyma tölvuskrár og halda skjáborðinu þínu snyrtilegu. Eftirfarandi grein mun sýna þér áhrifaríkari staði til að vista skrár á Windows 10.
Hver sem ástæðan er, stundum þarftu að stilla birtustig skjásins til að henta mismunandi birtuskilyrðum og tilgangi. Ef þú þarft að fylgjast með smáatriðum myndar eða horfa á kvikmynd þarftu að auka birtustigið. Aftur á móti gætirðu líka viljað lækka birtustigið til að vernda rafhlöðu fartölvunnar.
Vaknar tölvan þín af handahófi og birtist gluggi sem segir „Athuga að uppfærslum“? Venjulega er þetta vegna MoUSOCoreWorker.exe forritsins - Microsoft verkefni sem hjálpar til við að samræma uppsetningu á Windows uppfærslum.








