Hvernig á að laga Þú hefur ekki leyfi til að vista á þessum stað á Windows

Þegar Windows sýnir villuna „Þú hefur ekki leyfi til að vista á þessum stað“ mun þetta koma í veg fyrir að þú vistir skrár í viðkomandi möppur.
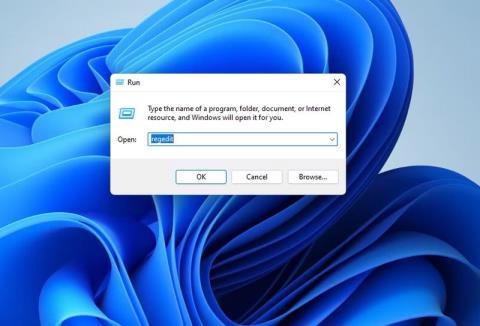
Windows öryggismiðstöð er ómissandi hluti af öryggisvistkerfi stýrikerfisins. Það hjálpar þér að fylgjast með heilsu mikilvægra öryggisþátta í Windows, eins og Microsoft Defender. Þess vegna gætirðu haft áhyggjur þegar þú færð skyndilega eftirfarandi villuboð: "Ekki er hægt að ræsa Windows öryggismiðstöðina" .
Því lengur sem Windows öryggismiðstöðin er niðri, því meiri hættu er tölvan þín. Sem betur fer geturðu prófað nokkur bilanaleitarskref til að leysa vandamálið.
1. Gakktu úr skugga um að kveikt sé á Windows öryggismiðstöðinni
Þú getur athugað hvort Windows öryggismiðstöð sé virkjuð í Registry Editor. Gakktu úr skugga um að búa til kerfisendurheimtunarpunkt fyrirfram , þar sem jafnvel minnstu mistök geta gert tölvuna þína ónothæfa.
Þegar kerfisendurheimtarpunkturinn þinn hefur verið búinn til skaltu fylgja skrefunum hér að neðan til að virkja Windows öryggismiðstöð:
1. Ýttu á Win + R til að birta Windows Run , skrifaðu regedit í textareitinn og ýttu síðan á Enter til að opna Registry Editor .
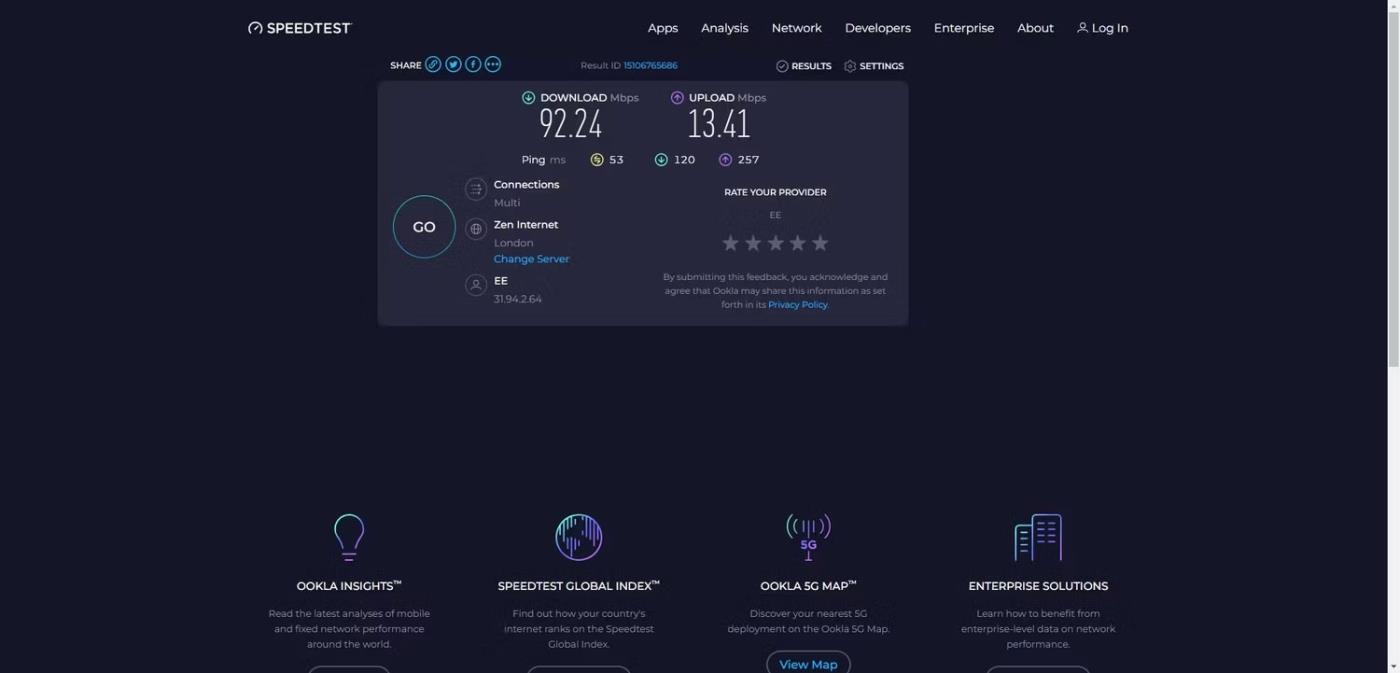
Regedit í Run
2. Smelltu á Já á UAC hvetjunni.
3. Afritaðu textann hér að neðan og límdu hann inn í veffangastiku skráningarritstjórans:
HKEY_LOCAL_MACHINE\SYSTEM\CurrentControlSet\Services\SecurityHealthService4. Tvísmelltu á Start takkann hægra megin til að breyta.
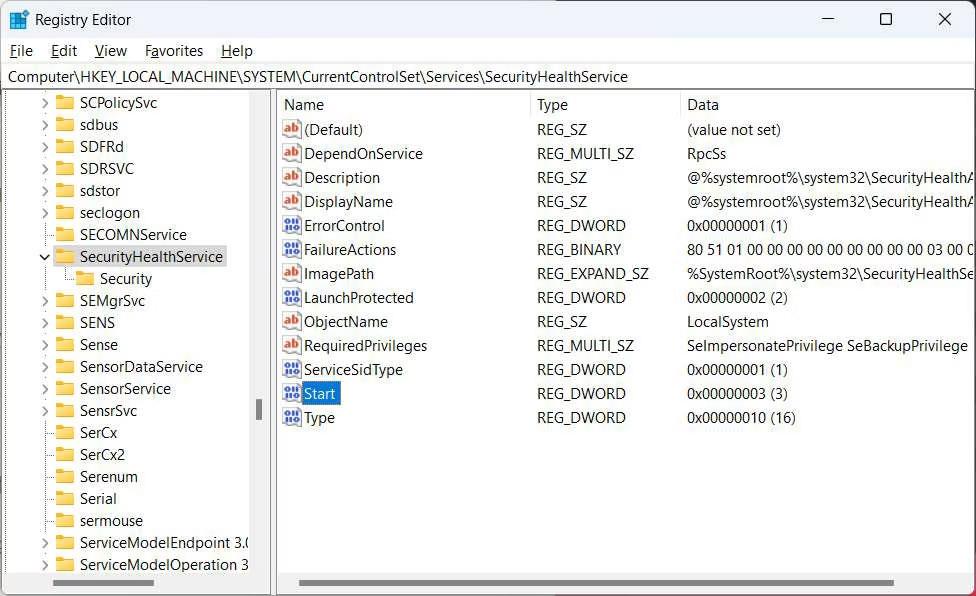
Tvísmelltu á Start takkann
5. Ef Value data er stillt á 4 þýðir það að Windows öryggismiðstöð er óvirk, svo stilltu það á 2.
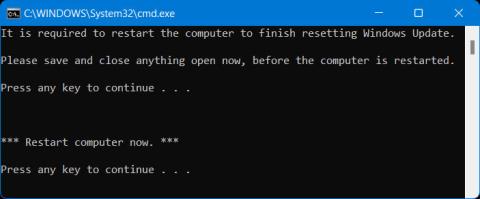
Stilltu gildisgögn á 2
6. Smelltu á OK til að nota og vista breytingarnar.
7. Framkvæmdu skref 4 til 6 fyrir lykilinn hér að neðan:
HKEY_LOCAL_MACHINE\SYSTEM\CurrentControlSet\Services\wscsvcNú skaltu endurræsa tölvuna þína og sjá hvort þú færð "Windows Security Center þjónusta er ekki hægt að ræsa" villuskilaboðin.
2. Gakktu úr skugga um að þjónusta tengd Windows öryggismiðstöðinni virki eðlilega
Til að Windows öryggismiðstöðin geti ræst almennilega þarftu að ganga úr skugga um að uppsetning þjónustunnar sem hún er háð sé ekki sóðaleg. Til að gera það skaltu fylgja skrefunum hér að neðan:
1. Ýttu á Win + R til að opna Windows Run, sláðu inn services.msc í glugganum og ýttu á Enter.
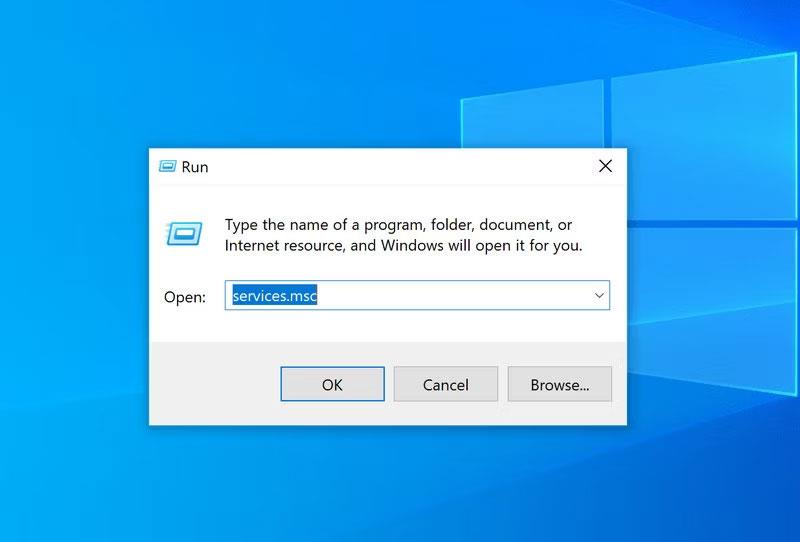
Ræstu Windows Services svargluggann
2. Finndu Windows Management Instrumentation og tvísmelltu á það.
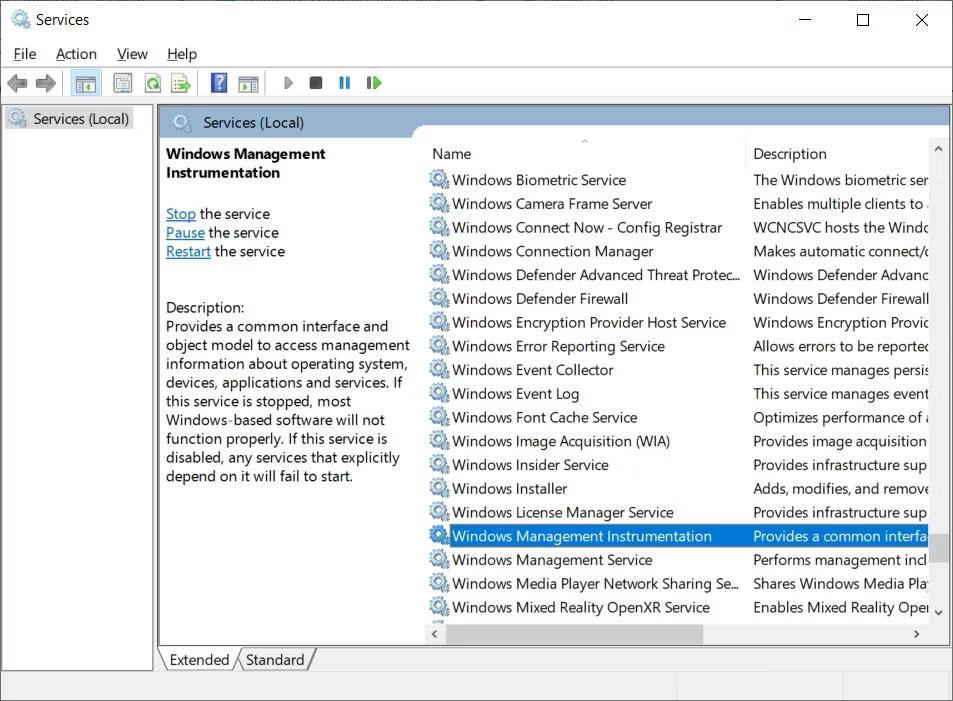
Windows stjórnunartæki í Windows Services
3. Í Almennt flipanum skaltu ganga úr skugga um að Startup type sé stillt á Automatic . Ef ekki, smelltu á fellivalmyndina og veldu Sjálfvirkt .
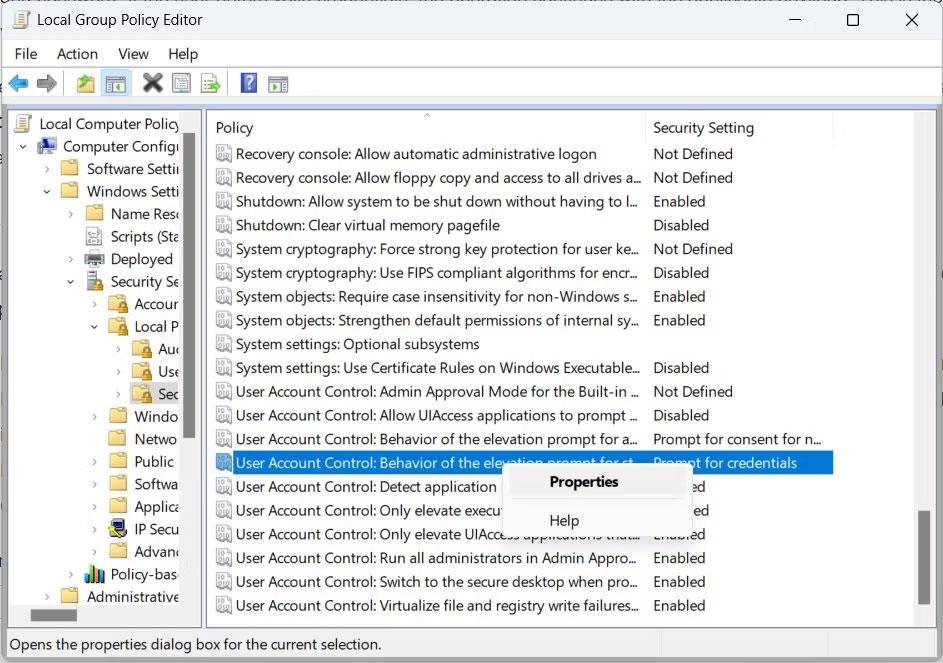
Stilltu Startup type á Automatic
4. Næst skaltu ganga úr skugga um að þjónustustaða sé stillt á Í gangi og ef ekki, smelltu á Start hnappinn .
5. Framkvæmdu skref 3 og 4 fyrir Remote Procedure Call (RPC) þjónustuna .
Við gerum þetta vegna þess að Windows öryggismiðstöð treystir á bæði WMI og RPC þjónustu fyrir ýmsar mikilvægar aðgerðir. Og þegar þú ert búinn skaltu endurræsa Windows og athuga hvort þú getir ræst Windows öryggismiðstöðina.
3. Gera við WMI geymslu
Skemmd WMI geymsla getur valdið því að Windows öryggismiðstöðin fer ekki í gang og að gera við hana getur lagað vandamálið í flestum tilfellum. Til að gera það skaltu fylgja skrefunum hér að neðan:
1. Smelltu á leitarstikuna á verkefnastikunni og sláðu inn cmd.
2. Hægrismelltu á Command Prompt forritið í leitarniðurstöðum og veldu Keyra sem stjórnandi .
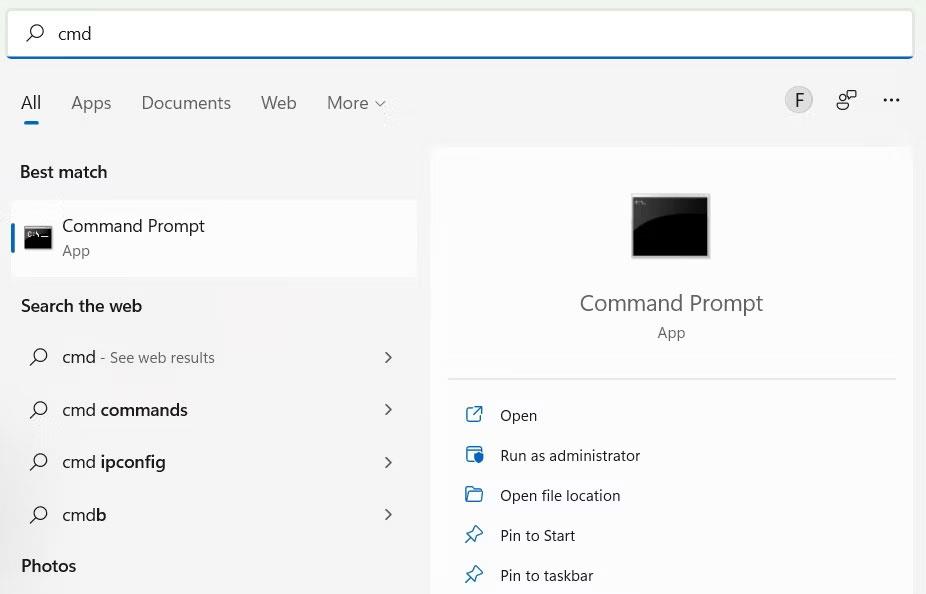
crompt skipun í Windows 11 leitarniðurstöðum.
3. Sláðu inn skipunina hér að neðan í Command Prompt og ýttu á Enter til að keyra hana:
winmgmt /salvagerepositoryÞegar Windows lýkur við að gera við WMI geymsluna, mun skipunarlínan birta skilaboðin: WMI geymsla passar. Nú skaltu endurræsa tölvuna þína og athuga hvort allt sé í lagi með Windows öryggismiðstöð.
4. Endurstilla Windows tölvuna
Ef ekkert af ofangreindum lagfæringum virkar gæti verið kominn tími til að grípa til þrautavara. Til að laga villuna í eitt skipti fyrir öll, ættir þú að taka öryggisafrit af öllum gögnum þínum og endurstilla Windows í sjálfgefið verksmiðju . Vonandi þarftu ekki að nota þessa aðferð, en það verður mun minna vesen en að nota tölvuna þína án þess að Windows öryggismiðstöðin sé virk.
Þegar Windows sýnir villuna „Þú hefur ekki leyfi til að vista á þessum stað“ mun þetta koma í veg fyrir að þú vistir skrár í viðkomandi möppur.
Syslog Server er mikilvægur hluti af vopnabúr upplýsingatæknistjóra, sérstaklega þegar kemur að því að stjórna atburðaskrám á miðlægum stað.
Villa 524: Tími kom upp er Cloudflare-sérstakur HTTP stöðukóði sem gefur til kynna að tengingunni við netþjóninn hafi verið lokað vegna tímaleysis.
Villukóði 0x80070570 er algeng villuboð á tölvum, fartölvum og spjaldtölvum sem keyra Windows 10 stýrikerfið. Hins vegar birtist það einnig á tölvum sem keyra Windows 8.1, Windows 8, Windows 7 eða eldri.
Blue screen of death villa BSOD PAGE_FAULT_IN_NONPAGED_AREA eða STOP 0x00000050 er villa sem kemur oft upp eftir uppsetningu á vélbúnaðartæki, eða eftir uppsetningu eða uppfærslu á nýjum hugbúnaði og í sumum tilfellum er orsökin að villan er vegna skemmdrar NTFS skipting.
Innri villa í Video Scheduler er líka banvæn villa á bláum skjá, þessi villa kemur oft fram á Windows 10 og Windows 8.1. Þessi grein mun sýna þér nokkrar leiðir til að laga þessa villu.
Til að gera Windows 10 ræst hraðari og draga úr ræsingartíma eru hér að neðan skrefin sem þú þarft að fylgja til að fjarlægja Epic úr ræsingu Windows og koma í veg fyrir að Epic Launcher ræsist með Windows 10.
Þú ættir ekki að vista skrár á skjáborðinu. Það eru betri leiðir til að geyma tölvuskrár og halda skjáborðinu þínu snyrtilegu. Eftirfarandi grein mun sýna þér áhrifaríkari staði til að vista skrár á Windows 10.
Hver sem ástæðan er, stundum þarftu að stilla birtustig skjásins til að henta mismunandi birtuskilyrðum og tilgangi. Ef þú þarft að fylgjast með smáatriðum myndar eða horfa á kvikmynd þarftu að auka birtustigið. Aftur á móti gætirðu líka viljað lækka birtustigið til að vernda rafhlöðu fartölvunnar.
Vaknar tölvan þín af handahófi og birtist gluggi sem segir „Athuga að uppfærslum“? Venjulega er þetta vegna MoUSOCoreWorker.exe forritsins - Microsoft verkefni sem hjálpar til við að samræma uppsetningu á Windows uppfærslum.








