Hvernig á að laga Þú hefur ekki leyfi til að vista á þessum stað á Windows

Þegar Windows sýnir villuna „Þú hefur ekki leyfi til að vista á þessum stað“ mun þetta koma í veg fyrir að þú vistir skrár í viðkomandi möppur.
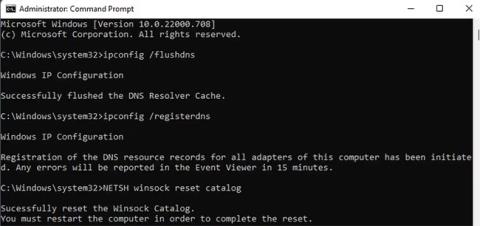
IP tölu er sett af tölum sem auðkenna tiltekið tæki þegar það er tengt við netkerfi. Mismunandi tæki hafa einstakar IP tölur og tölvur nota þær til að hafa samskipti sín á milli í gegnum internetið.
Hins vegar, þegar IP tölur tveggja eða fleiri tækja eru þau sömu, mun netkerfið ekki geta greint þau að. Þegar þú notar internetið veldur þetta villunni "Windows hefur uppgötvað átök í IP-tölu".
Hér er hvernig á að leysa IP-tölu ágreiningsvillu á Windows 10 og 11 með nokkrum einföldum skrefum.
1. Endurnýjaðu netstillingar með CMD
Ef þú setur ekki upp netstillingar tölvunnar þinnar á réttan hátt, geta IP-árekstrar komið upp. IP-átök valda því oft að nettengingin þín hættir að virka af handahófi.
Til að laga þetta vandamál skaltu fylgja þessum skrefum til að endurnýja netstillingar á tölvunni þinni:
Skref 1: Keyrðu skipanalínuna með stjórnandaréttindum .
Skref 2: Afritaðu og límdu eftirfarandi skipanir í skipanalínuna :
ipconfig /flushdns
ipconfig /registerdns
NETSH winsock reset catalog
NETSH int ipv4 reset reset.log
NETSH int ipv6 reset reset.log
exit
Netuppfærsluskipanir í CMD
Skref 3: Skipunarlínan lokar síðan sjálfkrafa. Nú skaltu endurræsa tölvuna þína til að ganga úr skugga um að breytingarnar taki rétt gildi.
Ef vandamálið er enn ekki lagað skaltu halda áfram í næstu skref til að fá fullkomnari leiðir til að laga IP-árekstursvillu.
2. Skiptu um DNS netþjóna
DNS (Domain Name System) þjónninn er netskrá sem hjálpar vöfrum að tengjast mismunandi vefsíðum.
Ef þú hefur stillt DNS netþjónsstillingarnar þínar rangt eða núverandi netþjónn þinn er í vandræðum getur það leitt til villu í IP-ágreiningi. Sem betur fer geturðu leyst þetta vandamál með því að breyta heimilisfangi DNS netþjónsins.
Til að breyta sjálfgefna DNS-þjóninum í Windows skaltu fylgja skrefunum hér að neðan:
Skref 1: Opnaðu stillingarforritið með því að ýta á takkasamsetninguna Win + I.
Skref 2: Farðu í Net og internet > Ítarlegar netstillingar > Fleiri valkostir fyrir netmillistykki .

Ítarlegar netstillingar í Windows 11
Skref 3: Hægrismelltu á nettenginguna þína og veldu Eiginleikar í samhengisvalmyndinni.

Nettenging í Windows
Skref 4: Veldu Internet Protocol Version 4 (TCP/IPv4) og tvísmelltu á það.
Skref 5: Smelltu á "Notaðu eftirfarandi DNS netþjónsfang" valkostinn .
Skref 6: Sláðu inn 8.8.8.8 í reitinn Preferred DNS server og 8.8.4.4 í Alternate DNS server reit .

IPv4 eiginleikar í Windows
Skref 7: Að lokum, smelltu á OK hnappinn til að vista breytingarnar.
Greinin notaði Google Public DNS sem DNS netþjóninn fyrir þessa kennslu. Til að bæta öryggi þitt á netinu geturðu líka notað hvaða bestu DNS netþjóna sem völ er á .
3. Endurnýjaðu IP tölu
Venjulega getur tæki haldið áfram að nota sömu IP tölu að eilífu. Hins vegar geta tæknilegar villur leitt til IP-árekstra og annarra vandamála sem koma í veg fyrir að netið virki rétt. Þegar þetta gerist gætirðu viljað íhuga að endurnýja IP tölu tölvunnar þinnar.
Þegar þú endurnýjar IP tölu Windows tölvunnar þinnar er undirliggjandi IP tengingin einnig endurstillt. Þetta lagar venjulega nokkur algeng vandamál með IP tölur.
Svona á að nota Command Prompt til að endurnýja IP tölu þína:
B1: Opnaðu Command Prompt gluggann með admin réttindi.
Skref 2: Sláðu inn skipunina hér að neðan einu sinni og ýttu á Enter :
ipconfig /releaseSkref 3: Sláðu nú inn eftirfarandi skipun og ýttu á Enter til að fá nýtt heimilisfang:
ipconfig /renew
Skipun til að endurnýja IP tölu
Öllum aðgerðum er lokið. Þegar þú ýtir á Enter takkann verður þú aftengdur internetinu í nokkrar sekúndur. Þegar skipuninni lýkur, verður þú aftur nettengdur og ný lína með IP-tölu mun birtast á Command Prompt skjánum.
Að auki, ef þú færð villukóða í stað nýúthlutaðs IP tölu þarftu að nota Windows úrræðaleitina.
4. Breyta IPv6 tengingu
Ef þú getur ekki notað neina þjónustu sem krefst internetsins gæti breyting á IPv6 tengistillingum þínum lagað vandamálið. Áður en þú heldur áfram ættirðu að athuga hvort netþjónustan þín styður IPV6 . Þú getur staðfest það með því að keyra hraðpróf á Test IPv6 vefsíðunni .
Þegar það hefur verið staðfest skaltu framkvæma eftirfarandi skref til að slökkva á IPv6 á netinu þínu:
Skref 1: Hægri smelltu á Start valmyndartáknið og farðu í Network Connections.
Skref 2: Nú skaltu smella á Ítarlegar netstillingar > Fleiri valkostir fyrir netmillistykki .

Net- og internetstillingar
Skref 3: Hægrismelltu á nettenginguna þína og veldu Eiginleika valkostinn.
Skref 4: Taktu síðan hakið af Internet Protocol Version 6 (TCP/IPv6) .

Ethernet eiginleikar í Windows
Skref 5: Að lokum, smelltu á OK til að vista breytingar.
5. Framkvæmdu Winsock endurstillingu
Ef þú getur ekki tengst internetinu geturðu notað Command Prompt tólið til að endurstilla Winsock. Í einföldu máli gerir Winsock það mögulegt fyrir Windows forrit og forrit að tengjast internetinu.
Með því að endurstilla Winsock munu allar nettengdar stillingar sem gerðar eru af öðrum netforritum eins og VPN viðskiptavinum, vafra þriðja aðila eða vírusvarnarhugbúnaður glatast.
Til að endurstilla Winsock með því að nota Command Prompt, fylgdu leiðbeiningunum hér að neðan:
Skref 1: Skráðu þig inn sem admin og opnaðu skipanalínuna. Þú getur notað eina af mörgum leiðum til að opna Command Prompt á Windows.
Skref 2: Sláðu inn skipunina hér að neðan og ýttu síðan á Enter takkann :
netsh winsock reset
Framkvæmdu Winsock endurstillingu
Skref 3: Endurræstu tölvuna þína núna og staðfestu síðan hvort netvandamálið er viðvarandi.
6. Endurræstu beininn
Bein gefur tölvunni þinni einstakt IP-tölu þegar þú tengist henni í gegnum Ethernet snúru eða WiFi.
Hins vegar, stundum gæti það ekki verið mögulegt og þá færðu upp villuna "Windows hefur fundið IP-tölu átök" eða "Windows gat ekki sótt IP-tölu". Það getur verið gagnlegt að endurræsa beininn í slíkum tilvikum.
Hér er hvernig þú getur framkvæmt fljótlega endurræsingu leiðar . Þetta mun endurnýja DHCP miðlara leiðarinnar. DHCP þjónninn er ábyrgur fyrir því að hafa umsjón með netkerfinu og úthluta nýjum IP tölum til allra tækja sem tengjast beini.
Ef það hjálpar ekki að endurræsa beininn verður þú að endurstilla hann. Vinsamlegast athugaðu að eftir að þú endurstillir beininn verður öllum stilltum netstillingum einnig eytt. Ef þú ert tilbúinn til að halda áfram, hefur Quantrimang.com nokkrar leiðbeiningar um hvernig á að endurstilla beininn til viðmiðunar.
Í stuttu máli geturðu lagað villuna „Windows hefur greint IP-tölu átök“ með því að breyta IP-tölu, endurræsa beininn eða uppfæra netstillingar tölvunnar.
Misvísandi villur í IP-tölu stafa oft af minniháttar netstillingarvandamálum á tölvunni. Það er líka mögulegt að leiðin þín hafi úthlutað sömu IP tölu til tveggja eða fleiri tækja vegna bilunar eða tæknilegrar villu.
Hins vegar ættu byrjendur ekki að stilla stillingar beinisins sjálfir. Það truflar ekki aðeins nettengingar heldur getur það einnig valdið miklum vandamálum heimanetsins.
Þegar Windows sýnir villuna „Þú hefur ekki leyfi til að vista á þessum stað“ mun þetta koma í veg fyrir að þú vistir skrár í viðkomandi möppur.
Syslog Server er mikilvægur hluti af vopnabúr upplýsingatæknistjóra, sérstaklega þegar kemur að því að stjórna atburðaskrám á miðlægum stað.
Villa 524: Tími kom upp er Cloudflare-sérstakur HTTP stöðukóði sem gefur til kynna að tengingunni við netþjóninn hafi verið lokað vegna tímaleysis.
Villukóði 0x80070570 er algeng villuboð á tölvum, fartölvum og spjaldtölvum sem keyra Windows 10 stýrikerfið. Hins vegar birtist það einnig á tölvum sem keyra Windows 8.1, Windows 8, Windows 7 eða eldri.
Blue screen of death villa BSOD PAGE_FAULT_IN_NONPAGED_AREA eða STOP 0x00000050 er villa sem kemur oft upp eftir uppsetningu á vélbúnaðartæki, eða eftir uppsetningu eða uppfærslu á nýjum hugbúnaði og í sumum tilfellum er orsökin að villan er vegna skemmdrar NTFS skipting.
Innri villa í Video Scheduler er líka banvæn villa á bláum skjá, þessi villa kemur oft fram á Windows 10 og Windows 8.1. Þessi grein mun sýna þér nokkrar leiðir til að laga þessa villu.
Til að gera Windows 10 ræst hraðari og draga úr ræsingartíma eru hér að neðan skrefin sem þú þarft að fylgja til að fjarlægja Epic úr ræsingu Windows og koma í veg fyrir að Epic Launcher ræsist með Windows 10.
Þú ættir ekki að vista skrár á skjáborðinu. Það eru betri leiðir til að geyma tölvuskrár og halda skjáborðinu þínu snyrtilegu. Eftirfarandi grein mun sýna þér áhrifaríkari staði til að vista skrár á Windows 10.
Hver sem ástæðan er, stundum þarftu að stilla birtustig skjásins til að henta mismunandi birtuskilyrðum og tilgangi. Ef þú þarft að fylgjast með smáatriðum myndar eða horfa á kvikmynd þarftu að auka birtustigið. Aftur á móti gætirðu líka viljað lækka birtustigið til að vernda rafhlöðu fartölvunnar.
Vaknar tölvan þín af handahófi og birtist gluggi sem segir „Athuga að uppfærslum“? Venjulega er þetta vegna MoUSOCoreWorker.exe forritsins - Microsoft verkefni sem hjálpar til við að samræma uppsetningu á Windows uppfærslum.








