Hvernig á að laga Þú hefur ekki leyfi til að vista á þessum stað á Windows

Þegar Windows sýnir villuna „Þú hefur ekki leyfi til að vista á þessum stað“ mun þetta koma í veg fyrir að þú vistir skrár í viðkomandi möppur.
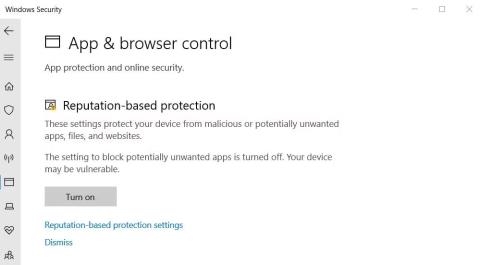
Ertu að lenda í villuboðunum "Windows getur ekki nálgast tilgreint tæki, slóð eða skrá" á Windows 10 eða 11? Þetta vandamál birtist venjulega þegar þú reynir að keyra EXE forrit eða opna skjal. Þegar þessi villa kemur upp geturðu ekki keyrt sum forrit eða fengið aðgang að sumum skjölum, sem takmarkar notagildi tölvunnar þinnar.
Svo hvernig á að leysa villuna "Getur ekki aðgang að tilgreindu tæki"? Skoðaðu nokkur bilanaleitarskref sem þú getur tekið hér að neðan.
1. Keyrðu forritið með admin réttindi
Sum forrit, af ýmsum ástæðum, krefjast stjórnandaréttinda til að framkvæma ákveðin verkefni. Reyndar, í vissum tilfellum, gætirðu ekki opnað þau heldur.
Villan „Windows hefur ekki aðgang að tilgreindu tæki, slóð eða skrá“ getur líka verið afleiðing þessa vandamáls. Þannig að ef þú ert að leita að því að laga þessa villu, þá er besti kosturinn fyrir þig að keyra forritið með stjórnandaréttindi . vandamálið er vegna skorts á stjórnandaréttindum, forritið þitt mun keyra þegar þessum skrefum er lokið.
2. Slökktu á óæskilegum forritalokunaraðgerðum
Óæskileg lokun á forritum er eiginleiki Windows öryggis sem kemur í veg fyrir að forrit og hugbúnaður með lítinn orðstír keyri. Þessi eiginleiki gæti valdið villunni „Getur ekki aðgang að tilgreindu tæki“ þegar hann er virkur. Þú getur athugað hvort óæskileg applokun sé virkjuð og slökkt á því á eftirfarandi hátt:
1. Tvísmelltu á skjöldstáknið (Windows Security) inni á kerfisbakkanum hægra megin á verkstikunni. Þú gætir líka þurft að smella á litlu upp örina á verkefnastikunni til að sjá kerfisbakkatáknin.
2. Veldu flipann Forrit og vafrastýring í Windows Security.
3. Smelltu síðan á hlekkinn Reputation-based protection settings til að sjá fleiri stillingar.
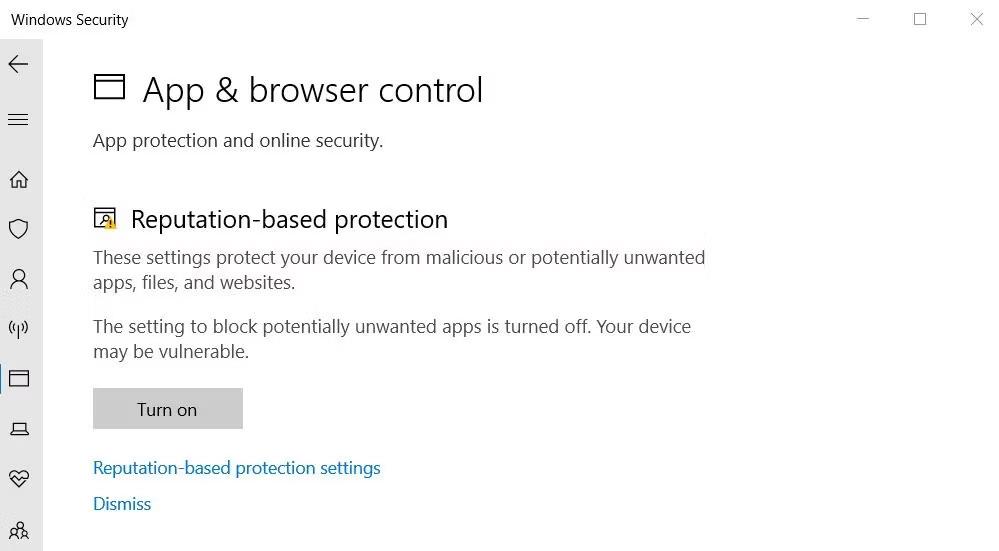
Valkostur fyrir verndarstillingar sem byggir á orðspori
4. Taktu hakið í Block apps gátreitinn ef þessi eiginleiki er virkur.
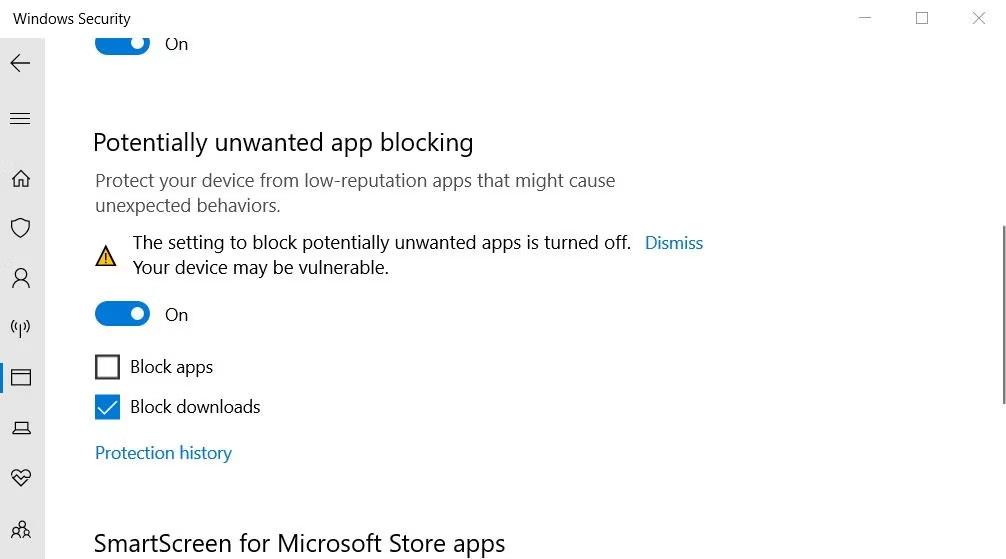
Gátreitur loka fyrir forrit
3. Taktu hakið úr "Opna skrá" stillinguna
Stundum lokar Windows á aðgang að skrám eða möppum sem hlaðið er niður frá ótraustum heimildum á netinu, sem getur valdið villunni „Getur ekki aðgang að tilgreindu tæki“. Þegar það gerist muntu sjá gátreit Opna fyrir skráareiginleika. Svona geturðu afhakað stillinguna „Opna fyrir skrá“ :
Viðvörun : Gakktu úr skugga um að þú treystir uppruna skráarinnar áður en þú gerir þetta. Ef þú opnar sýkta skrá af bannlista getur það skemmt tölvuna þína og valdið skráatapi.
1. Hægrismelltu á Start (hnappur á verkefnastikunni) og veldu File Explorer valmöguleikann í valmyndinni.
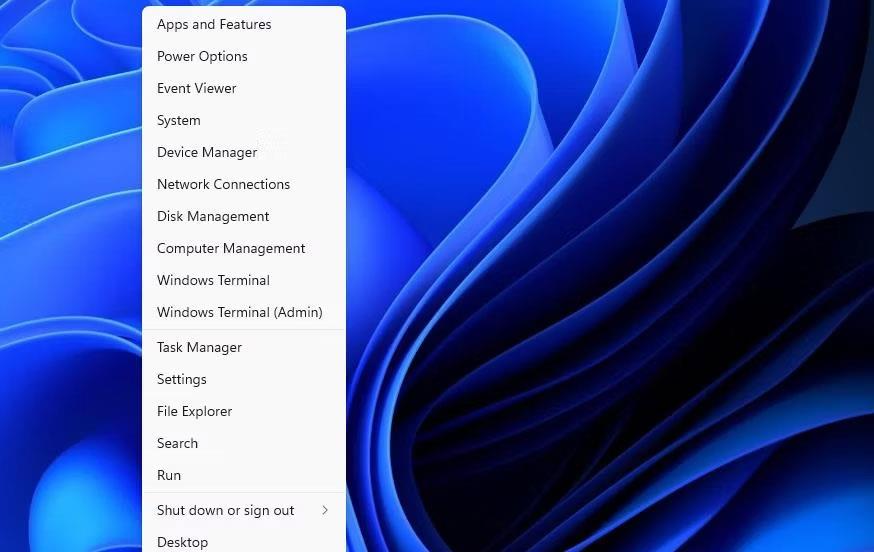
Flýtileiðir File Explorer
2. Opnaðu möppu sem inniheldur skrána þar sem villan kom upp.
3. Hægri smelltu á viðkomandi skrá og veldu Properties .

Eignavalkostur
4. Smelltu á Almennt ef eiginleikaglugginn opnast ekki með þeim flipa sjálfgefið.
5. Taktu svo hakið úr gátreitnum Opna fyrir valið ef þú sérð hann.
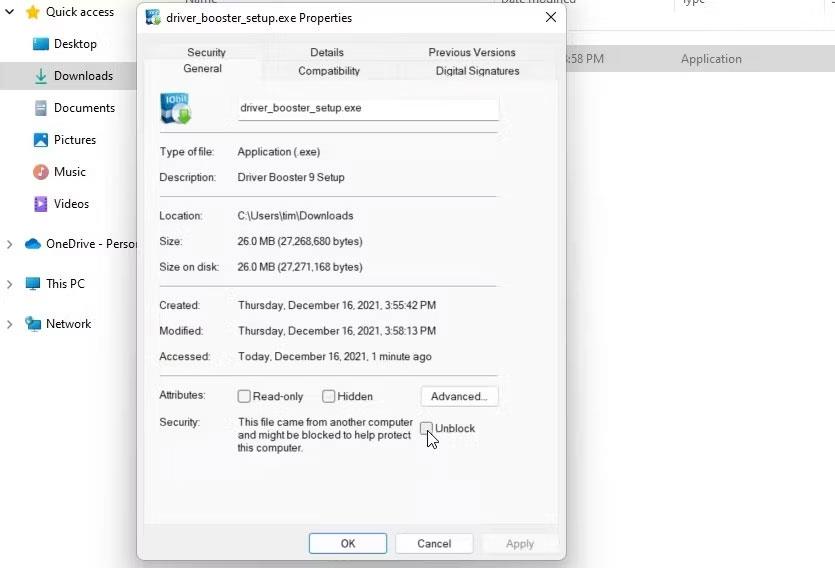
Opna gátreitinn
6. Veldu Nota til að vista nýju skráarstillingarnar.
7. Smelltu á OK til að loka skráareiginleikaglugganum.
4. Breyta skráarheimildum
Önnur orsök fyrir villuskilaboðunum „Getur ekki nálgast tilgreint tæki“ er ófullnægjandi heimildir fyrir skráaaðgang. Það er eitthvað sem þú getur lagað með því að breyta heimildum fyrir viðkomandi skrár. Svo, reyndu að breyta heimildum viðkomandi skráar sem hér segir:
1. Opnaðu möppuna sem inniheldur skrána sem olli villunni "Getur ekki aðgang að tilgreindu tæki".
2. Hægrismelltu á viðkomandi skrá og veldu eiginleika hennar .
3. Veldu Öryggi í eiginleikaglugganum.
4. Veldu síðan Windows notendareikninginn sem þú ert skráður inn með.
5. Smelltu á Breyta hnappinn .
6. Veldu Windows notendareikninginn þinn í heimildaglugganum sem opnast.
7. Taktu hakið úr öllum valnum Neita leyfi gátreitum.
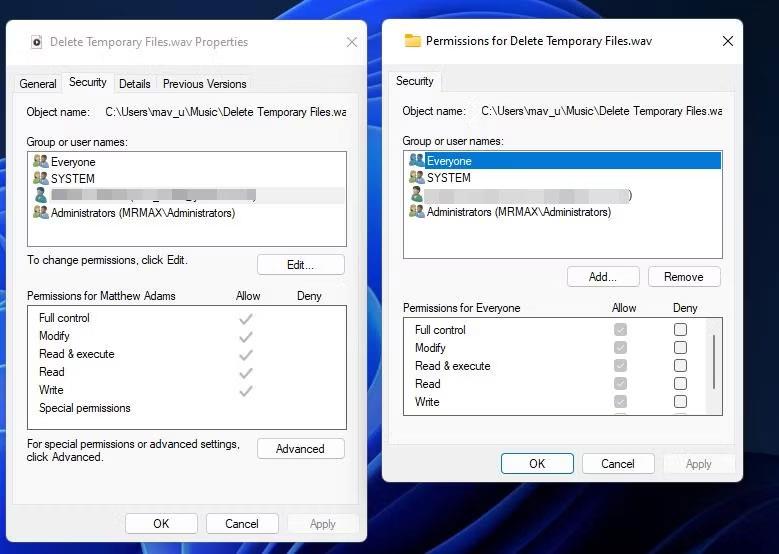
Neita gátreitum fyrir skráarheimildir
8. Veldu Nota til að stilla nýju leyfisstillingarnar.
9. Smelltu á OK hnappana á öllum gluggum.
5. Búðu til flýtileið forritsins aftur
Ef villan „Getur ekki nálgast tilgreint tæki“ kemur upp þegar þú reynir að keyra flýtileið forrits gæti vandamálið legið í sjálfri flýtileiðinni. Í þessu tilviki gæti það leyst vandamálið að setja upp nýja flýtileið fyrir viðkomandi hugbúnað. Svona á að gera það í tölvunni þinni:
1. Hægrismelltu á einhvern tóman hluta skjáborðsins og veldu Nýtt .
2. Smelltu á flýtileiðina til að birta skjáborðsflýtivísunartólið.
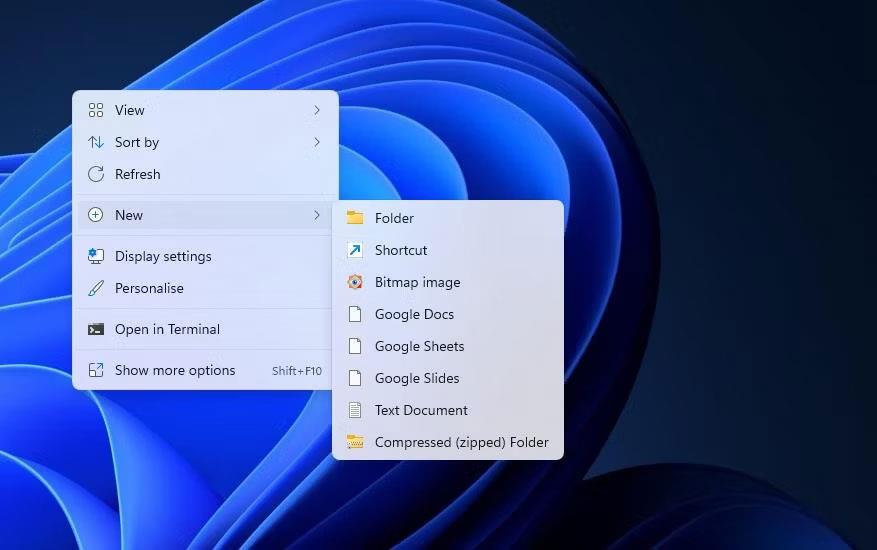
Flýtileiðarvalkostir
3. Smelltu síðan á Browse til að velja EXE skrána þar sem villan kom upp og ýttu á OK hnappinn.
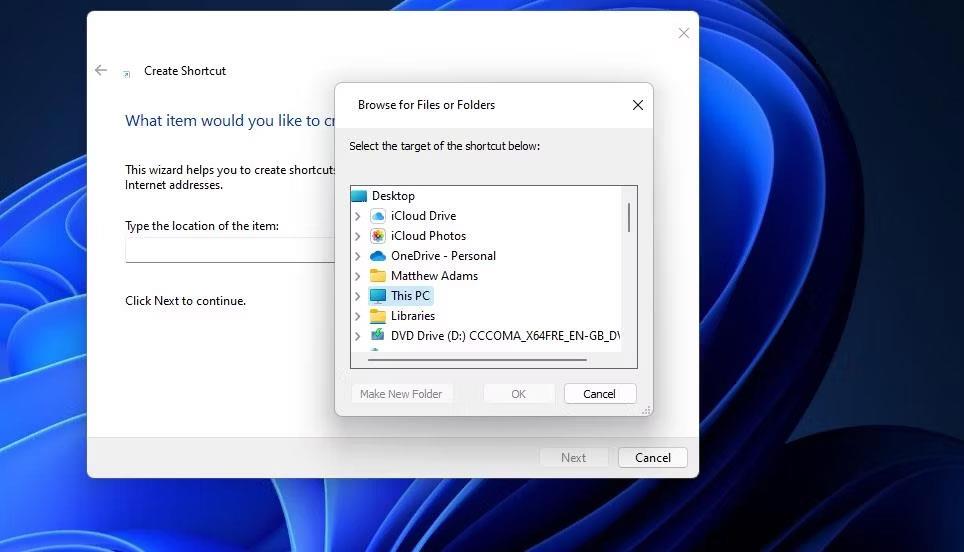
Búðu til flýtileiðartæki
4. Veldu Next og sláðu inn titil flýtileiðar í textareitinn.
5. Smelltu á Ljúka til að bæta við nýjum forritsflýtileið.
6. Hægrismelltu á gamla forritsflýtileiðina til að velja Eyða (ruslahnappur í Windows 11 ).
6. Athugaðu vandlega staðsetningu skráarinnar
Setur þú upp hugbúnað og vistar nokkrar skrár á utanáliggjandi harða disk eða netkerfis harða disk? Ef svo er gæti aðgangsvilla komið upp vegna þess að skráin sem staðsett er á drifinu er óaðgengileg eins og er.
Athugaðu staðsetningu skráanna sem þú ert að reyna að keyra eða opna með því að hægrismella á skjáborðsflýtileiðina og velja Eiginleikar . Þú getur síðan athugað slóðina fyrir flýtileiðina í Target reitnum sem sýndur er beint fyrir neðan.
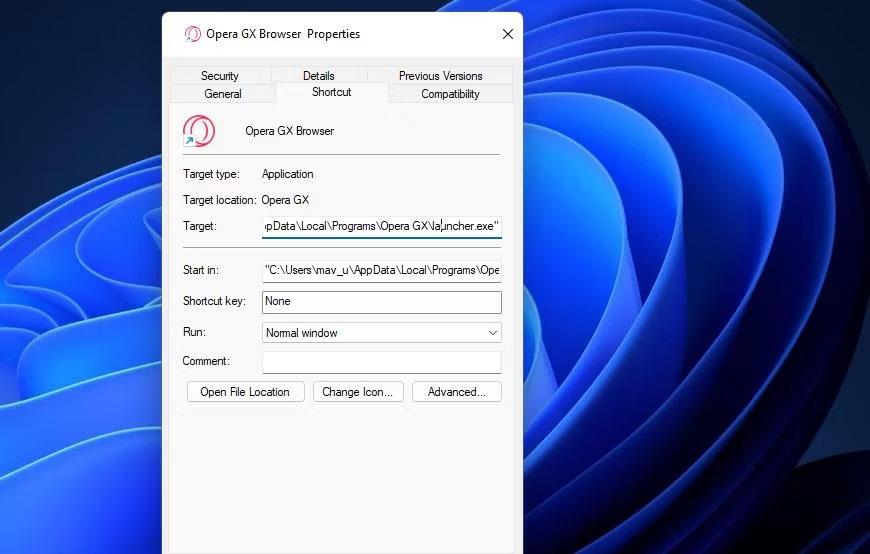
Markbox
Sá Target kassi mun sýna hvort skráin er staðsett á öðru drifi eða ekki. Ef svo er skaltu tengja ytri harða diskinn sem inniheldur skrána við tölvuna þína til að fá aðgang að skránni. Gakktu úr skugga um að tilgreindri skrá hafi ekki verið eytt ef Target kassi vísar til staðbundins C: drifs. Til að gera það, opnaðu tilgreinda möppuslóð í File Explorer.
Ef þú uppgötvar að skrá flýtileiðarinnar hefur verið eytt geturðu sótt þá skrá. Opnaðu ruslafötuna til að sjá hvort skráin sé þar inni. Ef svo er skaltu hægrismella á skrána og velja Endurheimta .
7. Virkjaðu stjórnandaréttindi með Group Policy Editor
Notendur hafa staðfest að það að virkja samþykkisstillingu stjórnanda í hópstefnuriti getur leyst þessa skráaaðgangsvillu. Hins vegar er Group Policy Editor aðeins fáanlegur í Windows 11, Windows 10 Pro og Enterprise útgáfum. Ef þú getur notað Group Policy Editor skaltu reyna að virkja samþykki stjórnanda á eftirfarandi hátt:
1. Opnaðu Group Policy Editor og veldu Computer Configuration í tólinu.
2. Tvísmelltu á Windows Stillingar til að stækka þann stillingarflokk.
3. Tvísmelltu síðan á Öryggisstillingar > Staðbundnar reglur > Öryggisvalkostir í hliðarstikunni Group Policy Editor.
Local Group Policy Editor gluggi
4. Tvísmelltu á stefnu stjórnandasamþykkishamur fyrir innbyggðan stjórnandareikning.
5. Veldu síðan Virkt hnappinn .
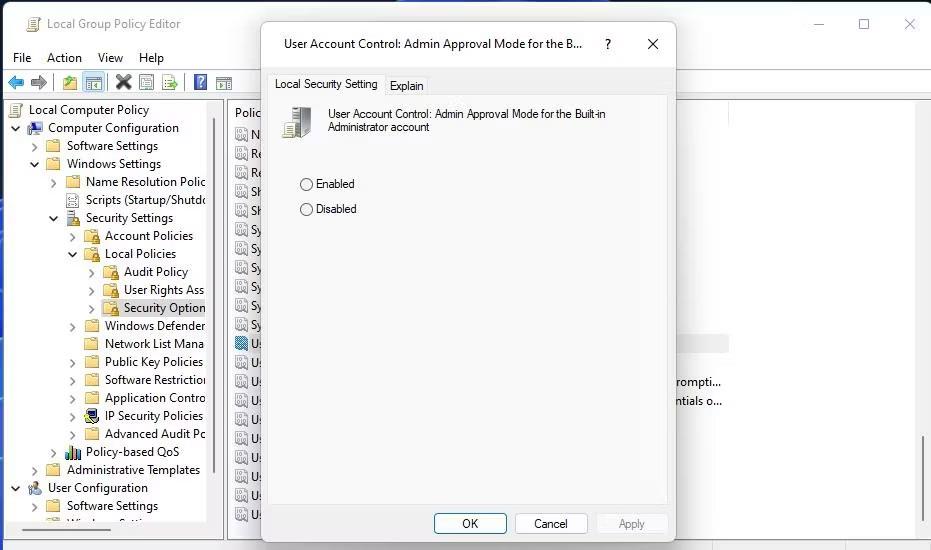
Setja upp stefnu stjórnendasamþykkishamur fyrir innbyggðan stjórnandareikning
6. Smelltu á Nota til að setja upp stefnuna.
7. Veldu Í lagi til að fara úr stefnustillingarglugganum og loka Group Policy Manager tólinu.
8. Settu upp viðkomandi hugbúnað eða skrár til að útiloka Windows öryggi
Vegna þess að ráðstafanir til að loka Windows Öryggi geta valdið þessari villu ættu notendur að bæta skrám sem verða fyrir áhrifum á útilokunarlista vírusvarnarforritsins. Að gera það útilokar skrána frá vírusvarnarvörn Defender. Skoðaðu handbók Quantrimang.com um hvernig á að hvítlista skrár í Microsoft Defender (áður Windows Defender) til að fá upplýsingar um hvernig á að beita þessari hugsanlegu lausn.
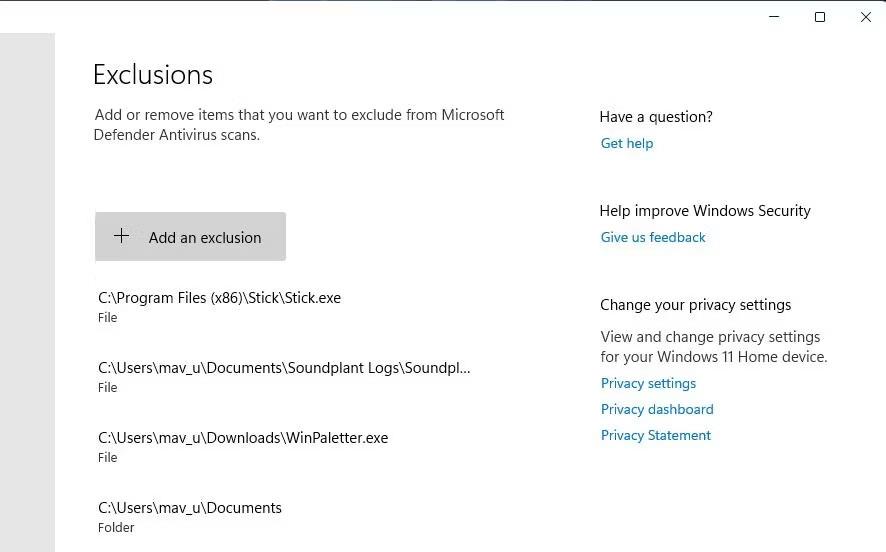
Bættu við útilokunarhnappi
9. Slökktu tímabundið á virkum öryggishugbúnaði þriðja aðila
Sum vírusvarnarforrit þriðja aðila deila svipuðum aðgerðum til að hindra forrit og Windows Security. Þess vegna gæti annar öryggishugbúnaður einnig valdið því að sama vandamál komi upp. Svo, reyndu að slökkva á þriðja aðila vírusvarnarhugbúnaði sem er uppsettur á tölvunni þinni áður en þú reynir að keyra viðkomandi EXE hugbúnað.
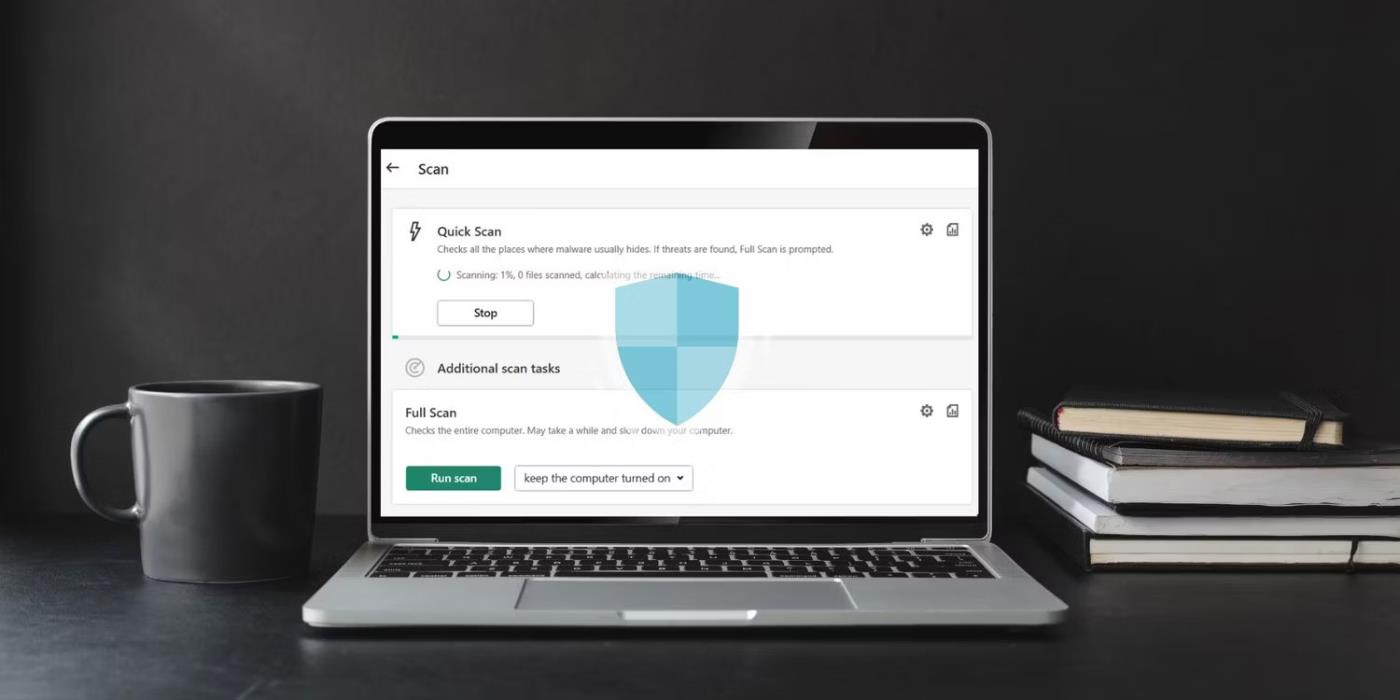
Nákvæm leið til að slökkva á vírusvarnarforritum þriðja aðila er örlítið mismunandi. Hins vegar eru flestir með samhengisvalmynd sem þú getur valið til að slökkva á vernd þeirra. Hægrismelltu á kerfisbakkatáknið fyrir vírusvarnarforritið til að sjá samhengisvalmyndina. Veldu síðan möguleika til að slökkva á vírusvarnargetu þess þaðan.
Ef þessi hugsanlega lausn virkar veistu hvað olli henni. Hins vegar skaltu ekki slökkva á vírusvarnarforritinu þínu, heldur bæta viðkomandi skrám við undantekningarlista öryggishugbúnaðarins.
10. Gerðu við eða settu upp skrána aftur
Ef þú lendir í þessu vandamáli vegna skemmdrar skráar er besta leiðin til að gera við eða setja hana upp aftur. Notkun stjórnborðs verður besti kosturinn þinn í þessu tilfelli. Svona geturðu gert það:
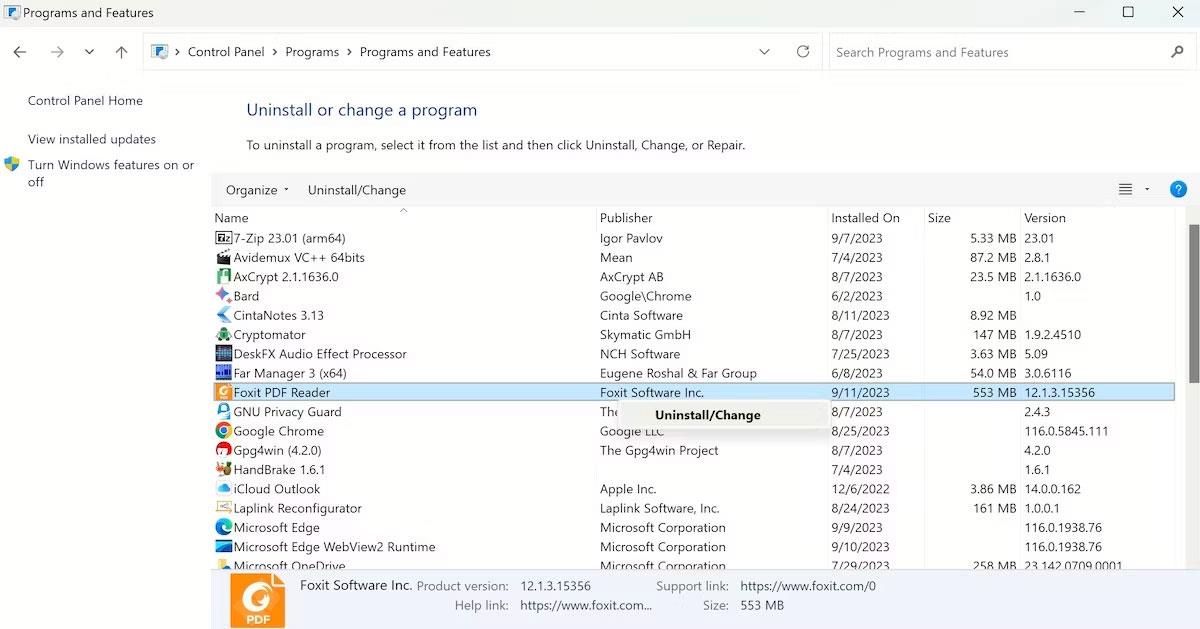
Það fer eftir forritinu, þú munt hafa möguleika á að fjarlægja eða breyta stillingum þess. Fylgdu bara leiðbeiningunum á skjánum og þú ert búinn á skömmum tíma. Ef þú hefur þegar sett upp appið skaltu ganga úr skugga um að þú halar því niður frá traustum uppruna og athugaðu hvort þú færð sömu villu aftur.
Þegar Windows sýnir villuna „Þú hefur ekki leyfi til að vista á þessum stað“ mun þetta koma í veg fyrir að þú vistir skrár í viðkomandi möppur.
Syslog Server er mikilvægur hluti af vopnabúr upplýsingatæknistjóra, sérstaklega þegar kemur að því að stjórna atburðaskrám á miðlægum stað.
Villa 524: Tími kom upp er Cloudflare-sérstakur HTTP stöðukóði sem gefur til kynna að tengingunni við netþjóninn hafi verið lokað vegna tímaleysis.
Villukóði 0x80070570 er algeng villuboð á tölvum, fartölvum og spjaldtölvum sem keyra Windows 10 stýrikerfið. Hins vegar birtist það einnig á tölvum sem keyra Windows 8.1, Windows 8, Windows 7 eða eldri.
Blue screen of death villa BSOD PAGE_FAULT_IN_NONPAGED_AREA eða STOP 0x00000050 er villa sem kemur oft upp eftir uppsetningu á vélbúnaðartæki, eða eftir uppsetningu eða uppfærslu á nýjum hugbúnaði og í sumum tilfellum er orsökin að villan er vegna skemmdrar NTFS skipting.
Innri villa í Video Scheduler er líka banvæn villa á bláum skjá, þessi villa kemur oft fram á Windows 10 og Windows 8.1. Þessi grein mun sýna þér nokkrar leiðir til að laga þessa villu.
Til að gera Windows 10 ræst hraðari og draga úr ræsingartíma eru hér að neðan skrefin sem þú þarft að fylgja til að fjarlægja Epic úr ræsingu Windows og koma í veg fyrir að Epic Launcher ræsist með Windows 10.
Þú ættir ekki að vista skrár á skjáborðinu. Það eru betri leiðir til að geyma tölvuskrár og halda skjáborðinu þínu snyrtilegu. Eftirfarandi grein mun sýna þér áhrifaríkari staði til að vista skrár á Windows 10.
Hver sem ástæðan er, stundum þarftu að stilla birtustig skjásins til að henta mismunandi birtuskilyrðum og tilgangi. Ef þú þarft að fylgjast með smáatriðum myndar eða horfa á kvikmynd þarftu að auka birtustigið. Aftur á móti gætirðu líka viljað lækka birtustigið til að vernda rafhlöðu fartölvunnar.
Vaknar tölvan þín af handahófi og birtist gluggi sem segir „Athuga að uppfærslum“? Venjulega er þetta vegna MoUSOCoreWorker.exe forritsins - Microsoft verkefni sem hjálpar til við að samræma uppsetningu á Windows uppfærslum.








