Hvernig á að laga Þú hefur ekki leyfi til að vista á þessum stað á Windows

Þegar Windows sýnir villuna „Þú hefur ekki leyfi til að vista á þessum stað“ mun þetta koma í veg fyrir að þú vistir skrár í viðkomandi möppur.
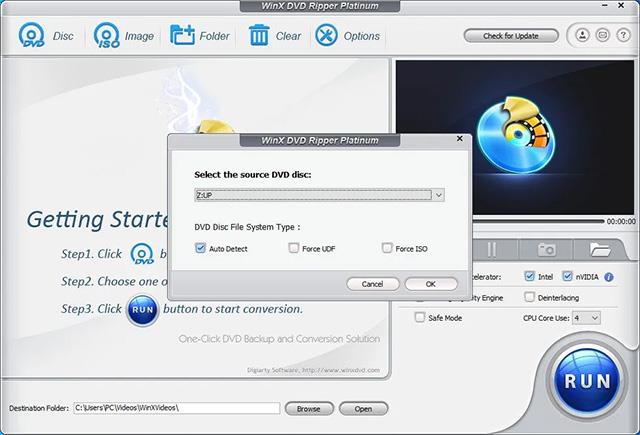
Þú munt sjá villuboðin „Windows Defender eldveggurinn hefur lokað á nokkra eiginleika þessa forrits“ þegar þú reynir að ræsa forrit á Windows tölvu. Þó að þú getir smellt á Leyfa aðgang og haldið áfram að ræsa forritið getur sprettiglugginn verið pirrandi ef hann birtist oft.
Sem betur fer geturðu stillt Windows eldvegg til að koma í veg fyrir að þessi skilaboð birtist. Hér er hvers vegna þessi skilaboð birtast og hvernig á að bregðast við þessari öryggisviðvörun í Windows stýrikerfi.
Efnisyfirlit greinarinnar
Windows Defender Firewall fylgist með öllum forritum sem reyna að tengjast internetinu og tekur við tengingum á tölvunni þinni. Þegar það greinir forrit sem reynir að tengjast internetinu í fyrsta skipti mun það loka fyrir aðgang og birta ofangreind skilaboð.
Ef þú treystir forritinu geturðu smellt á Leyfa aðgang . Annars skaltu smella á Hætta við og appið verður áfram á bannlista þar til þú leyfir það næst.
Þetta er fyrirbyggjandi ráðstöfun til að koma í veg fyrir að laumuforrit og ógnunaraðilar fái aðgang að tölvunni þinni. Á hinn bóginn getur þessi öryggisráðstöfun verið pirrandi ef Windows Defender Firewall byrjar oft að loka á forrit.
Ef þessi skilaboð halda áfram að birtast fyrir forrit sem þú hefur áður leyft er betra að taka nokkrar mínútur og kanna hvort vandamál séu í forritinu.
Þegar um er að ræða netvafra gætirðu verið með grunsamlegt viðbót sem reynir að komast á internetið, sem kallar fram öryggisviðvörun. Í öðrum tilvikum er vitað að VPN viðskiptavinir kalla fram þessa öryggisviðvörun nokkuð oft.
Hér eru nokkur atriði sem þú getur reynt til að koma í veg fyrir öryggisviðvaranir Windows Firewall á tölvunni þinni.
Byrjum á því að leysa Windows Defender eldvegg fyrir komandi tengingar. Windows 10 og 11 koma með innbyggðum bilanaleit fyrir innkomnatengingar . Það gerir þér kleift að finna og laga vandamál með komandi tengingar og Windows eldvegg.
Til að keyra Windows Firewall úrræðaleit:
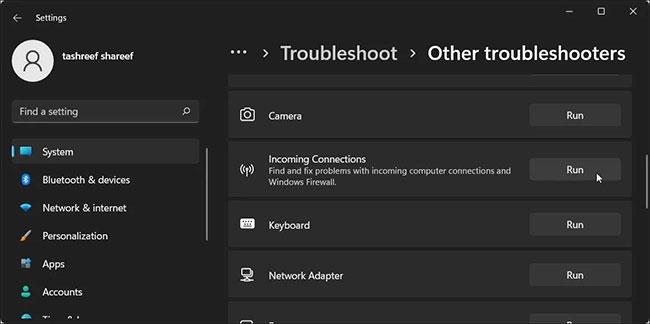
Keyra Windows Firewall Úrræðaleit
Ef öryggisviðvaranir halda áfram að birtast af handahófi fyrir tiltekið forrit eða öll forrit, ættirðu að athuga kerfið þitt fyrir vandamál sem tengjast spilliforritum. Ef þú ert með vírusvarnarhugbúnað frá þriðja aðila skaltu framkvæma fulla skönnun til að greina spilliforrit.
Til að framkvæma skönnun með Windows Security:
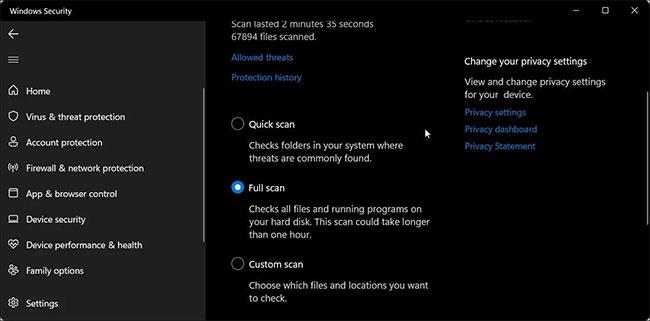
Skannar kerfið fyrir vandamál sem tengjast spilliforritum
Það tekur venjulega langan tíma að ljúka fullri skönnun eftir því hversu mikið gagnamagn er geymt á harða disknum.
Windows Defender Firewall getur lokað á tengingar til og frá VPN viðskiptavinum. Ef þú ert með VPN viðskiptavin í gangi skaltu loka honum og loka forritinu alveg.
Til að hætta í VPN forritinu skaltu smella á upp örtáknið í kerfisbakkanum (neðst í hægra horninu á skjánum), hægrismella á VPN forritstáknið og velja Hætta.
Ef vandamálið er viðvarandi, reyndu að slökkva á VPN net millistykkinu í tækjastjórnun. Hér er hvernig á að gera það.
Slökktu á VPN biðlara
Þegar það hefur verið gert óvirkt skaltu athuga hvort vandamálið sé leyst. Ef ekki, finndu önnur VPN net millistykki og slökktu á þeim í gegnum Tækjastjórnun .
Þú getur smellt á Leyfa aðgang til að bæta lokuðum forritum við leyfilegan lista í Windows Defender eldvegg. Hins vegar, ef appið heldur áfram að biðja um heimildir, geturðu leyft forritinu handvirkt í gegnum Defender Firewall.
Sjá 2. hluta greinarinnar: Hvernig á að nota eldvegg í Windows 10 fyrir frekari upplýsingar.
Rangt stilltur eldveggur getur hegðað sér óreglulega og lokað á ósvikin forrit. Ef þú hefur nýlega gert einhverjar breytingar á eldveggnum en ert ekki viss um nákvæmar upplýsingar, geturðu endurheimt sjálfgefnar stillingar.
Endurheimt sjálfgefna stillingar mun fjarlægja allar breytingar þriðja aðila og endurstilla eldvegginn á sjálfgefnar verksmiðjustillingar.
Til að endurheimta sjálfgefnar stillingar fyrir Windows Defender eldvegg:
Endurheimtu stillingar Windows Defender Firewall í sjálfgefnar
Athugaðu að endurheimt á sjálfgefnar stillingar mun endurstilla allar breytingar sem þú gerðir á Windows Defender Firewall síðan Windows var sett upp. Þess vegna þarftu að endurstilla eldvegginn ef þörf krefur.
Windows Defender Firewall öryggisviðvaranir eru algengar viðvaranir þegar Windows tölvur eru notaðar. Þetta er skaðlaus viðvörun sem birtist venjulega aðeins einu sinni fyrir tiltekið forrit. Ef þú treystir forritinu skaltu smella á Leyfa aðgang og tilkynningin mun aldrei birtast fyrir sama forritið.
Ef skilaboðin birtast ítrekað skaltu leysa kerfið fyrir hugsanleg vandamál, þar á meðal malware sýkingar og VPN árekstra. Ef vandamálið er viðvarandi og þú telur að þjónustan/forritið sé ósvikið skaltu íhuga að slökkva tímabundið á Windows Defender .
Þegar Windows sýnir villuna „Þú hefur ekki leyfi til að vista á þessum stað“ mun þetta koma í veg fyrir að þú vistir skrár í viðkomandi möppur.
Syslog Server er mikilvægur hluti af vopnabúr upplýsingatæknistjóra, sérstaklega þegar kemur að því að stjórna atburðaskrám á miðlægum stað.
Villa 524: Tími kom upp er Cloudflare-sérstakur HTTP stöðukóði sem gefur til kynna að tengingunni við netþjóninn hafi verið lokað vegna tímaleysis.
Villukóði 0x80070570 er algeng villuboð á tölvum, fartölvum og spjaldtölvum sem keyra Windows 10 stýrikerfið. Hins vegar birtist það einnig á tölvum sem keyra Windows 8.1, Windows 8, Windows 7 eða eldri.
Blue screen of death villa BSOD PAGE_FAULT_IN_NONPAGED_AREA eða STOP 0x00000050 er villa sem kemur oft upp eftir uppsetningu á vélbúnaðartæki, eða eftir uppsetningu eða uppfærslu á nýjum hugbúnaði og í sumum tilfellum er orsökin að villan er vegna skemmdrar NTFS skipting.
Innri villa í Video Scheduler er líka banvæn villa á bláum skjá, þessi villa kemur oft fram á Windows 10 og Windows 8.1. Þessi grein mun sýna þér nokkrar leiðir til að laga þessa villu.
Til að gera Windows 10 ræst hraðari og draga úr ræsingartíma eru hér að neðan skrefin sem þú þarft að fylgja til að fjarlægja Epic úr ræsingu Windows og koma í veg fyrir að Epic Launcher ræsist með Windows 10.
Þú ættir ekki að vista skrár á skjáborðinu. Það eru betri leiðir til að geyma tölvuskrár og halda skjáborðinu þínu snyrtilegu. Eftirfarandi grein mun sýna þér áhrifaríkari staði til að vista skrár á Windows 10.
Hver sem ástæðan er, stundum þarftu að stilla birtustig skjásins til að henta mismunandi birtuskilyrðum og tilgangi. Ef þú þarft að fylgjast með smáatriðum myndar eða horfa á kvikmynd þarftu að auka birtustigið. Aftur á móti gætirðu líka viljað lækka birtustigið til að vernda rafhlöðu fartölvunnar.
Vaknar tölvan þín af handahófi og birtist gluggi sem segir „Athuga að uppfærslum“? Venjulega er þetta vegna MoUSOCoreWorker.exe forritsins - Microsoft verkefni sem hjálpar til við að samræma uppsetningu á Windows uppfærslum.








