Hvernig á að laga Þú hefur ekki leyfi til að vista á þessum stað á Windows

Þegar Windows sýnir villuna „Þú hefur ekki leyfi til að vista á þessum stað“ mun þetta koma í veg fyrir að þú vistir skrár í viðkomandi möppur.
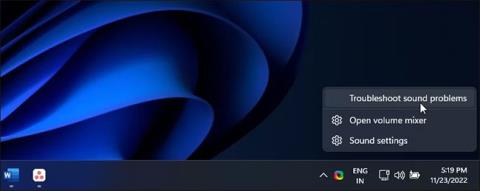
Windows tölvan þín finnur sjálfkrafa öll tengd hljóðtæki og setur upp nauðsynlega rekla. Hins vegar gætirðu stundum rekist á villuboðin „No Audio Output Device Is Installed“ þegar þú sveimar yfir hljóðtáknið.
Þessi villa kemur upp þegar Windows finnur ekki tengd hljóðtæki þín. Það gæti verið tímabundinn galli, ökumannstengd vandamál eða í sumum tilfellum skemmd kerfisskrá. Hér að neðan eru nokkur skref til að hjálpa þér að laga villuna „Ekkert hljóðúttakstæki er uppsett“.
Efnisyfirlit greinarinnar
Þú getur keyrt innbyggða úrræðaleitina til að takast á við margs konar hljóðvandamál í Windows. Úrræðaleitin athugar tölvuna þína fyrir algeng hljóðvandamál og reynir að laga þau sjálfkrafa; til dæmis getur það hjálpað þér að laga ekkert hljóð í Windows 11 .
Til að keyra hljóðúrræðaleit:
1. Hægri smelltu á hljóð (hátalara) táknið á verkefnastikunni.

Hægri smelltu á hljóðtáknið
2. Veldu Úrræðaleit við hljóðvandamál . Úrræðaleitin skannar öll tengd hljóðtæki.
3. Veldu hljóðtækið sem þú vilt leysa úr og smelltu á Next.
Veldu hljóðtæki
4. Windows mun stinga upp á nokkrum lagfæringum, allt eftir völdu tæki. Fylgdu leiðbeiningunum á skjánum til að beita lagfæringunum og athugaðu hvort villan sé leyst.
Þú getur lagað skemmda ökumanninn með því að setja aftur upp hljóðúttaksreklann með almenna reklum tækisins. Þetta er gagnlegt ef einkarekinn fyrir hljóðtæki tækisins þíns hefur skemmst.
Þú getur notað Device Manager til að uppfæra og setja aftur upp tækjarekla á Windows tölvunni þinni.
Til að setja aftur upp almenna hljóðúttaksbúnaðinn:
1. Ýttu á Win + R til að opna Run .
2. Sláðu inn devmgmt.msc og smelltu á OK til að opna Device Manager .
3. Stækkaðu hlutann Hljóðinntak og úttak í Tækjastjórnun .
4. Gakktu úr skugga um að framleiðsla tækið þitt sé skráð. Ef ekki, smelltu á Skoða og veldu síðan Sýna falin tæki .
5. Næst skaltu velja og hægrismella á hljóðtækið þitt og smella síðan á Update Driver.

Smelltu á Update Driver
6. Smelltu á Browse my computer for drivers .

Smelltu á Browse my computer for drivers
7. Næst skaltu smella á Leyfðu mér að velja af lista yfir tiltæka rekla á tölvunni minni .

Smelltu á Leyfðu mér að velja af lista yfir tiltæka rekla á tölvunni minni
8. Athugaðu valkostinn Sýna samhæfðan vélbúnað .

Athugaðu valkostinn Sýna samhæfan vélbúnað
9. Næst skaltu velja Generic software device og smella á Next.
10. Bíddu eftir að Windows lýkur uppsetningu á reklum fyrir tækið.
11. Lokaðu Device Manager og athugaðu hvort villur séu aftur.
Ef almennur bílstjóri fyrir hljóðtæki hjálpar ekki skaltu skoða vefsíðu framleiðanda hljóðtækja til að finna uppfærðan rekla. Ef þú ert að nota fartölvu skaltu fara á heimasíðu tölvuframleiðandans til að finna nýjustu reklana fyrir tölvuna þína.

Aðstoðarmaður HP
Sumir tölvuframleiðendur eru með sér greiningartæki með tækjum sínum. Til dæmis getur HP Support Assistant appið athugað HP fartölvur fyrir ýmis vandamál, þar á meðal hljóðvandamál. Lenovo, Dell, Asus, allir helstu fartölvuframleiðendur veita svipuð verkfæri með tækjum sínum. Keyrðu hvaða greiningartæki sem er tiltækt á tölvunni þinni til að sjá hvort það hjálpi til við að endurheimta hljóðið þitt.
Þú getur handvirkt sett upp kerfishljóðtækjarekla til að laga þessa villu á Windows tölvunni þinni. Svona:
1. Opnaðu Device Manager með því að ýta á Win + X og veldu heppilegustu niðurstöðuna af listanum yfir valkosti.
2. Stækkaðu hlutann Kerfistæki í Tækjastjórnun .
3. Næst skaltu finna og finna öll hljóðtæki eins og High Definition Audio Controller .

Finndu háskerpu hljóðstýringu
4. Hægrismelltu á hljóðtækið og veldu Update driver .
5. Veldu valkostinn Skoðaðu tölvuna mína fyrir ökumenn .

Veldu valkostinn Skoðaðu tölvuna mína fyrir ökumenn
6. Smelltu á Leyfðu mér að velja úr lista yfir tiltæka rekla á tölvunni minni valkostinn .

Smelltu á Leyfðu mér að velja úr lista yfir tiltæka rekla á tölvunni minni
7. Veldu bílstjórinn í Model hlutanum og smelltu á Next til að setja upp bílstjórann.

Veldu bílstjórinn sem þú vilt setja upp fyrir þennan vélbúnað
Eftir uppsetningu, lokaðu Device Manager. Þetta mun laga villuna og endurheimta hljóð á tölvunni þinni.
Þú getur líka sett upp almenna USB-hljóðtækjarekla með því að nota valkostinn „Bæta við eldri vélbúnaði“ í Tækjastjórnun. Hér er hvernig á að gera það.
1. Ýttu á Win + X til að opna WinX valmyndina.
2. Smelltu á Tækjastjórnun í samhengisvalmyndinni.
3. Í Device Manager , veldu nafn tölvunnar og smelltu á Action.
4. Veldu Bæta við eldri vélbúnaði .

Veldu Bæta við eldri vélbúnaði
5. Smelltu á Next til að halda áfram.
6. Næst skaltu velja Setja upp vélbúnaðinn sem ég vel handvirkt af lista (Advanced) valkostinn .

Veldu valkostinn Settu upp vélbúnaðinn sem ég vel handvirkt af lista (Ítarlegt)
7. Smelltu á Next.
8. Í Algengar vélbúnaðargerðir , skrunaðu niður og veldu Hljóð-, mynd- og leikjastýringar .

Veldu hljóð-, mynd- og leikjastýringar
9. Smelltu á Next.
10. Veldu Generic USB Audio in Manufacturer. Í hægri glugganum skaltu velja USB Audio OEM Device .

Veldu USB Audio OEM Device
11. Smelltu á Next.
12. Smelltu á Next aftur til að staðfesta aðgerð.
13. Bíddu eftir að uppsetningunni lýkur og smelltu á Ljúka. Endurræstu tölvuna þína og athugaðu hvort hljóðtækið þitt sé uppgötvað og virki aftur.

Athugaðu hvort slökkt sé á hljóðtækinu
Athugaðu hvort þú hafir ekki óvart slökkt á hljóðtækinu þínu. Þó að hljóðúrræðaleit geti greint og stungið upp á því sama, geturðu líka kveikt á hljóðtækinu handvirkt.
Til að prófa og virkja hljóðúttakstæki:
1. Ýttu á Win + R til að opna Run gluggann .
2. Sláðu inn mmsys.cpl og smelltu á OK til að opna hljóðgluggann.
3. Í Playback flipanum finndu hljóðúttakstækið þitt. Ef engin tæki eru skráð skaltu hægrismella á Playback hlutann og velja Sýna óvirk tæki .
4. Ef hljóðtækið þitt er grátt skaltu hægrismella og velja Virkja.
5. Næst skaltu velja tækið og smella á Setja sjálfgefið hnappinn til að stilla tækið sem sjálfgefið.
6. Endurræstu tölvuna þína og athugaðu hvort "No Audio Output Device Is Installed" villan hefur verið leyst.
Windows Audio Endpoint Service og Windows Audio Service eru tvær þjónustur sem nauðsynlegar eru til að hljóð virki á tölvunni þinni. Ef þessi þjónusta er ekki í gangi getur verið að hljóðtækið þitt virki ekki rétt.
Svo, vertu viss um að þjónusturnar tvær séu í gangi og stilltar á sjálfvirka ræsingu. Fylgdu þessum skrefum:
1. Ýttu á Win + R til að opna Run.
2. Sláðu inn services.msc og smelltu á OK til að opna Services snap-in hlutann .

Opnaðu hlutann Þjónusta snap-in
3. Næst skaltu finna og hægrismella á Windows Audio Endpoint Service Builder .
4. Veldu Eiginleikar í samhengisvalmyndinni.
Veldu Eiginleikar
5. Smelltu á Startup type fellivalmyndina og veldu Automatic.
6. Smelltu á OK til að vista breytingar.
7. Hægrismelltu aftur á Windows Audio Endpoint Builder þjónustuna og veldu Endurræsa.

Veldu Endurræsa
8. Næst skaltu endurtaka skrefin fyrir Windows Audio þjónustuna.
9. Þegar því er lokið skaltu loka Services snap-in.
Verkfæri þriðja aðila til að uppfæra rekla gera þér kleift að skanna og uppfæra alla rekla tölvunnar þinnar frá einum stað. Þó að þetta sé gagnlegt tól getur þetta stangast á við hljóðíhlutinn þinn og tækjagreiningargetu Windows.
Til að laga vandamálið skaltu slökkva á eða fjarlægja öll uppfærsluforrit fyrir ökumenn, eins og Avast Driver Updater, sem er uppsett á tölvunni þinni. Keyrðu síðan hljóðúrræðaleitina aftur til að sjá hvort það leysir vandamálið. Stundum gætirðu þurft að eyða uppfærsluforritinu til að slökkva á því alveg.
Deployment Image Service Management (DISM) er innbyggt Windows myndaviðgerðarstjórnlínuforrit. Ef hljóðvandamálið stafar af vandamálum með kerfismyndina getur þetta tól lagað myndina til að endurheimta hljóðvirkni á tölvunni.
Þegar tengt er, mun Windows greina öll hljóðinntaks- og úttakstæki og setja síðan upp nauðsynlega rekla sjálfkrafa. Til að laga villuna „Ekkert hljóðúttakstæki er uppsett“ skaltu ganga úr skugga um að hljóðtækið þitt sé virkt í hljóðstillingum.
Ef villan er leyst en hljóðið virkar enn ekki skaltu ganga úr skugga um að þú hafir stillt rétt hljóðtæki sem sjálfgefið. Að auki, reyndu að setja aftur upp rekla sem er fyrir áhrifum, endurræsa hljóðþjónustu og athuga hvort vélbúnaðarvillur séu í hljóðtækinu.
Þegar Windows sýnir villuna „Þú hefur ekki leyfi til að vista á þessum stað“ mun þetta koma í veg fyrir að þú vistir skrár í viðkomandi möppur.
Syslog Server er mikilvægur hluti af vopnabúr upplýsingatæknistjóra, sérstaklega þegar kemur að því að stjórna atburðaskrám á miðlægum stað.
Villa 524: Tími kom upp er Cloudflare-sérstakur HTTP stöðukóði sem gefur til kynna að tengingunni við netþjóninn hafi verið lokað vegna tímaleysis.
Villukóði 0x80070570 er algeng villuboð á tölvum, fartölvum og spjaldtölvum sem keyra Windows 10 stýrikerfið. Hins vegar birtist það einnig á tölvum sem keyra Windows 8.1, Windows 8, Windows 7 eða eldri.
Blue screen of death villa BSOD PAGE_FAULT_IN_NONPAGED_AREA eða STOP 0x00000050 er villa sem kemur oft upp eftir uppsetningu á vélbúnaðartæki, eða eftir uppsetningu eða uppfærslu á nýjum hugbúnaði og í sumum tilfellum er orsökin að villan er vegna skemmdrar NTFS skipting.
Innri villa í Video Scheduler er líka banvæn villa á bláum skjá, þessi villa kemur oft fram á Windows 10 og Windows 8.1. Þessi grein mun sýna þér nokkrar leiðir til að laga þessa villu.
Til að gera Windows 10 ræst hraðari og draga úr ræsingartíma eru hér að neðan skrefin sem þú þarft að fylgja til að fjarlægja Epic úr ræsingu Windows og koma í veg fyrir að Epic Launcher ræsist með Windows 10.
Þú ættir ekki að vista skrár á skjáborðinu. Það eru betri leiðir til að geyma tölvuskrár og halda skjáborðinu þínu snyrtilegu. Eftirfarandi grein mun sýna þér áhrifaríkari staði til að vista skrár á Windows 10.
Hver sem ástæðan er, stundum þarftu að stilla birtustig skjásins til að henta mismunandi birtuskilyrðum og tilgangi. Ef þú þarft að fylgjast með smáatriðum myndar eða horfa á kvikmynd þarftu að auka birtustigið. Aftur á móti gætirðu líka viljað lækka birtustigið til að vernda rafhlöðu fartölvunnar.
Vaknar tölvan þín af handahófi og birtist gluggi sem segir „Athuga að uppfærslum“? Venjulega er þetta vegna MoUSOCoreWorker.exe forritsins - Microsoft verkefni sem hjálpar til við að samræma uppsetningu á Windows uppfærslum.








