Hvernig á að laga Þú hefur ekki leyfi til að vista á þessum stað á Windows

Þegar Windows sýnir villuna „Þú hefur ekki leyfi til að vista á þessum stað“ mun þetta koma í veg fyrir að þú vistir skrár í viðkomandi möppur.
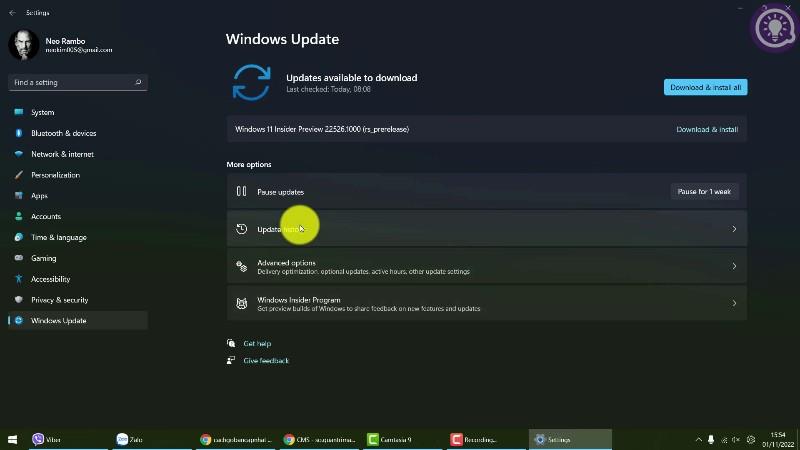
Windows gerir þér kleift að búa til endurheimtardrif með eða án kerfisskráa. Hins vegar, ef þú velur að taka öryggisafrit af kerfisskrám á endurheimtardrif, gætirðu stundum rekist á villuna „Við getum ekki búið til endurheimtardrifið“.
Villuskilaboðin halda áfram að segja „Vandamál kom upp við að búa til endurheimtardrifið“. Ef þú átt í þessu vandamáli, hér er hvernig á að laga villuna og búa til endurheimtardrif.
Hvað veldur villunni „Við getum ekki búið til endurheimtardrifið“
Þessi villa kemur oft fram þegar þú velur að taka öryggisafrit af kerfisskrám á endurheimtardrifið. Ef þú hefur hakað við valkostinn fyrir öryggisafrit kerfisskráa mun endurheimtardrifið klárast án villna.
Ástæður þessarar villu geta verið mismunandi. En það inniheldur oft slæma geira í USB, misvísandi bakgrunnsþjónustu og tímabundnar bilanir.
Hvernig á að laga vandamál sem kom upp þegar endurheimtardrifið var búið til á Windows
1. Forsníða USB algjörlega

Forsníða USB algjörlega
Þú getur lagað þessa villu með því að forsníða USB-inn þinn . Hins vegar er bragðið hér að gera fullt snið.
Windows velur sjálfgefið Quick Format valkostinn til að klára sniðið fljótt. En þessi valkostur athugar ekki drifið þitt fyrir slæma geira, sem getur oft valdið villum þegar skrár eru afritaðar.
Ef þú hefur hakað við Quick Format valmöguleikann mun Windows framkvæma fullt sniðsferli, athuga með slæma geira og merkja þá sem ónothæfa. Hér er hvernig.
Skref 1: Opnaðu File Explorer og hægrismelltu á USB-inn sem þú ætlar að nota sem endurheimtardrif.
Skref 2: Veldu Format valkostinn .
Skref 3: Í Format glugganum , hakið úr Quick Format í Format options.
Skref 4: Smelltu á Start til að forsníða USB. Þetta ferli mun taka smá stund að ljúka, svo bíddu þar til því er lokið.
Þegar því er lokið skaltu keyra endurheimtardrifstólið og sjá hvort villan sé leyst.
2. Leitaðu að tölvuvírusum
Ef þú tekur eftir að endurheimtardrifið stöðvast skyndilega strax eftir að Microsoft öryggistilkynningin birtist í Tilkynningamiðstöðinni skaltu athuga hvort kerfið þitt sé sýkt af vírus.
Smelltu á öryggistilkynninguna og gerðu ráðlagðar aðgerðir til að fjarlægja spilliforritið. Ef ekkert er aðhafst skaltu framkvæma fulla skönnun með Microsoft Defender til að fjarlægja falinn spilliforrit.
Microsoft Defender mun skanna valið drif fyrir spilliforrit. Ef það finnst skaltu grípa til ráðlagðra aðgerða til að þrífa kerfið.
Þó að Microsoft Defender sé öflugt öryggistæki skaltu íhuga að nota vírusvarnarforrit frá þriðja aðila fyrir Windows eins og Malwarebytes til að skanna kerfið þitt fyrir hugsanlegum ógnum.
Eftir að hafa hreinsað kerfið af spilliforritum skaltu búa til endurheimtardrif og sjá hvort það klárast án villunnar "Við getum ekki búið til endurheimtardrif".
3. Bættu við, eyddu skrám og búðu til endurheimtardrif
Ef vandamálið er viðvarandi er hér skrýtin lausn á vandanum. Þú getur afritað skrá af handahófi yfir á USB. Eyddu síðan skránni og keyrðu endurheimtardrifið til að ljúka ferlinu án villna. Hér er hvernig á að gera það.
Skref 1: Gakktu úr skugga um að USB-inn sé rétt sniðinn.
Skref 2: Næst skaltu afrita handahófskennda skrá og líma hana á USB-inn í File Explorer.
Skref 3: Hægri smelltu á afrituðu skrána og veldu Eyða.
Skref 4: Eftir að skránni hefur verið eytt skaltu ræsa Recovery Drive tólið og halda áfram ferlinu við að búa til bata drif.
4. Notaðu tveggja þrepa aðferðina til að komast framhjá villum
Önnur lausn til að laga villuna „Vandamál kom upp við að búa til endurheimtardrifið“ er að nota tveggja þrepa aðferðina. Það felur í sér að búa til endurheimtardrifið tvisvar. Fyrst þarftu að klára ferlið án þess að taka öryggisafrit af kerfisskrám. Endurtaktu síðan ferlið með afritunarvalkosti kerfisskráa og vonandi lýkur ferlið með góðum árangri.
Skref 1: Ýttu á Win takkann , sláðu inn batadrif og ræstu tólið.
Skref 2: Í endurheimtardrifshjálparforritinu skaltu haka við valkostinn Taktu öryggisafrit af kerfisskrám í endurheimtardrifið .

Taktu hakið úr valkostinum Afritaðu kerfisskrár í endurheimtardrifið
Skref 3: Smelltu á Next.
Skref 4: Veldu USB-inn sem þú ætlar að nota sem endurheimtardrif.
Skref 5: Smelltu á Next til að halda áfram.
Skref 6: Smelltu á Búa til hnappinn til að staðfesta aðgerðina. Tækið mun forsníða drifið og afrita nauðsynlegar skrár í geymslutækið.
Skref 7: Óháð því hvort þú sérð villu eða ferlið lýkur með góðum árangri skaltu ekki smella á Ljúka eða Loka hnappinn.

Ekki smella á Ljúka eða Loka hnappinn
Skref 8: Smelltu í staðinn á Til baka hnappinn (í efra vinstra horninu). Að öðrum kosti, ýttu á Alt + B til að fara aftur í Búa til endurheimtardrif gluggann .

Farðu aftur í gluggann Búa til endurheimtardrif
Skref 9: Hér skaltu velja öryggisafrit af kerfisskrám í endurheimtardrifið og smelltu á Næsta.
Skref 10: Næst skaltu velja USB og smelltu á Next.
Skref 11: Smelltu á Búa til til að hefja ferlið og búa til endurheimtardrifið án villna.
5. Slökktu tímabundið á Microsoft þjónustu

Slökktu tímabundið á Microsoft þjónustu
Þú getur handvirkt slökkt á sumum Microsoft Word og Excel þjónustu til að leysa villur í endurheimtardrifi. Eins og kunnugt er virðist forritasýndarþjónustan stangast á við ferlið. Þess vegna mun slökkva á þessari þjónustu hjálpa þér að búa til endurheimtardrif án þess að valda villum.
Skref 1: Ýttu á Win + R til að opna Run.
Skref 2: Sláðu inn msconfig og smelltu á OK til að opna System Configuration .
Skref 3: Í System Configuration glugganum , opnaðu Þjónusta flipann.
Skref 4: Næst skaltu finna og taka hakið úr eftirfarandi þjónustu:
Skref 5: Þegar þú hefur afvalið þjónustuna skaltu smella á Apply til að slökkva á þjónustunni og vista breytingarnar.
Endurræstu tölvuna þína, keyrðu endurheimtardrifið og prófaðu aftur. Athugaðu að, óháð niðurstöðum, virkjaðu 3 þjónusturnar sem þú slökktir áður á í kerfisstillingu og endurræstu tölvuna þína til að forðast vandamál með Microsoft Office forrit.
6. Búðu til ræsanlegt USB
Ef villan er viðvarandi skaltu íhuga að búa til USB ræsingu Windows í staðinn. Endurheimtardrifið býður upp á viðgerðarverkfæri og viðbótarskrár til að setja upp Windows aftur ef þú velur að taka öryggisafrit af kerfisskrám.
Með USB ræsingu Windows geturðu fengið svipað verkfæri og fleira. Ólíkt batadrifi býður ræsanleg uppsetningarmiðill meiri sveigjanleika vegna þess að þú getur haldið áfram að bæta við og nota aðrar skrár í geymslutækið.
Þegar Windows sýnir villuna „Þú hefur ekki leyfi til að vista á þessum stað“ mun þetta koma í veg fyrir að þú vistir skrár í viðkomandi möppur.
Syslog Server er mikilvægur hluti af vopnabúr upplýsingatæknistjóra, sérstaklega þegar kemur að því að stjórna atburðaskrám á miðlægum stað.
Villa 524: Tími kom upp er Cloudflare-sérstakur HTTP stöðukóði sem gefur til kynna að tengingunni við netþjóninn hafi verið lokað vegna tímaleysis.
Villukóði 0x80070570 er algeng villuboð á tölvum, fartölvum og spjaldtölvum sem keyra Windows 10 stýrikerfið. Hins vegar birtist það einnig á tölvum sem keyra Windows 8.1, Windows 8, Windows 7 eða eldri.
Blue screen of death villa BSOD PAGE_FAULT_IN_NONPAGED_AREA eða STOP 0x00000050 er villa sem kemur oft upp eftir uppsetningu á vélbúnaðartæki, eða eftir uppsetningu eða uppfærslu á nýjum hugbúnaði og í sumum tilfellum er orsökin að villan er vegna skemmdrar NTFS skipting.
Innri villa í Video Scheduler er líka banvæn villa á bláum skjá, þessi villa kemur oft fram á Windows 10 og Windows 8.1. Þessi grein mun sýna þér nokkrar leiðir til að laga þessa villu.
Til að gera Windows 10 ræst hraðari og draga úr ræsingartíma eru hér að neðan skrefin sem þú þarft að fylgja til að fjarlægja Epic úr ræsingu Windows og koma í veg fyrir að Epic Launcher ræsist með Windows 10.
Þú ættir ekki að vista skrár á skjáborðinu. Það eru betri leiðir til að geyma tölvuskrár og halda skjáborðinu þínu snyrtilegu. Eftirfarandi grein mun sýna þér áhrifaríkari staði til að vista skrár á Windows 10.
Hver sem ástæðan er, stundum þarftu að stilla birtustig skjásins til að henta mismunandi birtuskilyrðum og tilgangi. Ef þú þarft að fylgjast með smáatriðum myndar eða horfa á kvikmynd þarftu að auka birtustigið. Aftur á móti gætirðu líka viljað lækka birtustigið til að vernda rafhlöðu fartölvunnar.
Vaknar tölvan þín af handahófi og birtist gluggi sem segir „Athuga að uppfærslum“? Venjulega er þetta vegna MoUSOCoreWorker.exe forritsins - Microsoft verkefni sem hjálpar til við að samræma uppsetningu á Windows uppfærslum.








