Besti besti ókeypis og borgaði Syslog Server hugbúnaðurinn fyrir Windows

Syslog Server er mikilvægur hluti af vopnabúr upplýsingatæknistjóra, sérstaklega þegar kemur að því að stjórna atburðaskrám á miðlægum stað.
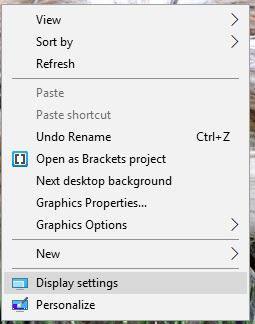
Uppsetning tveggja skjáa kerfis er gagnleg fyrir notendur af mörgum ástæðum, þar á meðal hæfileikann til að fjölverka eða skipta á milli tveggja forrita eða vefsíðna, án þess að lágmarka stærð gluggans. Það getur verið að þú lendir í vandræðum sem tengjast seinni skjánum. Hér eru nokkur ráð sem þú getur notað til að laga vandamálið.
Ekkert samband
Ef annar skjárinn fær skilaboðin „Ekkert merki“ þýðir það að gögn eru ekki að flytja frá tölvunni yfir á skjáinn. Það eru nokkrar mismunandi aðferðir sem þú getur reynt til að laga þessa villu.
Ef þú tengir skjáinn á meðan kveikt er á honum gæti kerfið ekki þekkt hann. Slökktu á skjánum og kveiktu svo aftur á honum til að sjá hvort kerfið þekki nýja skjáinn.
Annað sem auðvelt er að athuga eru snúrurnar. Gakktu úr skugga um að þau séu rétt tengd og að engin þeirra sé laus eða fallið út. Ef snúrurnar eru í lagi skaltu taka þær úr sambandi og stinga þeim aftur í samband til að ganga úr skugga um að þær séu virkilega tryggilega festar. Þú gætir líka þurft að prófa nýja snúru.
Prófaðu Windows uppgötvunartólið til að sjá hvers vegna Windows kannast ekki við að skjár sé tengdur .
Til að prófa þetta skaltu gera eftirfarandi:
1. Hægrismelltu á skjáborðið og veldu Skjárstillingar.

2. Skrunaðu niður þar til þú finnur hlutann Margfeldi skjár.

3. Smelltu á Finna hnappinn.
Ef seinni skjárinn hefur marga innsláttarvalkosti skaltu ganga úr skugga um að þú ýtir á hnappinn til að velja þá innsláttartegund.
Ef þú notar sérstakt skjákort með mörgum útgangum skaltu breyta skjágáttinni sem þú notar. Gáttin gæti verið skemmd og að skipta um tengi mun leysa vandamálið.
Þó að Windows 10 styðji sjálfgefið marga skjái geturðu prófað að uppfæra grafíkreklann þinn .
1. Í leitarreitnum á verkefnastikunni, sláðu inn Device Manager, veldu það síðan.
2. Smelltu á örina við hliðina á Sýna millistykki. Hægri smelltu á skjákortið sem þú vilt uppfæra.

3. Veldu Leita sjálfkrafa að uppfærðum rekilshugbúnaði .

4. Veldu „Uppfæra bílstjóri“.
5. Ef Windows getur ekki fundið nýjan rekla geturðu reynt að leita á vefsíðu framleiðandans.
Röng upplausn
Ef þú ert að bæta nýjum skjá með hærri upplausn við kerfið þitt gæti nýi skjárinn reynt að afrita stillingarnar af gamla skjánum eða passa við núverandi skjá. Lagaðu upplausn nýja skjásins með því að fylgja þessum skrefum.
1. Hægrismelltu á skjáborðið og veldu Skjárstillingar í valmyndinni.
2. Smelltu á skjáinn sem þú vilt breyta í efsta glugganum.
3. Skrunaðu niður og finndu Scale and layout.
4. Fyrir neðan upplausn, notaðu fellivalmyndina til að velja rétta upplausn fyrir skjáinn þinn.
Ef þetta virkar ekki, reyndu þá að uppfæra grafíkreklann eins og lýst er hér að ofan.
Endurnýjunartíðni er ekki nákvæm
Windows velur oft ekki bestu stillingarnar fyrir nýja skjái, svo þú gætir þurft að stilla endurnýjunartíðnina handvirkt til að flýta fyrir skjánum.
Til að athuga hressingarhraðann sem nýi skjárinn þinn notar skaltu prófa að nota TestUFO . Berðu svo það hlutfall saman við hraðasta hraðann fyrir nýja skjáinn þinn. Ef þú vilt breyta hraðanum skaltu fylgja þessum skrefum.
1. Hægrismelltu á skjáborðið og veldu Skjárstillingar í valmyndinni.
2. Skrunaðu neðst í gluggann og smelltu á Ítarlegar skjástillingar.
3. Smelltu á Birta eiginleika millistykkis fyrir X . Gakktu úr skugga um að það sé skjárinn sem þú vilt breyta.

4. Veldu Monitor flipann efst.
5. Í hlutanum Skjárstillingar, notaðu fellilistann til að velja hressingarhraða sem þú vilt nota.
Skjátegund
Þegar þú bætir öðrum skjá við kerfið þitt geturðu valið að stækka skjáborðið, afrita það eða hafa skjáborðið á aðeins einum skjá. Til að breyta þessari stillingu skaltu gera eftirfarandi:
1. Ýttu á Win+ P.
2. Veldu skjáinn sem þú vilt.

Skjástærðin á meðan þú spilar leiki minnkar í hámarksstærð
Annað vandamál sem þú gætir lent í þegar þú notar annan skjá er að leikurinn sem þú ert að spila á einum skjá er minnkaður í hámarksstærð af óþekktum ástæðum. Þú getur óvart smellt á seinni skjáinn því það er ekkert sem skilur skjáina að.
Ef þetta kemur fyrir þig skaltu prófa eitt af þessum ráðleggingum um bilanaleit:
Win+ Ptil að breyta skjánum í skjáborð eingöngu.Notaðu þessar ráðleggingar til að gera notkun á öðrum skjá ánægjulegri upplifun og draga úr vandamálum sem koma í veg fyrir að þú lýkur verkefnum.
Vona að þér gangi vel.
Syslog Server er mikilvægur hluti af vopnabúr upplýsingatæknistjóra, sérstaklega þegar kemur að því að stjórna atburðaskrám á miðlægum stað.
Villa 524: Tími kom upp er Cloudflare-sérstakur HTTP stöðukóði sem gefur til kynna að tengingunni við netþjóninn hafi verið lokað vegna tímaleysis.
Villukóði 0x80070570 er algeng villuboð á tölvum, fartölvum og spjaldtölvum sem keyra Windows 10 stýrikerfið. Hins vegar birtist það einnig á tölvum sem keyra Windows 8.1, Windows 8, Windows 7 eða eldri.
Blue screen of death villa BSOD PAGE_FAULT_IN_NONPAGED_AREA eða STOP 0x00000050 er villa sem kemur oft upp eftir uppsetningu á vélbúnaðartæki, eða eftir uppsetningu eða uppfærslu á nýjum hugbúnaði og í sumum tilfellum er orsökin að villan er vegna skemmdrar NTFS skipting.
Innri villa í Video Scheduler er líka banvæn villa á bláum skjá, þessi villa kemur oft fram á Windows 10 og Windows 8.1. Þessi grein mun sýna þér nokkrar leiðir til að laga þessa villu.
Til að gera Windows 10 ræst hraðari og draga úr ræsingartíma eru hér að neðan skrefin sem þú þarft að fylgja til að fjarlægja Epic úr ræsingu Windows og koma í veg fyrir að Epic Launcher ræsist með Windows 10.
Þú ættir ekki að vista skrár á skjáborðinu. Það eru betri leiðir til að geyma tölvuskrár og halda skjáborðinu þínu snyrtilegu. Eftirfarandi grein mun sýna þér áhrifaríkari staði til að vista skrár á Windows 10.
Hver sem ástæðan er, stundum þarftu að stilla birtustig skjásins til að henta mismunandi birtuskilyrðum og tilgangi. Ef þú þarft að fylgjast með smáatriðum myndar eða horfa á kvikmynd þarftu að auka birtustigið. Aftur á móti gætirðu líka viljað lækka birtustigið til að vernda rafhlöðu fartölvunnar.
Vaknar tölvan þín af handahófi og birtist gluggi sem segir „Athuga að uppfærslum“? Venjulega er þetta vegna MoUSOCoreWorker.exe forritsins - Microsoft verkefni sem hjálpar til við að samræma uppsetningu á Windows uppfærslum.
Þessi grein útskýrir hvernig á að nota PuTTY flugstöðvargluggann á Windows, hvernig á að stilla PuTTY, hvernig á að búa til og vista stillingar og hvaða stillingarvalkostum á að breyta.








