Hvernig á að laga Þú hefur ekki leyfi til að vista á þessum stað á Windows

Þegar Windows sýnir villuna „Þú hefur ekki leyfi til að vista á þessum stað“ mun þetta koma í veg fyrir að þú vistir skrár í viðkomandi möppur.

Að fá villuskilaboð fyrir Windows Installer pakka er ekki óvenjulegt fyrir Windows 7, Windows 8 eða Windows 10 . Þótt erfitt geti verið að bera kennsl á vandamálið eru góðu fréttirnar þær að þetta Windows Installer pakkavandamál, stundum kallað villa 1722, er ekki of alvarlegt og í rauninni er það frekar lítið, en veldur tölvuvandamálum.
Hvernig birtist Windows Installer pakkavilla?
Windows Installer pakkavillur birtast oft sem ein af eftirfarandi villum eða sambland af villum í kerfisviðvörunarskilaboðum.
The Windows Installer Service could not be accessed.ERROR 1722 There is a problem with this Windows Installer package. A program run as part of the setup did not finish as expected.Windows Installer Service couldn't be started.Could not start the Windows Installer service on Local Computer. Error 5: Access is denied.Orsök Windows Installer pakkavillu
Þegar þú færð viðvörunarskilaboð um að vandamál sé með Windows Installer pakka þýðir það venjulega að forrit geti ekki keyrt. Þetta gæti stafað af forritum eða forritum sem stangast á við hvert annað, vírus- eða spilliforritssýkingu, skorts á nægilegu kerfisminni til að taka á móti öllum forritum sem eru í gangi eða villur í grafískum reklum.
Windows Installer pakkavillur geta einnig stafað af kerfishruni (að því er virðist af handahófi og engin stór vandamál að baki).

Hvernig á að laga "Vandamál með þessum Windows uppsetningarpakka" villu
Hvernig á að laga vandamál með Windows Installer pakka
Hér eru nokkur af bestu hlutunum sem hægt er að gera þegar Windows tölvan þín gefur til kynna að vandamál sé með Windows Installer pakka.
1. Endurræstu tölvuna þína : Endurræsing Windows getur lagað margs konar vandamál, þar á meðal villur í Windows Installer pakka.
2. Windows Update : Að framkvæma Windows uppfærslu mun skanna tækið meðan á uppfærsluferlinu stendur og laga nokkur hugsanleg árekstra. Uppfærsluferlið mun einnig uppfæra stýrikerfið og reklana, hugsanlega gera við orsök Windows Installer pakkavillna.
3. Uppfærðu Windows öpp : Ef þú hefur ekki uppfært öppin þín, þá er kominn tími til að gera það. Auk þess að bæta við nýjum eiginleikum geta uppfærslur forrita einnig bætt öryggi og hreinsað upp kerfisárekstra.
4. Keyrðu Windows Úrræðaleit : Farðu í Stillingar > Uppfærsla og öryggi , keyrðu síðan Úrræðaleit fyrir forritasamhæfi og Úrræðaleit fyrir Windows Store Apps . Báðir munu skanna og veita lausnir á öllum forritavandamálum sem valda þessum villuboðum.
5. Virkja Windows Installer : Ef Windows Installer er óvirkt, munt þú eiga í erfiðleikum með að setja upp eða fjarlægja hugbúnað. Til að virkja Windows Installer, hér er það sem þú þarft að gera.
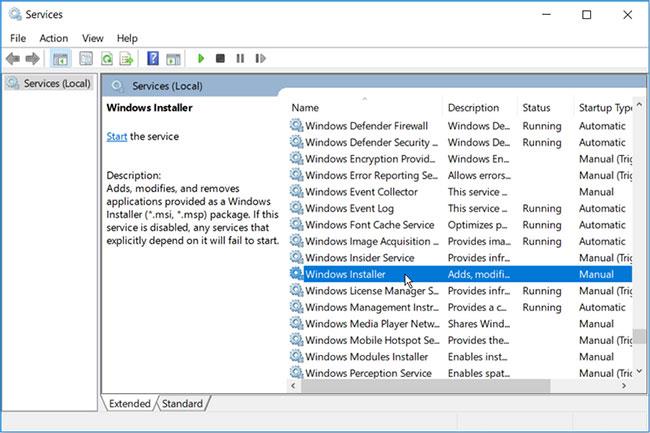
Tvísmelltu á Windows Installer valkostinn
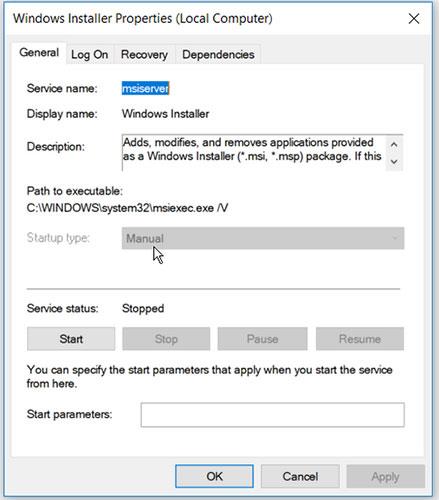
Stilltu Startup type á Manual
6. Keyrðu vandræðaleitina fyrir uppsetningu og fjarlægingu Microsoft forrita : Ef þig grunar að vandamálið stafi af skemmdum skráningarlykli, þá getur vandræðaleit Microsoft fyrir uppsetningu og fjarlægingu forrita hjálpað.
Þegar það kemur að því að laga skemmda skráningarlykla, ættir þú ekki að nota Registry hreinsiefni. Að keyra þessi forrit getur skaðað tölvuna þína. Ef þú eyðir, færir eða skemmir skráningarlykla geta mikilvægar kerfisaðgerðir mistekist. Þetta getur valdið vandræðum við að setja upp, keyra eða fjarlægja forrit.
Úrræðaleit fyrir uppsetningu og fjarlægja forrit mun ekki aðeins hjálpa til við að skanna og gera við skemmda skráningarlykla heldur einnig viðgerðir á öðrum kerfisskrám.
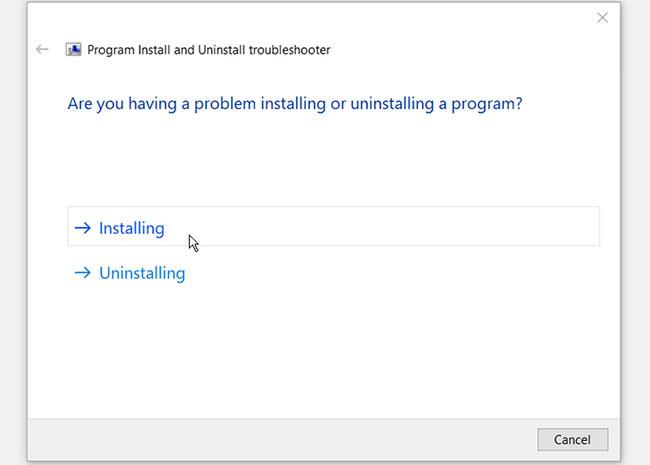
Smelltu á Setja upp eða fjarlægja valkostinn
7. App Repair : Í Windows 8 og 10, hægrismelltu á app táknið, veldu síðan Meira > App stillingar > Repair . Þetta mun skanna forritið og laga allar villur í kóða þess.
Í Windows 7 þarftu að gera þetta frá Stjórnborði > Fjarlægja forrit , hægrismelltu á nafn forritsins og veldu síðan Breyta > Gera við .
Athugið : Viðgerðarvalkosturinn birtist kannski ekki fyrir öll forrit.
8. Núllstilla forritið : Að endurstilla forrit er leið til að endurnýja það án þess að þurfa að eyða því alveg og setja það upp aftur. Þetta ferli getur lagað öll vandamál sem þú lendir í.
Til að gera þetta skaltu hægrismella á app táknið og velja Meira > Stillingar forrita > Núllstilla . Valmöguleikinn er rétt fyrir neðan viðgerðarvalkostinn.
Athugið : Þegar forrit er núllstillt verður öllum staðbundnum gögnum þess eytt.
9. Settu forritið upp aftur : Ef þú veist hvaða forrit veldur átökum skaltu fjarlægja það og setja það síðan upp aftur, þar sem stillingar forritsins gætu verið skemmdar eða mikilvægri skrá gæti hafa verið eytt. .
10. Slökktu á sumum ræsiforritum : Ýttu á Ctrl+ Alt+ Del, veldu síðan Task Manager > Ræsing . Forritin á þessum lista eru þau sem fara sjálfkrafa í gang og keyra í bakgrunni þegar þú kveikir á tölvunni þinni. Þeir geta notað fjármagn og valdið átökum. Til að koma í veg fyrir að óþarfa hlutir gangi í bakgrunni, veldu nafn þeirra og veldu síðan Slökkva.
11. Keyra Disk Clean-up : Í File Explorer, veldu This PC, hægrismelltu á aðal harða diskinn, veldu Properties , veldu síðan Disk Clean-up . Þetta mun fjarlægja óþarfa skrár og losa um meira pláss fyrir forrit til að nota.
12. Settu upp forrit í Safe Mode : Þú getur leyst þetta vandamál með því að setja upp hugbúnað í Safe Mode. Þetta mun hjálpa þér að ákvarða hvort vandamálið stafar af uppsettum hugbúnaði eða skemmdum vélbúnaðarhlutum tölvunnar þinnar.
Ef þú færð ekki lengur villuna þegar þú ræsir þig í Safe Mode, þá er óhætt að segja að bílstjóri eða hugbúnaður sé að valda vandanum.
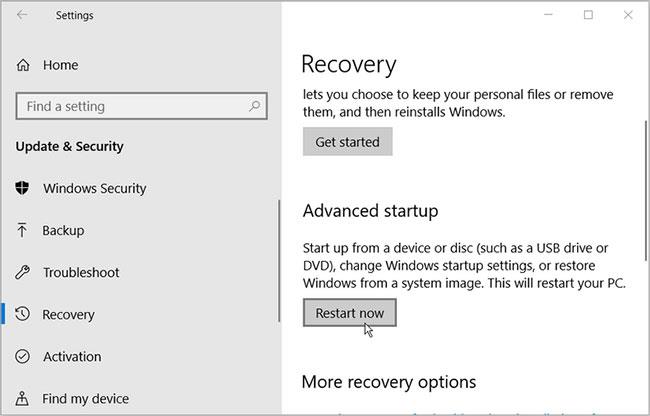
Settu upp forritið í Safe Mode
Þetta mun endurræsa tölvuna þína í Recovery Environment.
Á skjánum sem birtist velurðu Ítarlegir valkostir > Ræsingarstillingar og ýttu síðan á Endurræsa hnappinn . Að lokum skaltu smella á F4 takkann til að leyfa tölvunni þinni að ræsa sig í Safe Mode.
13. Endurskráðu Windows Installer : Í Windows 7, opnaðu Start valmyndina og veldu Öll forrit > Aukabúnaður > Keyra .
Í Windows 8 og 10, opnaðu Start valmyndina og sláðu inn Run.
Sláðu inn msiexec /unregister og veldu Í lagi. Gerðu það sama aftur en í þetta skiptið skrifaðu msiexec /regserver og veldu OK.
Þegar Windows sýnir villuna „Þú hefur ekki leyfi til að vista á þessum stað“ mun þetta koma í veg fyrir að þú vistir skrár í viðkomandi möppur.
Syslog Server er mikilvægur hluti af vopnabúr upplýsingatæknistjóra, sérstaklega þegar kemur að því að stjórna atburðaskrám á miðlægum stað.
Villa 524: Tími kom upp er Cloudflare-sérstakur HTTP stöðukóði sem gefur til kynna að tengingunni við netþjóninn hafi verið lokað vegna tímaleysis.
Villukóði 0x80070570 er algeng villuboð á tölvum, fartölvum og spjaldtölvum sem keyra Windows 10 stýrikerfið. Hins vegar birtist það einnig á tölvum sem keyra Windows 8.1, Windows 8, Windows 7 eða eldri.
Blue screen of death villa BSOD PAGE_FAULT_IN_NONPAGED_AREA eða STOP 0x00000050 er villa sem kemur oft upp eftir uppsetningu á vélbúnaðartæki, eða eftir uppsetningu eða uppfærslu á nýjum hugbúnaði og í sumum tilfellum er orsökin að villan er vegna skemmdrar NTFS skipting.
Innri villa í Video Scheduler er líka banvæn villa á bláum skjá, þessi villa kemur oft fram á Windows 10 og Windows 8.1. Þessi grein mun sýna þér nokkrar leiðir til að laga þessa villu.
Til að gera Windows 10 ræst hraðari og draga úr ræsingartíma eru hér að neðan skrefin sem þú þarft að fylgja til að fjarlægja Epic úr ræsingu Windows og koma í veg fyrir að Epic Launcher ræsist með Windows 10.
Þú ættir ekki að vista skrár á skjáborðinu. Það eru betri leiðir til að geyma tölvuskrár og halda skjáborðinu þínu snyrtilegu. Eftirfarandi grein mun sýna þér áhrifaríkari staði til að vista skrár á Windows 10.
Hver sem ástæðan er, stundum þarftu að stilla birtustig skjásins til að henta mismunandi birtuskilyrðum og tilgangi. Ef þú þarft að fylgjast með smáatriðum myndar eða horfa á kvikmynd þarftu að auka birtustigið. Aftur á móti gætirðu líka viljað lækka birtustigið til að vernda rafhlöðu fartölvunnar.
Vaknar tölvan þín af handahófi og birtist gluggi sem segir „Athuga að uppfærslum“? Venjulega er þetta vegna MoUSOCoreWorker.exe forritsins - Microsoft verkefni sem hjálpar til við að samræma uppsetningu á Windows uppfærslum.








