Hvernig á að laga Þú hefur ekki leyfi til að vista á þessum stað á Windows

Þegar Windows sýnir villuna „Þú hefur ekki leyfi til að vista á þessum stað“ mun þetta koma í veg fyrir að þú vistir skrár í viðkomandi möppur.
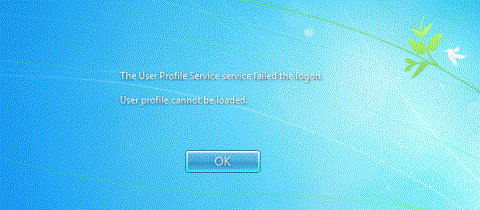
Í sumum tilfellum, þegar notendur skrá sig inn með lykilorðinu sínu til að fá aðgang að Windows tölvunni sinni, geta þeir ekki skráð sig inn og villuboðin " The User Profile Service mistókst innskráningu" birtast á skjánum. Ekki er hægt að hlaða notandasniði“.
Ef villan “ Notendaprófílþjónustan mistókst með innskráningu. Notandasnið er ekki hægt að hlaða“ kemur, sem þýðir að prófíllinn þinn er bilaður. Það eru margar orsakir fyrir prófílvillum, svo sem vírusárásum eða villum eftir uppfærslu Windows....
Til að laga þessa villu, vinsamlegast skoðaðu greinina hér að neðan frá Wiki.SpaceDesktop.

Ef þú gleymir Windows innskráningarlykilorðinu þínu skaltu vísa til innskráningarskrefanna hér.
Fyrst skaltu ræsa Windows í Safe Mode. Ef þú veist ekki hvernig á að gera það, vinsamlegast skoðaðu greinina: Virkja örugga stillingu í Windows 7 .
Lausnin er að breyta notendareikningssniðinu, sem krefst þess að þú breytir skránni. Eftirfarandi skref ætti að framkvæma vandlega, þar sem rangar breytingar á skránni geta valdið alvarlegum vandamálum. Það er góð hugmynd að taka öryggisafrit af skránni áður en þú byrjar svo þú getir endurheimt hana ef eitthvað fer úrskeiðis. Fyrir nákvæmar leiðbeiningar, vinsamlegast skoðaðu greinina: Afrita og endurheimta skrásetningu í Windows 7 .
Fylgdu síðan þessum skrefum:
1) Ýttu á takkasamsetninguna Win + R. Hlaupa valmyndin opnast.
2) Sláðu inn regedit og smelltu á OK hnappinn. Registry Editor tólið opnast.

3) Í Registry Editor, finndu og stækkaðu síðan eftirfarandi undirlykil undirskráningar:
HKEY_LOCAL_MACHINE\SOFTWARE\Microsoft\Windows NT\CurrentVersion\ProfileList
4) Í þessum undirlykli, finndu möppur sem byrja á S-1-5 fylgt eftir með langri röð af tölum.
Í flestum tilfellum verða tvær slíkar möppur: Ein sem endar á .bak og önnur án.

Í þessu tilviki skaltu smella á hverja möppu og finna ProfileImagePath færsluna í upplýsingaglugganum til hægri.

Tvísmelltu á ProfileImagePath til að tryggja að þetta sé notendareikningssniðið sem hefur villuna. Hægt er að nota reitinn Gildigögn til að sýna notendareikninga.

Haltu síðan áfram að fylgja þessum skrefum:
1) Hægrismelltu á möppuna án .bak endingarinnar og smelltu síðan á Endurnefna. Sláðu inn .ba í lokin og ýttu síðan á Enter takkann.

2) Hægrismelltu á möppuna sem endar á .bak og smelltu síðan á Endurnefna. Eyddu .bak viðbótinni og ýttu síðan á Enter takkann.

3) Hægrismelltu á möppuna sem endar á .ba og smelltu síðan á Endurnefna. Í lok möppunnar, breyttu .ba í .bak og ýttu síðan á Enter takkann.

4) Endurræstu tölvuna þína og athugaðu hvort þú getir skráð þig inn á hana.
Ef þú ert bara með eina möppu sem byrjar á S-1-5, fylgt eftir með langri röð af tölum og endar á .bak. Hægri smelltu á möppuna og veldu Endurnefna. Eyddu .bak og ýttu svo á Enter takkann.

5) Smelltu á möppuna, tvísmelltu á RefCount, sláðu inn 0 í Value data reitinn og smelltu síðan á OK hnappinn.

6) Smelltu á möppuna aftur, tvísmelltu á State, sláðu inn 0 í Value data reitinn og smelltu síðan á OK hnappinn.

7) Endurræstu tölvuna þína og innskráningarferlið mun ganga vel.
Aðferð 2: Búðu til nýjan prófíl fyrir misheppnaða reikninginn
Þessi valkostur verður notaður þegar aðferð 1 hjálpar ekki við að laga skemmda prófílinn til að leyfa þér að skrá þig aftur inn á reikninginn þinn.
Þessi valkostur mun skipta út prófíl reikningsins með nýjum sjálfgefnum prófíl til að nota í staðinn og mun ekki eyða notandareikningnum.
1. Skráðu þig inn á stjórnandareikninginn sem þetta bilaða prófílvandamál hefur ekki áhrif á.
Athugið : Ef þú ert ekki með stjórnandareikning tiltækan til að skrá þig inn geturðu ræst í Safe Mode , virkjað innbyggða stjórnandakerfisreikninginn , skráð þig út og skráð þig inn á stjórnandareikninginn til að nota.
Þú ættir að búa til kerfismynd eða endurheimtarpunkt áður en þú heldur áfram með skrefin hér að neðan. Þannig geturðu fljótt endurheimt kerfið þitt með því að nota þennan endurheimtarpunkt ef þörf krefur til að afturkalla mistök sem gerð hafa verið í skrefunum.
3. Afritaðu og límdu skipunina inn í Command Prompt og ýttu á Enter :
wmic useraccount get domain,name,sidSkrifaðu niður SID (t.d. S-1-5-21 -.....- 1003) fyrir reikningsheitið (t.d. "Brink-test") með brotnu prófílnum.

Afritaðu og límdu skipunina inn í Command Prompt
4. Ýttu á Win + R takkana til að opna Run , sláðu inn regedit í Run og smelltu á OK til að opna Registry Editor .
5. Ef UAC biður um það, bankaðu á Já .

Smelltu á Já
6. Farðu í SID lykilinn (t.d. S-1-5-21 -....- 1003) frá skrefi 3 í ProfileList lyklastaðnum fyrir neðan í vinstri glugganum í Registry Editor.
HKEY_LOCAL_MACHINE\SOFTWARE\Microsoft\Windows NT\CurrentVersion\ProfileList\7. Eyddu öllum útgáfum (t.d. "S-1-5-21 -....- 1003" og/eða "S-1-5-21 -....- 1003.bak") af þessum SID lykli ( til dæmis: "S-1-5-21 -.....- 1003") frá þrepi 3 með og/eða án .bak í sömu röð.
Athugið : Ekki eyða neinum SID lyklum (t.d. "S-1-5-21 -.....- 1002") öðrum en útgáfum af SID lyklum (t.d. "S-1-5-21 -....- 1003") frá skrefi 3.

Eyða öllum tilfellum af SID lyklinum
8. Smelltu á Já til að staðfesta eyðingu SID lykilsins.
9. Þegar því er lokið geturðu lokað Command Prompt og Registry Editor.
10. Skráðu þig inn á reikninginn (t.d. „Brink-test“) með skemmda sniðinu til að búa til nýtt sjálfgefið snið fyrir þennan reikning (t.d. „Brink-test“).

Skráðu þig inn á reikninginn þinn með skemmda prófílnum
11. Kveiktu eða slökktu á persónuverndarstillingunum sem þú vilt og smelltu á Samþykkja þegar því er lokið.


12. Þú getur nú afritað og límt hvaða skrár sem er (t.d. myndir, skjöl, osfrv.) sem þú vilt geyma úr gömlu prófílmöppunni þinni (t.d. "C:\Users\Brink -test") í nýju núverandi prófílskrána (t.d. "C:\Users\Brink-test_DESKTOP-28KSHRI") fyrir þennan reikning (t.d. "Brink-test").

Afritaðu og límdu allar skrár úr gamla prófílnum
Skref 1: Ræstu tölvuna í Safe Mode með skipanalínunni
Til að ræsa tölvuna þína í Safe Mode With Command Prompt, fylgdu skrefunum hér að neðan:
- Í Windows 7, Vista og XP:
- Í Windows 8 og Windows 8.1:

Athugið: Ef þú vilt fara úr stjórnkerfisstillingu og endurræsa Windows tölvuna þína í venjulegri stillingu. Í Command Prompt glugganum, sláðu inn msconfig þar, ýttu á Enter og taktu hakið úr Safe boot valkostinum í Boot flipanum.
Skref 2: Endurheimtu tölvuna þína í upprunalegt ástand
Athugið:
Kerfisendurheimt hefur ekki áhrif á nein skjöl eða skrár. System Restore endurheimtir og stjórnar kerfisskrám, stillingum og forritum.
Næsta skref:
1. Í Command Prompt glugganum, sláðu inn rstrui skipunina og ýttu á Enter .

2. Í upplýsingaglugganum System Restore, smelltu á Next .
Athugið:
1. Til að sjá alla tiltæka endurheimtunarpunkta skaltu einfaldlega haka við Sýna fleiri endurheimtarpunkta í Kerfisendurheimtarglugganum.

2. Ef þú sérð enga endurheimtarpunkta geturðu notað forrit til að leita að spilliforritum á tölvunni þinni og athuga.
3. Eftir að hafa valið endurheimtunarstað, veldu Næsta til að staðfesta og veldu síðan Ljúka til að hefja endurheimtunarferlið.
4. Þegar endurheimtarferlinu er lokið skaltu ræsa Windows tölvuna þína aftur og ræsa í venjulegum ham. Þegar því er lokið skaltu halda áfram í næsta skref.
Skref 3: Hreinsaðu upp malware á tölvunni þinni með Malwarebytes Anti-Malware
Sæktu Malwarebytes Anti-Malware í tækið þitt og settu það upp hér .
- Næst skaltu keyra Malwarebytes Anti-Malware tólið.
- Uppfærðu gagnagrunn.
- Veldu Skanna efst í horninu á valmyndinni.
- Í glugganum Veldu skönnun til að framkvæma : veldu Sérsniðin skönnun og smelltu síðan á Skanna núna .

- Í Custom Scan Configuration glugganum :

- Bíddu þar til ferlinu lýkur og smelltu síðan á Quarantine All .
- Að lokum skaltu endurræsa tölvuna þína og þú ert búinn.
Að auki geturðu vísað í myndbandið til að fá leiðbeiningar um hvernig á að laga villuna. Notendaprófílsþjónustan mistókst við innskráningu. Ekki er hægt að hlaða notandasniði hér að neðan:
Sjá fleiri greinar hér að neðan:
Gangi þér vel!
Þegar Windows sýnir villuna „Þú hefur ekki leyfi til að vista á þessum stað“ mun þetta koma í veg fyrir að þú vistir skrár í viðkomandi möppur.
Syslog Server er mikilvægur hluti af vopnabúr upplýsingatæknistjóra, sérstaklega þegar kemur að því að stjórna atburðaskrám á miðlægum stað.
Villa 524: Tími kom upp er Cloudflare-sérstakur HTTP stöðukóði sem gefur til kynna að tengingunni við netþjóninn hafi verið lokað vegna tímaleysis.
Villukóði 0x80070570 er algeng villuboð á tölvum, fartölvum og spjaldtölvum sem keyra Windows 10 stýrikerfið. Hins vegar birtist það einnig á tölvum sem keyra Windows 8.1, Windows 8, Windows 7 eða eldri.
Blue screen of death villa BSOD PAGE_FAULT_IN_NONPAGED_AREA eða STOP 0x00000050 er villa sem kemur oft upp eftir uppsetningu á vélbúnaðartæki, eða eftir uppsetningu eða uppfærslu á nýjum hugbúnaði og í sumum tilfellum er orsökin að villan er vegna skemmdrar NTFS skipting.
Innri villa í Video Scheduler er líka banvæn villa á bláum skjá, þessi villa kemur oft fram á Windows 10 og Windows 8.1. Þessi grein mun sýna þér nokkrar leiðir til að laga þessa villu.
Til að gera Windows 10 ræst hraðari og draga úr ræsingartíma eru hér að neðan skrefin sem þú þarft að fylgja til að fjarlægja Epic úr ræsingu Windows og koma í veg fyrir að Epic Launcher ræsist með Windows 10.
Þú ættir ekki að vista skrár á skjáborðinu. Það eru betri leiðir til að geyma tölvuskrár og halda skjáborðinu þínu snyrtilegu. Eftirfarandi grein mun sýna þér áhrifaríkari staði til að vista skrár á Windows 10.
Hver sem ástæðan er, stundum þarftu að stilla birtustig skjásins til að henta mismunandi birtuskilyrðum og tilgangi. Ef þú þarft að fylgjast með smáatriðum myndar eða horfa á kvikmynd þarftu að auka birtustigið. Aftur á móti gætirðu líka viljað lækka birtustigið til að vernda rafhlöðu fartölvunnar.
Vaknar tölvan þín af handahófi og birtist gluggi sem segir „Athuga að uppfærslum“? Venjulega er þetta vegna MoUSOCoreWorker.exe forritsins - Microsoft verkefni sem hjálpar til við að samræma uppsetningu á Windows uppfærslum.








