Hvernig á að laga Þú hefur ekki leyfi til að vista á þessum stað á Windows

Þegar Windows sýnir villuna „Þú hefur ekki leyfi til að vista á þessum stað“ mun þetta koma í veg fyrir að þú vistir skrár í viðkomandi möppur.
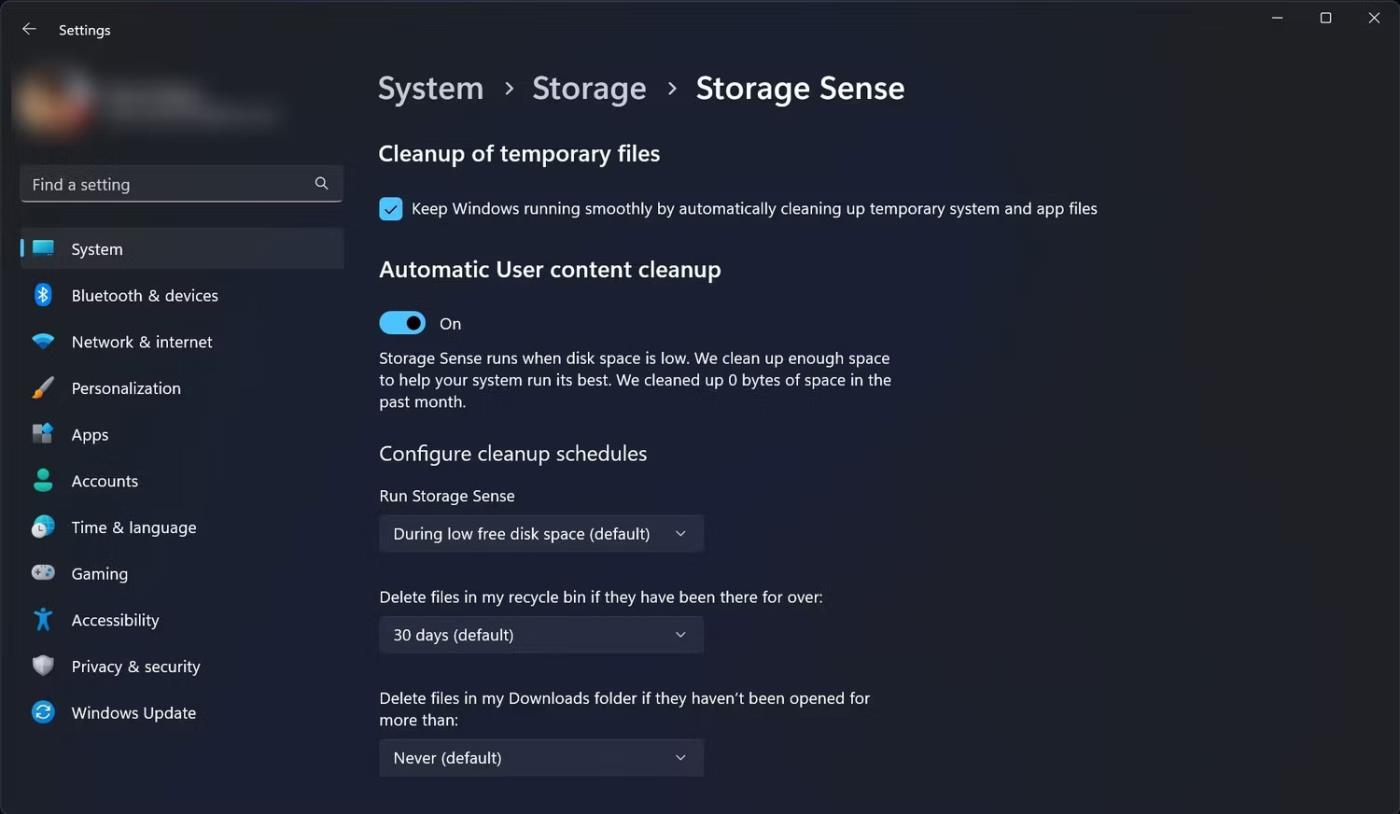
Þegar ytri skjár er tengdur við Windows tölvu gætirðu rekist á villuna „Inntaksmerki utan sviðs“. Þessi villa kemur venjulega fram ef þú ert með háan hressingarhraða skjá sem er tengdur við lægri grafíktæki. Að auki er skortur á stuðningi við hærri upplausn á skjánum eða skjákortinu önnur algeng orsök þessarar villu.
Til að laga þessa villu geturðu breytt skjáupplausninni í samræmi við upplausn skjákortsins. Að auki getur það hjálpað þér að laga villuna með því að draga úr endurnýjunartíðni skjásins niður í staðlað 60Hz merkið. Hér er hvernig á að gera það.
1. Breyttu skjáupplausninni í þá stillingu sem mælt er með í Windows
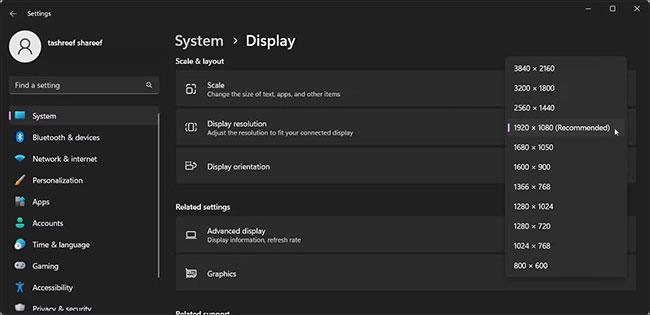
Windows 11 skjáupplausn
Ein leið til að laga "Input Signal Out of Range" villuna er að stilla skjáupplausnina sem Windows mælir með. Venjulega birtir villuboðin ráðlagða skjáupplausn til að auðvelda þér að bera kennsl á og stilla skjástillingar. Ef ekki, getur Windows sjálfkrafa greint og stungið upp á því í Stillingarforritinu.
Í uppsetningu á einum skjá án myndbandsmerkis þarftu að ræsa þig í Safe Mode til að sjá skjástillingarnar þínar. Svo, skoðaðu handbók Quantrimang.com um hvernig á að ræsa í Safe Mode á Windows og haltu síðan áfram með skrefunum hér að neðan.
Til að breyta skjáupplausninni þinni:
2. Dragðu úr endurnýjunartíðni á skjánum
Skjárinn með háum hressingarhraða er frábær fyrir vinnu og leik. Hins vegar, ef þú ert með gamalt skjákort, getur hár endurnýjunartíðni nútíma skjáa valdið "Input Signal Out of Range" villunni.
Til að laga þessa villu skaltu reyna að minnka endurnýjunarhraða skjásins niður í venjulega 60Hz. Þegar villan hefur verið leyst geturðu notað valkostina til að finna stillingar með hærri hressingarhraða án villunnar.
Aftur skaltu framkvæma þessi skref í Safe Mode ef þú ert með eina skjáuppsetningu.
Til að breyta endurnýjunarhraða skjásins í Windows:
1. Ýttu á Win + I til að opna Stillingar.
2. Í System flipanum , skrunaðu niður og smelltu á Display.
3. Skrunaðu niður að hlutanum Tengdar stillingar og smelltu á Advanced display.
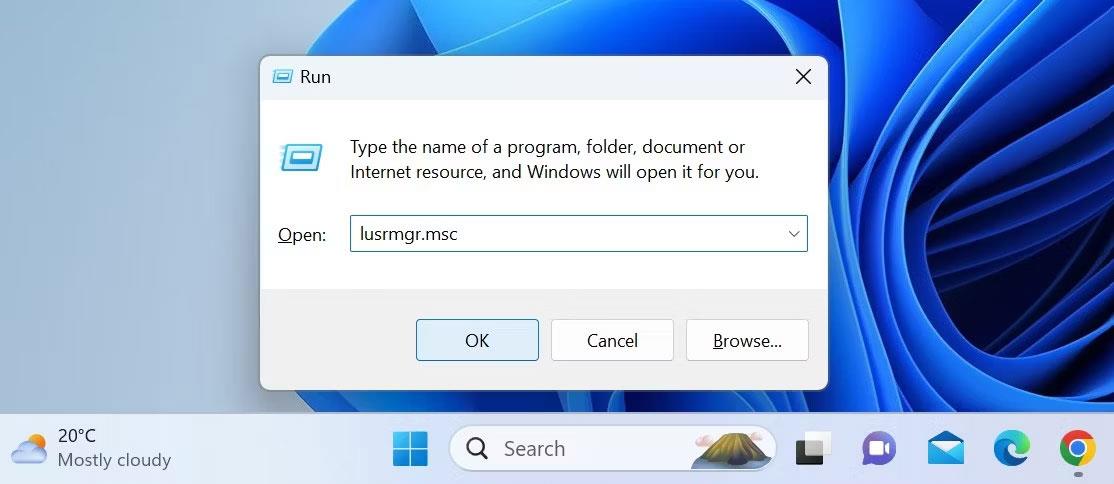
Háþróaður skjár í Windows 11
4. Smelltu á Veldu skjá til að skoða eða breyta stillingum fellivalmyndarinnar og veldu skjáinn þinn. Fyrir uppsetningu á einum skjá skaltu bara fara í næsta skref.
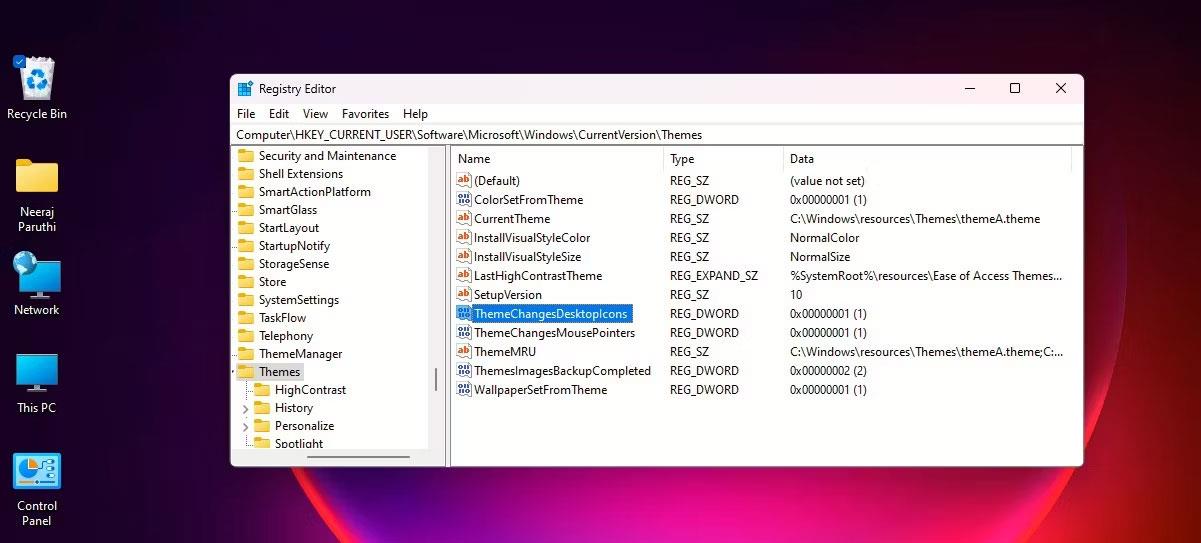
Veldu skjá til að skoða stillingar hans
5. Næst, undir Display information , smelltu á Display adapter properties fyrir Display X.
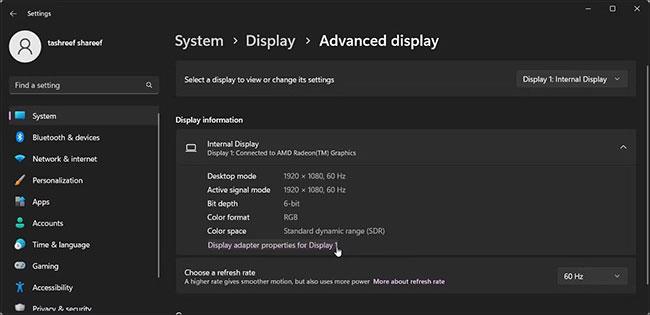
Windows 11 sýnir millistykki eiginleika
6. Opnaðu Monitor flipann í Properties valmyndinni .
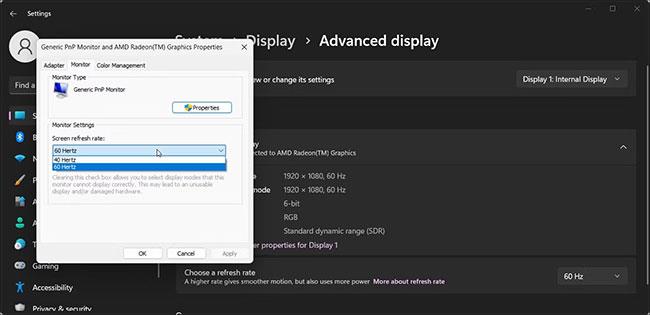
Sýna millistykki eiginleika birtast í Windows 11
7. Smelltu á fellivalmyndina Skjár endurnýjunartíðni og veldu 60 Hertz.
8. Smelltu á Nota > Í lagi til að vista breytingarnar.

Windows 11 velur endurnýjunartíðnina
9. Að öðrum kosti, smelltu á Velja endurnýjunartíðni fellivalmyndina undir Sýna upplýsingar og veldu 60Hz.
10. Smelltu á Halda breytingum til að staðfesta aðgerð.
Þú gætir þurft að endurræsa til að halda breytingunum og hætta í Safe Mode. Eftir endurræsingu mun skjárinn þinn byrja að fá merki.
Nú þegar villan hefur verið leyst skaltu opna eiginleika Display Adapter og auka smám saman endurnýjunarhraðann. Gerðu þetta þar til þú finnur gott jafnvægi á milli hærri hressingarhraða skjás og samhæfni skjákorta.
3. Uppfæra grafík bílstjóri
Ósamhæfir eða gamaldags grafíkreklar geta valdið því að tengdur skjár virki ekki. Til að laga vandamálið skaltu setja upp nýjasta tiltæka rekilinn fyrir skjákortið þitt. Skoðaðu leiðbeiningar Quantrimang.com um hvernig á að uppfæra grafíkrekla á Windows tölvum .
Gakktu úr skugga um að nota "örugga stillingu með netkerfi" valkostinn þegar þú ræsir í örugga stillingu, þar sem þetta mun virkja nettenginguna og leyfa þér að hlaða niður nýjum rekla.
Þessi villa kemur oft fram á kerfum með úrelt skjákort eða eldri skjái sem styðja lægri endurnýjunartíðni. Til að laga villuna skaltu stilla skjáupplausnina á ráðlagða og endurnýjunartíðni á staðlaða 60Hz. Ef vandamálið er viðvarandi skaltu setja upp uppfærslur fyrir skjárekla í bið til að leysa málið.
Þegar Windows sýnir villuna „Þú hefur ekki leyfi til að vista á þessum stað“ mun þetta koma í veg fyrir að þú vistir skrár í viðkomandi möppur.
Syslog Server er mikilvægur hluti af vopnabúr upplýsingatæknistjóra, sérstaklega þegar kemur að því að stjórna atburðaskrám á miðlægum stað.
Villa 524: Tími kom upp er Cloudflare-sérstakur HTTP stöðukóði sem gefur til kynna að tengingunni við netþjóninn hafi verið lokað vegna tímaleysis.
Villukóði 0x80070570 er algeng villuboð á tölvum, fartölvum og spjaldtölvum sem keyra Windows 10 stýrikerfið. Hins vegar birtist það einnig á tölvum sem keyra Windows 8.1, Windows 8, Windows 7 eða eldri.
Blue screen of death villa BSOD PAGE_FAULT_IN_NONPAGED_AREA eða STOP 0x00000050 er villa sem kemur oft upp eftir uppsetningu á vélbúnaðartæki, eða eftir uppsetningu eða uppfærslu á nýjum hugbúnaði og í sumum tilfellum er orsökin að villan er vegna skemmdrar NTFS skipting.
Innri villa í Video Scheduler er líka banvæn villa á bláum skjá, þessi villa kemur oft fram á Windows 10 og Windows 8.1. Þessi grein mun sýna þér nokkrar leiðir til að laga þessa villu.
Til að gera Windows 10 ræst hraðari og draga úr ræsingartíma eru hér að neðan skrefin sem þú þarft að fylgja til að fjarlægja Epic úr ræsingu Windows og koma í veg fyrir að Epic Launcher ræsist með Windows 10.
Þú ættir ekki að vista skrár á skjáborðinu. Það eru betri leiðir til að geyma tölvuskrár og halda skjáborðinu þínu snyrtilegu. Eftirfarandi grein mun sýna þér áhrifaríkari staði til að vista skrár á Windows 10.
Hver sem ástæðan er, stundum þarftu að stilla birtustig skjásins til að henta mismunandi birtuskilyrðum og tilgangi. Ef þú þarft að fylgjast með smáatriðum myndar eða horfa á kvikmynd þarftu að auka birtustigið. Aftur á móti gætirðu líka viljað lækka birtustigið til að vernda rafhlöðu fartölvunnar.
Vaknar tölvan þín af handahófi og birtist gluggi sem segir „Athuga að uppfærslum“? Venjulega er þetta vegna MoUSOCoreWorker.exe forritsins - Microsoft verkefni sem hjálpar til við að samræma uppsetningu á Windows uppfærslum.








