Hvernig á að laga Þú hefur ekki leyfi til að vista á þessum stað á Windows

Þegar Windows sýnir villuna „Þú hefur ekki leyfi til að vista á þessum stað“ mun þetta koma í veg fyrir að þú vistir skrár í viðkomandi möppur.
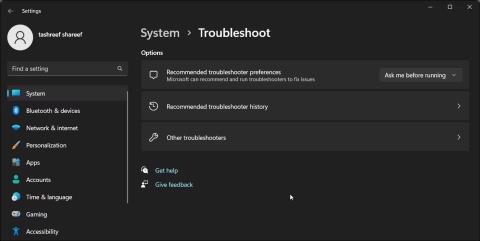
Stundum gætirðu tekið eftir rauðu X sem birtist á hljóðtákninu á Windows verkefnastikunni. Ef þú sveimar yfir það mun það segja að það sé enginn hátalari eða heyrnartólstengi tengdur. Þessi villa gæti komið upp vegna vandamála með hljóðrekla eða Windows hljóðþjónustu.
Til að laga villuna skaltu keyra innbyggða hljóðúrræðaleitina til að finna og laga algeng vandamál með hljóðtæki. Ef ekki, geturðu endurheimt hljóðrekla eða sett hann upp aftur handvirkt til að endurheimta hljóðið í kerfið.
Hér að neðan eru nokkur skref til að hjálpa þér að laga villuna „Enginn hátalari eða heyrnartól eru tengd“ á Windows.
1. Keyrðu Windows hljóðúrræðaleitina
Þú getur lagað hljóðvandamál á Windows með því að nota innbyggða hljóðúrræðaleitina. Það skannar Windows kerfið þitt fyrir algeng hljóðvandamál og reynir að laga þau sjálfkrafa.
Til að keyra úrræðaleitina skaltu gera eftirfarandi:
1. Ýttu á Win + I til að opna Stillingar .
2. Í System flipanum , skrunaðu niður og smelltu á Úrræðaleit .
3. Næst skaltu smella á Aðrar úrræðaleitir .

Úrræðaleit Windows 11 önnur úrræðaleit
4. Smelltu á Run hnappinn til að spila hljóð . Það mun athuga stöðu hljóðþjónustunnar og biðja þig um að velja hljóðtækið þitt.

Smelltu á Run hnappinn til að spila hljóð
5. Veldu hátalara tækisins og smelltu á Next .
6. Smelltu á NEI , Ekki opna hljóðauka í glugganum Slökkva á hljóðbrellum og aukahlutum .
7. Notaðu allar ráðlagðar lagfæringar og prófaðu niðurstöðurnar.
2. Framkvæmdu endurheimt bílstjóra fyrir hljóðtæki
Ef Windows eða ökumannsuppfærsla hefur skemmt hljóðtækið þitt geturðu endurheimt rekla til að endurnýta nýjasta starfandi rekilinn. Þú getur notað Device Manager til að endurheimta rekla í Windows.
Til að endurheimta rekla fyrir hljóðtæki skaltu fylgja leiðbeiningum Quantrimang.com um hvernig eigi að endurheimta rekla í Windows . Þú munt sennilega finna hljómflutningsdrifinn þinn í Hljóð-, mynd- og leikjastýringarhlutanum í Tækjastjórnun.
3. Bættu netþjónustu og staðbundinni þjónustu við staðbundinn stjórnandahóp
Önnur leið til að laga þessa villu er að bæta netþjónustu og staðbundinni þjónustu við Local Administrator Group. Netþjónusta og staðbundin þjónusta eru hluti af forskilgreindum reikningum þjónustustjórans. Að bæta þessum reikningum við Local Administrator Group mun hjálpa þér að laga hljóðvandamál á Windows tölvunni þinni.
Athugaðu að staðbundnir notendur og hópar eru ekki fáanlegir í Windows Home útgáfunni. Hins vegar geta heimanotendur bætt netþjónustu og staðbundinni þjónustu við staðbundinn stjórnandahóp með því að nota skipanalínuna.
Til að bæta netþjónustu og staðbundinni þjónustu við staðbundinn stjórnandahóp með því að nota staðbundna notendur og hópa:
1. Ýttu á Win + X til að opna WinX valmyndina.
2. Smelltu á Tölvustjórnun .
3. Í Tölvustjórnun smellirðu á Staðbundinn notanda og hópa .

Tölvustjórnun á Windows 11
4. Í hægri glugganum, tvísmelltu á Hópar til að sjá alla staðbundna reikninga.

Staðbundinn notandi og hópur eign
5. Veldu og hægrismelltu á Administrators reikninginn og veldu Properties .

Hægri smelltu á Administrators reikninginn og veldu Properties
6. Smelltu á Bæta við hnappinn í Administrator Properties valmyndinni .

Smelltu á Bæta við hnappinn í Administrator Properties valmyndinni
7. Næst skaltu slá inn netþjónustu og smella á Athugaðu nöfn . Það mun breyta nafni hlutar í NETÞJÓNUSTU .

Heiti hlutar er breytt í NETÞJÓNUSTA
8. Smelltu á OK til að bæta netþjónustunni við staðbundinn notendahóp.
9. Í Administrator Properties valmyndinni muntu sjá NT Authority\Network Service bætt við sem meðlimur .
10. Smelltu aftur á hnappinn Bæta við og endurtaktu skrefin til að bæta staðbundinni þjónustu við hópinn.
11. Þegar því er lokið skaltu smella á Nota > Í lagi til að vista breytingarnar.
Ef þú notar Windows Home útgáfa geturðu notað Command Prompt til að bæta staðarneti og staðbundinni þjónustu við staðbundna stjórnendahópinn. Hér er hvernig á að gera það.

Bættu staðarneti og staðbundinni þjónustu við hóp stjórnenda á staðnum
1. Ýttu á Win takkann og skrifaðu cmd.
2. Opnaðu Command Prompt með admin réttindi .
3. Sláðu inn eftirfarandi í Command Prompt glugganum til að bæta "staðbundinni þjónustu" við Local Group Administrator:
net localgroup Administrators /add localservice4. Næst skaltu slá inn eftirfarandi skipun til að bæta "netþjónustu" við Local Group Administrator reikninginn:
net localgroup Administrators /add networkservice5. Ef báðar skipanirnar eru framkvæmdar með góðum árangri, sláðu inn exit og ýttu á Enter til að loka skipanalínunni.
6. Endurræstu tölvuna þína og athugaðu hvort villan hafi verið leyst.
4. Fjarlægðu rekla og hljóðtæki
Tímabundið vandamál með bílstjóra hljóðbúnaðarins getur valdið þessari villu í Windows. Til að laga vandamálið skaltu fjarlægja hljóðtækið og tengdan rekil úr Tækjastjórnun. Eftir endurræsingu mun Windows sjálfkrafa setja upp ökumanninn aftur til að leysa vandamálið.
Til að fjarlægja hljóðtæki:
1. Ýttu á Win + X til að opna WinX valmyndina.
2. Smelltu á Tækjastjórnun í samhengisvalmyndinni.
3. Í Tækjastjórnun stækkarðu hlutann Hljóð-, mynd- og leikjastýringar .
4. Hægrismelltu á hljóðtækið þitt, eins og Realtek Audio.

Fjarlægðu bílstjóri hljóðbúnaðarins
5. Veldu Tilraun til að fjarlægja rekil fyrir þetta tæki í valmyndinni Fjarlægja tæki .

Veldu valkostinn Tilraun til að fjarlægja ökumann fyrir þetta tæki
6. Smelltu á Uninstall til að fjarlægja tækið.
7. Eftir að hafa fjarlægt, endurræstu tölvuna þína. Windows setur sjálfkrafa upp nauðsynlega rekla fyrir hljóðtækið þitt.
Ef vandamálið er viðvarandi skaltu setja aftur upp rekla fyrir hljóðtæki frá framleiðanda handvirkt.
5. Settu aftur upp hljóðbúnaðarstjórann handvirkt
Ef sjálfvirka enduruppsetningareiginleikinn virkar ekki skaltu athuga hvort tölvuframleiðandinn þinn eða OEM hljómtæki sé með stöðuga útgáfu af reklum tiltæka. Farðu á heimasíðu tölvuframleiðandans á fartölvunni þinni og halaðu niður nýjasta hljóðreklanum þaðan. Á borðtölvu geturðu hlaðið niður nýjasta reklanum fyrir hljóðkortið þitt af vefsíðu framleiðanda. Að öðrum kosti geturðu einnig sett upp núverandi rekil fyrir hljóðtækið þitt aftur handvirkt.
Ef vandamálið er viðvarandi skaltu breyta stillingum tækisins og setja síðan rekilinn aftur upp. Til að breyta stillingum tækisins:

Uppsetningargluggi tækisstillinga
Þegar sjálfvirkt niðurhal á reklum er óvirkt skaltu setja upp núverandi rekla aftur til að laga vandamálið án hljóðs.
Þegar Windows sýnir villuna „Þú hefur ekki leyfi til að vista á þessum stað“ mun þetta koma í veg fyrir að þú vistir skrár í viðkomandi möppur.
Syslog Server er mikilvægur hluti af vopnabúr upplýsingatæknistjóra, sérstaklega þegar kemur að því að stjórna atburðaskrám á miðlægum stað.
Villa 524: Tími kom upp er Cloudflare-sérstakur HTTP stöðukóði sem gefur til kynna að tengingunni við netþjóninn hafi verið lokað vegna tímaleysis.
Villukóði 0x80070570 er algeng villuboð á tölvum, fartölvum og spjaldtölvum sem keyra Windows 10 stýrikerfið. Hins vegar birtist það einnig á tölvum sem keyra Windows 8.1, Windows 8, Windows 7 eða eldri.
Blue screen of death villa BSOD PAGE_FAULT_IN_NONPAGED_AREA eða STOP 0x00000050 er villa sem kemur oft upp eftir uppsetningu á vélbúnaðartæki, eða eftir uppsetningu eða uppfærslu á nýjum hugbúnaði og í sumum tilfellum er orsökin að villan er vegna skemmdrar NTFS skipting.
Innri villa í Video Scheduler er líka banvæn villa á bláum skjá, þessi villa kemur oft fram á Windows 10 og Windows 8.1. Þessi grein mun sýna þér nokkrar leiðir til að laga þessa villu.
Til að gera Windows 10 ræst hraðari og draga úr ræsingartíma eru hér að neðan skrefin sem þú þarft að fylgja til að fjarlægja Epic úr ræsingu Windows og koma í veg fyrir að Epic Launcher ræsist með Windows 10.
Þú ættir ekki að vista skrár á skjáborðinu. Það eru betri leiðir til að geyma tölvuskrár og halda skjáborðinu þínu snyrtilegu. Eftirfarandi grein mun sýna þér áhrifaríkari staði til að vista skrár á Windows 10.
Hver sem ástæðan er, stundum þarftu að stilla birtustig skjásins til að henta mismunandi birtuskilyrðum og tilgangi. Ef þú þarft að fylgjast með smáatriðum myndar eða horfa á kvikmynd þarftu að auka birtustigið. Aftur á móti gætirðu líka viljað lækka birtustigið til að vernda rafhlöðu fartölvunnar.
Vaknar tölvan þín af handahófi og birtist gluggi sem segir „Athuga að uppfærslum“? Venjulega er þetta vegna MoUSOCoreWorker.exe forritsins - Microsoft verkefni sem hjálpar til við að samræma uppsetningu á Windows uppfærslum.








