Hvernig á að laga Þú hefur ekki leyfi til að vista á þessum stað á Windows

Þegar Windows sýnir villuna „Þú hefur ekki leyfi til að vista á þessum stað“ mun þetta koma í veg fyrir að þú vistir skrár í viðkomandi möppur.
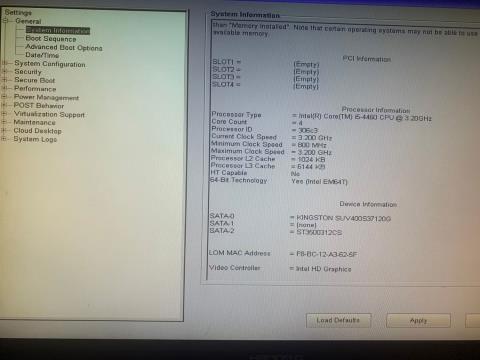
Þegar þú kveikir á Windows fartölvunni eða tölvunni þinni, sérðu svartan skjá sem segir "No Boot Device Found Ýttu á einhvern takka til að endurræsa vélina"? Þetta vandamál hefur fyrst og fremst áhrif á Dell tölvur og fartölvur en getur einnig komið upp í tækjum frá öðrum framleiðendum. Hvað veldur vandanum og hvernig er hægt að laga það? Við munum ræða það í þessari grein.
1. Gakktu úr skugga um að hægt sé að greina harða diskinn og setja hann rétt í hann
Þar sem tækið þitt hefur ekki aðgang að geymsludrifinu sem inniheldur stýrikerfið skaltu athuga hvort Windows uppsetningardrifið sé rétt tengt og aðgengilegt fyrir aðgang. Fylgdu þessum skrefum til að komast að því:

Athugaðu upplýsingar um tæki í BIOS
Ef tölvan þín er með mörg drif uppsett, athugaðu hvort kerfið þitt hafi aðgang að drifinu sem inniheldur stýrikerfið, sem þýðir að upplýsingar um drifið munu birtast í upplýsingahluta tækisins.
Ef tækið þitt hefur aðgang að geymsludrifinu þar sem Windows er uppsett geturðu haldið áfram með þriðju lagfæringuna. Hins vegar, ef drifið birtist ekki í upplýsingahluta tækisins, er það ekki greinanlegt. Í því tilviki skaltu keyra greiningarferlið.
2. Keyrðu greiningarferlið
Greining hjálpar okkur að bera kennsl á erfiðan vélbúnað í tækinu okkar. Vegna þess að geymsludrifið gæti átt í vandræðum í þessum aðstæðum ættir þú að keyra greiningu til að staðfesta grunsemdir þínar. Fylgdu þessum skrefum til að keyra greiningarferlið:
1. Haltu rofanum inni í nokkrar sekúndur til að slökkva á tækinu.
2. Endurræstu tölvuna með því að ýta á rofann og halda áfram að ýta á F12.
3. Veldu Diagnostics og ýttu á Enter.

Veldu Diagnostics valkostinn í BIOS
4. Smelltu á Já í næsta glugga.
5. Þegar greiningarprófinu er lokið mun það láta þig vita hvort það er vandamál með harða diskinn þinn eða einhvern annan íhlut.

Keyrðu greiningarpróf í BIOS á Windows fartölvu
Ef greiningarpróf gefa til kynna að geymsludrifið þitt sé ekki rétt tengt skaltu athuga hvort vír þess séu rétt tengdur. Ef drifið er rétt tengt skaltu aftengja og tengja aftur þar sem þetta gæti lagað vandamálið.
Ef þú finnur ekki vandamálið, eða ef vandamálið kemur upp á fartölvu þar sem þú getur ekki athugað með tengingarvandamál harða disksins, skaltu láta tæknimann athuga tækið þitt.
3. Breyttu ræsingarröðinni
Ræsiröð vísar til í þeirri röð sem tölvan sem leitar að gögnum getur ræst. Ef tölvan þín er með mörg geymslutæki uppsett, mun það hjálpa tölvunni þinni að fá hraðari aðgang að ræsigögnum með því að setja drifið þar sem stýrikerfið er uppsett ofan á. Með því að gera það geturðu lagað villuna „Ekkert ræsitæki fannst“.
Fylgdu þessum skrefum til að breyta ræsingarröðinni:
1. Haltu rofanum inni í nokkrar sekúndur til að slökkva á tækinu.
2. Endurræstu tölvuna með því að ýta á rofann og halda áfram að ýta á F2 þar til BIOS stillingarnar þínar birtast.
3. Farðu í Boot Sequence í vinstri valmyndinni.
4. Veldu Legacy í Boot List Options ef það er ekki þegar valið. Breyting á ræsivalkostum mun kalla upp Boot Sequence stillinguna .

Breyttu ræsistillingu í BIOS
5. Í Boot Sequence skaltu ganga úr skugga um að hakað sé við reitinn við hliðina á geymslutækinu sem þú notar til að ræsa stýrikerfið, líklegast HDD eða SSD.
6. Ákvarðu síðan staðsetningu geymslutækisins sem inniheldur stýrikerfið í keðjunni. Ef það er ekki efst skaltu velja það og smella á upp örina til að færa það efst.

Settu drifið sem inniheldur stýrikerfið efst á BIOS Boot Sequence
7. Til að vista breytingar, smelltu á Apply.
8. Smelltu síðan á Hætta og tölvan þín mun endurræsa.
Vonandi leysir það vandamálið að breyta ræsingarröðinni. En hvað ættir þú að gera ef BIOS vantar Legacy Boot eða ræsivalkosturinn er grár? Þú getur auðveldlega lagað gráa Legacy Boot valkostinn á Windows. Hins vegar, ef það er ekki tiltækt, reyndu næstu lagfæringu.
4. Endurstilla stillingar á sjálfgefnar stillingar
Ef Legacy Boot valkosturinn er ekki tiltækur í BIOS geturðu endurheimt sjálfgefnar stillingar með því að fylgja þessum skrefum:
1. Haltu rofanum inni í nokkrar sekúndur til að slökkva á tækinu.
2. Endurræstu tölvuna með því að ýta á rofann og halda áfram að ýta á F2 þar til BIOS stillingarnar þínar birtast.
3. Veldu Almennt til vinstri.
4. Smelltu síðan á Load Defaults .

Smelltu á Load Defaults til að endurstilla BIOS stillingar
5. Smelltu á OK í sprettiglugga viðvörunar.
6. Smelltu á Hætta .
Viðvörun : Með því að framkvæma þetta skref verða BIOS stillingar endurheimtar í sjálfgefnar stillingar, svo þú gætir tapað sérstillingum sem þú hefur gert.
Þegar Windows sýnir villuna „Þú hefur ekki leyfi til að vista á þessum stað“ mun þetta koma í veg fyrir að þú vistir skrár í viðkomandi möppur.
Syslog Server er mikilvægur hluti af vopnabúr upplýsingatæknistjóra, sérstaklega þegar kemur að því að stjórna atburðaskrám á miðlægum stað.
Villa 524: Tími kom upp er Cloudflare-sérstakur HTTP stöðukóði sem gefur til kynna að tengingunni við netþjóninn hafi verið lokað vegna tímaleysis.
Villukóði 0x80070570 er algeng villuboð á tölvum, fartölvum og spjaldtölvum sem keyra Windows 10 stýrikerfið. Hins vegar birtist það einnig á tölvum sem keyra Windows 8.1, Windows 8, Windows 7 eða eldri.
Blue screen of death villa BSOD PAGE_FAULT_IN_NONPAGED_AREA eða STOP 0x00000050 er villa sem kemur oft upp eftir uppsetningu á vélbúnaðartæki, eða eftir uppsetningu eða uppfærslu á nýjum hugbúnaði og í sumum tilfellum er orsökin að villan er vegna skemmdrar NTFS skipting.
Innri villa í Video Scheduler er líka banvæn villa á bláum skjá, þessi villa kemur oft fram á Windows 10 og Windows 8.1. Þessi grein mun sýna þér nokkrar leiðir til að laga þessa villu.
Til að gera Windows 10 ræst hraðari og draga úr ræsingartíma eru hér að neðan skrefin sem þú þarft að fylgja til að fjarlægja Epic úr ræsingu Windows og koma í veg fyrir að Epic Launcher ræsist með Windows 10.
Þú ættir ekki að vista skrár á skjáborðinu. Það eru betri leiðir til að geyma tölvuskrár og halda skjáborðinu þínu snyrtilegu. Eftirfarandi grein mun sýna þér áhrifaríkari staði til að vista skrár á Windows 10.
Hver sem ástæðan er, stundum þarftu að stilla birtustig skjásins til að henta mismunandi birtuskilyrðum og tilgangi. Ef þú þarft að fylgjast með smáatriðum myndar eða horfa á kvikmynd þarftu að auka birtustigið. Aftur á móti gætirðu líka viljað lækka birtustigið til að vernda rafhlöðu fartölvunnar.
Vaknar tölvan þín af handahófi og birtist gluggi sem segir „Athuga að uppfærslum“? Venjulega er þetta vegna MoUSOCoreWorker.exe forritsins - Microsoft verkefni sem hjálpar til við að samræma uppsetningu á Windows uppfærslum.








