Hvernig á að laga Þú hefur ekki leyfi til að vista á þessum stað á Windows

Þegar Windows sýnir villuna „Þú hefur ekki leyfi til að vista á þessum stað“ mun þetta koma í veg fyrir að þú vistir skrár í viðkomandi möppur.
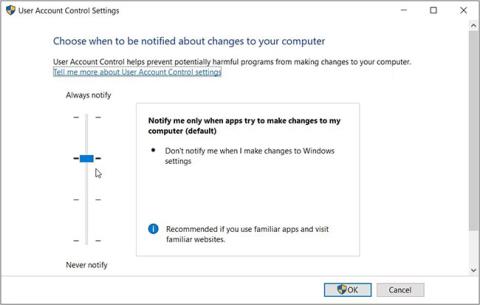
Þú ert að reyna að opna forrit í Windows tækinu þínu og sérð skyndilega villuboð sem segir „Ekki er hægt að virkja þetta forrit þegar UAC er óvirkt“. Þegar þetta gerist mun viðkomandi app ekki keyra og þú verður að reyna að opna það aftur.
Því miður virðist þessi villa ekki leysast, sama hversu oft þú reynir að opna forritið þitt aftur. Í þessari grein mun Quantrimang.com sýna þér hvernig þú getur auðveldlega leyst þetta User Account Control (UAC) vandamál, þar á meðal hvað UAC er og hvernig það virkar.
Ef þú ert að upplifa þessa villu á tölvunni þinni, þá skulum við sjá hvernig þú getur leyst vandamálið.
1. Hvernig á að stilla UAC stillingar með því að nota Run skipanagluggann
Hlaupa skipanaglugginn auðveldar þér að opna mismunandi forrit í Windows tækinu þínu. Í þessu tilfelli munum við nota þetta tól til að fá fljótt aðgang að UAC stillingum:
Skref 1: Ýttu á Win + R til að opna Run skipanaboxið .
Skref 2: Sláðu inn stjórnunarstillingar notandareiknings og ýttu á Enter til að opna UAC stillingargluggann. Í næsta glugga muntu sjá UAC renna á vinstri glugganum.
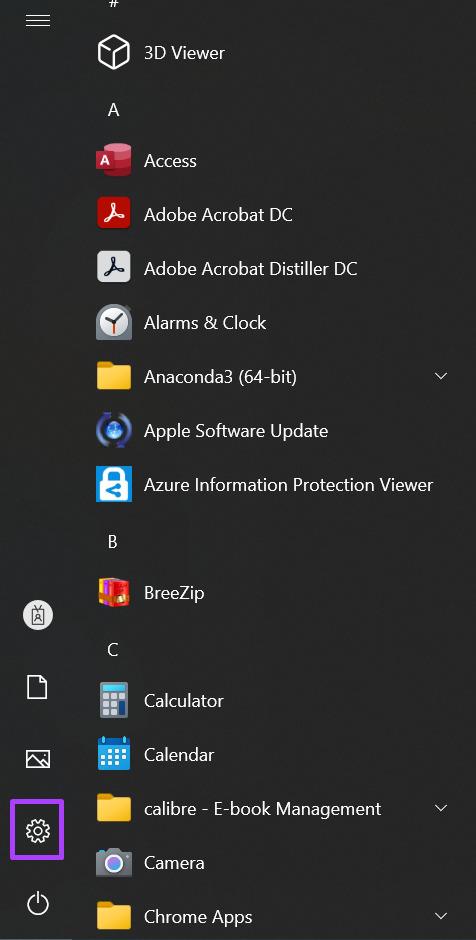
Stilltu UAC stillingar með því að nota Run skipanagluggann
Ef hnappurinn á sleðann er neðst (á „Aldrei tilkynna“ valmöguleikann ), þá verður UAC tólið óvirkt. Í þessu tilviki getur verið að þú getir ekki keyrt eða hlaðið niður sumum forritum.
Til að koma í veg fyrir vandamálið með UAC, dragðu hnappinn á sleðann að valmöguleikanum „Alltaf tilkynna“ efst. Þaðan, smelltu á OK og endurræstu síðan tölvuna þína til að beita þessum breytingum.
2. Hvernig á að stilla UAC stillingar með Control Panel
Áttu í vandræðum með að fá aðgang að UAC stillingum með því að nota Run skipanagluggann? Í þessu tilviki geturðu nálgast þessar stillingar beint á stjórnborðinu.
Þetta eru skrefin til að stilla UAC stillingar með því að nota stjórnborðið :
B1: Sláðu inn Control Panel í Start valmyndarleitarstikuna og veldu heppilegustu niðurstöðuna.
Skref 2: Smelltu á Skoða eftir fellivalmyndinni og veldu Stór tákn.
Skref 3: Veldu User Accounts úr valmyndaratriðum.
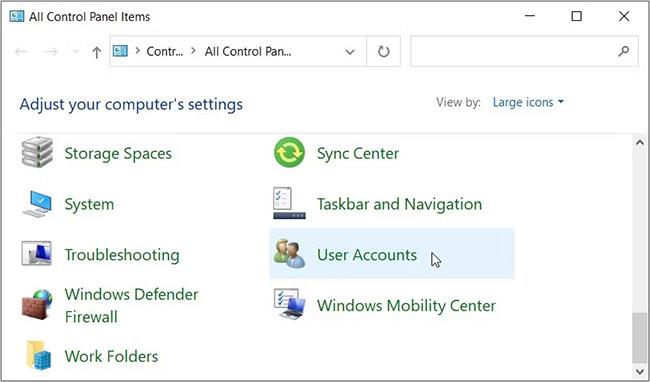
Stilltu UAC stillingar með Control Panel
Næst skaltu velja Breyta stillingum notendareikningsstýringar . Þetta mun koma upp UAC sleðann og mismunandi valkosti til að velja úr.
Dragðu hnappinn á sleðann að valmöguleikanum „Alltaf tilkynna“ efst og ýttu síðan á OK. Að lokum skaltu endurræsa tækið þitt og sjá hvort þetta hjálpar.
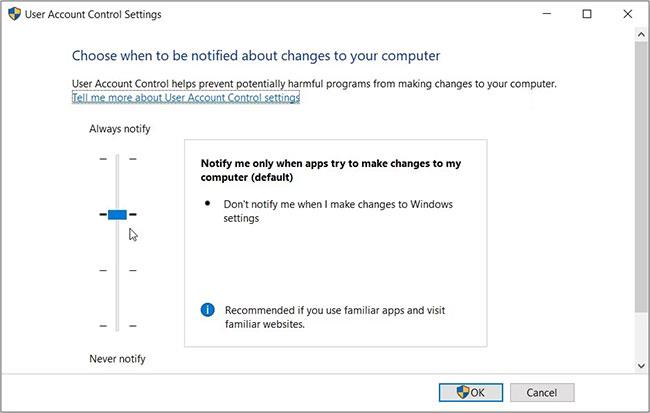
Dragðu hnappinn á sleðann að valkostinum „Alltaf að láta vita“
3. Hvernig á að stilla stillingar í Local Group Policy Editor
Local Group Policy Editor (LGPE) er ótrúlegt tól sem getur hjálpað þér að laga ýmis vandamál á Windows tækinu þínu. Hins vegar geturðu aðeins fengið aðgang að LGPE ef þú ert að nota Windows Pro, Enterprise og Education útgáfur.
Ef þú ert að nota Windows Home þarftu fyrst að sjá ábendingar um hvernig á að fá aðgang að LGPE á Windows Home.
Ef ekki, hér er hvernig þú getur lagað "Þetta forrit er ekki hægt að virkja þegar UAC er óvirkt" villuna með LGPE:
Skref 1: Sláðu inn Breyta hópstefnu í leitarstikunni á Start valmyndinni og veldu heppilegustu niðurstöðuna.
Skref 2: Farðu í Tölvustillingar > Windows Stillingar > Öryggisstillingar > Staðbundnar reglur > Öryggisvalkostir .
Skref 3: Skrunaðu niður hægra megin og tvísmelltu á Notendareikningsstjórnun: Samþykkisstilling stjórnanda fyrir valmöguleikann Innbyggður stjórnandareikningur .
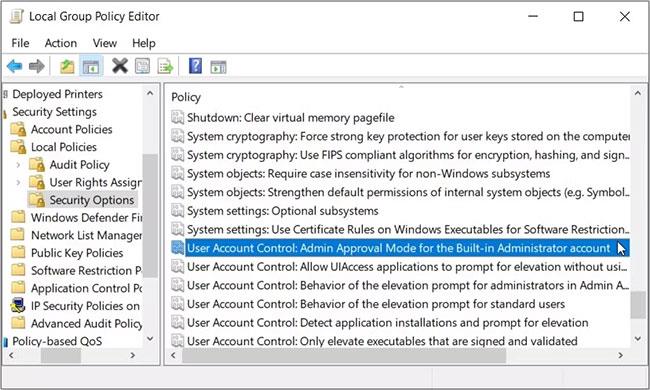
Tvísmelltu á User Account Control: Admin Approval Mode fyrir valkostinn Innbyggður stjórnandi reikningur
Skref 4: Veldu Virkja valkostinn , smelltu á Nota , smelltu síðan á Í lagi til að beita þessum breytingum.
Næst skaltu beita sömu breytingum á Notendareikningsstjórnun: Hegðun hækkunarbeiðni fyrir stjórnendur í valmöguleika stjórnandasamþykkis . Að lokum skaltu endurræsa tækið til að beita þessum breytingum.
Ef vandamálið er viðvarandi geturðu gert eftirfarandi:
B1: Opnaðu LGPE og farðu í Öryggisvalkosti eftir fyrri skrefum.
Skref 2: Virkjaðu alla valkosti sem hafa "User Account Control:" í nafni þeirra.
Skref 3: Lokaðu LGPE og endurræstu tækið þitt.
4. Hvernig á að stilla stillingar í Registry Editor
Í sumum tilfellum gæti vandamálið stafað af einhverjum breytingum á Windows Registry. Svo þú getur leyst vandamálið með því að stilla nokkra skrásetningarlykla.
Hins vegar, Registry Editor inniheldur viðkvæm Windows gögn. Svo þú þarft alltaf að vera varkár þegar þú meðhöndlar það. Reyndar er best að taka öryggisafrit af skránni (eða jafnvel setja upp sjálfvirka skráningarafrit) áður en haldið er áfram með þessi skref.
Hér er hvernig þú getur lagað „UAC“ villu með því að nota Registry Editor:
B1: Sláðu inn Registry Editor í leitarstikuna í Start valmyndinni og veldu heppilegustu niðurstöðuna.
Skref 2: Eyddu veffangastikunni. Þaðan, afritaðu og límdu eftirfarandi skipun í veffangastikuna og ýttu á Enter :
HKEY_LOCAL_MACHINE\Software\Microsoft\Windows\CurrentVersion\Policies\SystemÞetta mun fara með þig í kerfislykilinn . Tvísmelltu nú á EnableLUA gildið hægra megin.
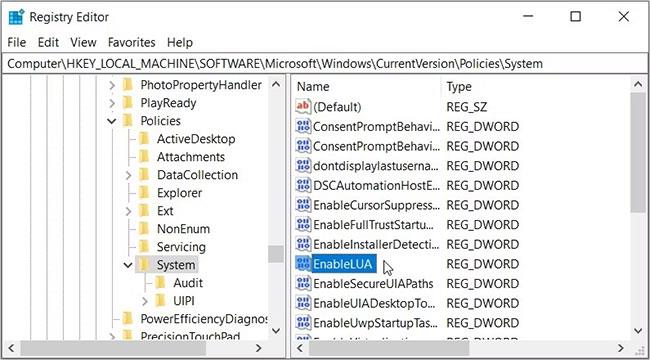
Stilltu stillingar í Registry Editor
Stilltu Value data á 1 og smelltu síðan á OK. Lokaðu að lokum Registry Editor og endurræstu síðan tækið til að vista þessar breytingar.
5. Settu upp nýjustu Windows uppfærslurnar
Að setja upp nýjustu Windows uppfærslurnar hjálpar oft til við að leysa ýmis kerfisvandamál. Svo sem síðasta úrræði, reyndu að uppfæra tækið þitt og sjáðu hvort þetta leysir vandamálið eða ekki.
Það er pirrandi þegar þú getur skyndilega ekki opnað sum forrit í Windows tækinu þínu. Sem betur fer eru nokkur skref sem þú getur tekið til að losna við slík vandamál.
Ef þú rekst á villuboð sem segir „Ekki er hægt að virkja þetta forrit þegar UAC er óvirkt,“ reyndu einhverja af lagfæringunum sem greinin lagði til. Ef allt annað mistekst gætirðu þurft að reyna að endurstilla tækið .
Þegar Windows sýnir villuna „Þú hefur ekki leyfi til að vista á þessum stað“ mun þetta koma í veg fyrir að þú vistir skrár í viðkomandi möppur.
Syslog Server er mikilvægur hluti af vopnabúr upplýsingatæknistjóra, sérstaklega þegar kemur að því að stjórna atburðaskrám á miðlægum stað.
Villa 524: Tími kom upp er Cloudflare-sérstakur HTTP stöðukóði sem gefur til kynna að tengingunni við netþjóninn hafi verið lokað vegna tímaleysis.
Villukóði 0x80070570 er algeng villuboð á tölvum, fartölvum og spjaldtölvum sem keyra Windows 10 stýrikerfið. Hins vegar birtist það einnig á tölvum sem keyra Windows 8.1, Windows 8, Windows 7 eða eldri.
Blue screen of death villa BSOD PAGE_FAULT_IN_NONPAGED_AREA eða STOP 0x00000050 er villa sem kemur oft upp eftir uppsetningu á vélbúnaðartæki, eða eftir uppsetningu eða uppfærslu á nýjum hugbúnaði og í sumum tilfellum er orsökin að villan er vegna skemmdrar NTFS skipting.
Innri villa í Video Scheduler er líka banvæn villa á bláum skjá, þessi villa kemur oft fram á Windows 10 og Windows 8.1. Þessi grein mun sýna þér nokkrar leiðir til að laga þessa villu.
Til að gera Windows 10 ræst hraðari og draga úr ræsingartíma eru hér að neðan skrefin sem þú þarft að fylgja til að fjarlægja Epic úr ræsingu Windows og koma í veg fyrir að Epic Launcher ræsist með Windows 10.
Þú ættir ekki að vista skrár á skjáborðinu. Það eru betri leiðir til að geyma tölvuskrár og halda skjáborðinu þínu snyrtilegu. Eftirfarandi grein mun sýna þér áhrifaríkari staði til að vista skrár á Windows 10.
Hver sem ástæðan er, stundum þarftu að stilla birtustig skjásins til að henta mismunandi birtuskilyrðum og tilgangi. Ef þú þarft að fylgjast með smáatriðum myndar eða horfa á kvikmynd þarftu að auka birtustigið. Aftur á móti gætirðu líka viljað lækka birtustigið til að vernda rafhlöðu fartölvunnar.
Vaknar tölvan þín af handahófi og birtist gluggi sem segir „Athuga að uppfærslum“? Venjulega er þetta vegna MoUSOCoreWorker.exe forritsins - Microsoft verkefni sem hjálpar til við að samræma uppsetningu á Windows uppfærslum.








