Besti besti ókeypis og borgaði Syslog Server hugbúnaðurinn fyrir Windows

Syslog Server er mikilvægur hluti af vopnabúr upplýsingatæknistjóra, sérstaklega þegar kemur að því að stjórna atburðaskrám á miðlægum stað.
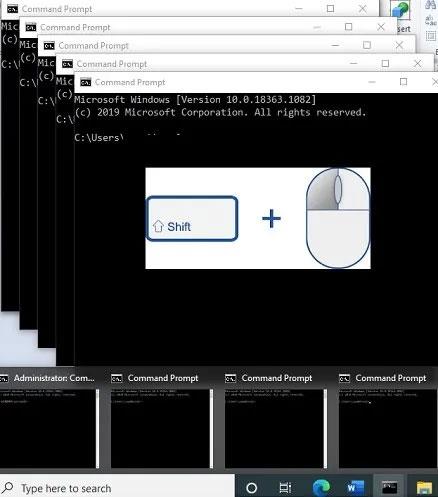
Sem Windows notandi gætirðu oft þurft að keyra mörg tilvik af forriti. Þessi tilvik geta starfað sérstaklega og, ef nauðsyn krefur, undir mismunandi reikningum. Það eru nokkrar leiðir til að keyra annað tilvik af sama forriti. Eftirfarandi leiðarvísir mun útskýra hvaða aðferð hentar betur fyrir tiltekna tegund forrits.
Efnisyfirlit greinarinnar
Auðveldasta aðferðin til að keyra annað tilvik af forriti er einfaldlega að endurræsa það á meðan það er opið. Þetta virkar best fyrir vafra, Microsoft Office forrit og Windows tól eins og Paint, Reiknivél, WordPad, Command Prompt og jafnvel hugbúnað frá þriðja aðila.
Það eru mismunandi leiðir til að endurræsa forritið. Í Start valmyndinni geturðu leitað að og smellt aftur á forritið til að ræsa það. Það er hægt að framkvæma með einföldum músarsmelli eða í gegnum stjórnunarham. Ef forrit, eins og vafri, er fest við verkefnastikuna eða vistað sem flýtileið á skjáborðinu geturðu smellt á það eins oft og þú vilt til að opna mörg tilvik.
Að auki geturðu notað eða ýtt á Ctrl + N til að endurræsa forrit eins og Microsoft Word skjöl.

Ýttu á Ctrl + N til að endurræsa forrit eins og Microsoft Word skjöl
Þú getur líka notað Shift + smelli takkasamsetninguna til að endurræsa mörg forritstilvik úr verkefnastikunni.

Shift + smelltu til að endurræsa mörg forritstilvik úr verkefnastikuglugganum
Önnur leið til að ræsa Windows forrit er að nota Run Box gluggann , sem hægt er að nálgast frá Win + R. Fyrst skaltu fylgjast með staðsetningu .exe skráar forritsins og afrita alla slóðina.

Afritaðu slóð forritsins
Sláðu síðan inn eftirfarandi í Run reitinn til að opna nýtt tilvik.
"Program Path" /secondaryEin fljótlegasta leiðin til að endurræsa forritstilvik er að bera kennsl á númerið sem samsvarar staðsetningu þess á verkefnastikunni (verkefnastikunni). Þú þarft að ákvarða þetta númer frá vinstri til hægri eins og sýnt er hér fyrir Paint skrána.

Ferli myndskreytt fyrir Paint
Til að opna nýtt tilvik skaltu nota eftirfarandi flýtilykla: Win + Shift + Programnúmer á verkefnastikunni .
Ef þú notar ofangreindar aðferðir er erfitt að endurræsa forrit frá Microsoft Store. Þar á meðal eru forrit eins og Skype, WhatsApp fyrir skjáborð, Zoom og mörg önnur. Þú getur keyrt mörg tilvik með því að nota vafraútgáfuna af forritinu, ef það er til staðar. Fyrir Skype geturðu auðveldlega nálgast nýju útgáfuna frá web.skype.com. Þú getur notað mismunandi Skype reikninga eða sama reikning á skjáborðinu, sem og í vafranum.
Ein leið til að ná enn betri árangri er að nota „huliðsstillingu“ vafrans þíns . Eins og sýnt er hér að neðan með Skype geturðu keyrt þrjú eða fleiri tilvik af einu forriti sem auðvelt er að nálgast á vefnum.

Notaðu vafraútgáfuna af Skype
Þú getur endurræst forritið sem Windows notandi annar en Administrator. Farðu í Start valmyndina í Stillingar > Reikningar > Fjölskylda og aðrir notendur . Hér geturðu bætt við fjölskyldumeðlimum eða öðru fólki á þessari tölvu.

Þú getur bætt við fjölskyldumeðlimum eða öðru fólki á þessari tölvu
Ef þú velur seinni valkostinn geturðu notað Outlook auðkenni eða sagt að "þú ert ekki með innskráningarupplýsingar viðkomandi." Bættu nú við notendum án Microsoft reiknings til að halda áfram. Að öðrum kosti geturðu búið til nýjan Microsoft reikning.
Gefðu upp notandanafn og lykilorð fyrir þennan nýja staðbundna reikning. Svaraðu og vistaðu öryggisspurningar. Eins og sýnt er hér hefur staðbundinn reikningur verið stofnaður. Það er auðvelt að fjarlægja það úr þessum glugga.

Staðbundinn reikningur hefur verið stofnaður
Farðu í forritið á skjáborðinu, haltu inni Shift takkanum , hægrismelltu og veldu „Keyra sem annar notandi“ .

Veldu „Hlaupa sem annar notandi“
Sláðu inn skilríkin sem voru notuð til að búa til þennan staðbundna reikning. Þetta mun síðan hjálpa þér að keyra forritið aðskilið frá öðrum tilfellum með stjórnandaréttindi.
Eins og það kemur í ljós virkar sandkassahugbúnaður fullkomlega til að búa til afrit af forriti á kerfinu. Windows er með innbyggðan sandkassa sem þú getur notað í þessum tilgangi, en Sandboxie er enn auðveldari. Það gerir þér kleift að keyra hvaða forrit sem er í sérstökum glugga sem er einangraður frá restinni af tölvunni þinni.
Þetta er frábær leið til að prófa hugsanlega óörugg niðurhal í stýrðu umhverfi, en gerir þér einnig kleift að keyra margar útgáfur af forriti.
Byrjaðu á því að hlaða niður Sandboxie Plus (nýjustu útgáfunni eftir upphaflegri þróun) og keyrðu í gegnum uppsetningarferlið. Þegar því er lokið muntu sjá færsluna Run Sandboxed þegar þú hægrismellir á forritið í File Explorer, að því tilskildu að þú hafir virkjað þennan valkost við uppsetningu.
Eins og áður verður þú líklega að hægrismella á færslu forritsins í Start valmyndinni og velja Open File Location til að birta hana í File Explorer, hægrismella síðan á forritið þar og velja Run Sandboxed .
Forritið í sandkassanum mun birtast á verkefnastikunni þinni eins og hvert annað forrit, en þú munt sjá gula ramma utan um það þegar þú sveimar yfir gluggarammana. Athugaðu að allt sem þú býrð til í sandkassanum verður eytt þegar þú lokar því, svo vertu viss um að vista allar mikilvægar skrár úr klóna forritinu á tölvuna þína svo þú tapir þeim ekki.

Dæmi um Opera Sandboxie
Þú getur búið til marga sandkassa, til viðbótar við sjálfgefna sandkassa, til að keyra nokkrar útgáfur af forritinu. Og það er ekki takmarkað við að keyra hugbúnað sem er nú þegar á tölvunni þinni; þú getur sett upp hugbúnaðinn inni í sandkassanum til að keyra hann úr nýju ástandi.
Sandboxie er öflugt tól með margvíslega notkun, en það þarf smá æfingu til að læra hvernig á að nota það vel. Skoðaðu hjálparsíðu Sandboxie ef þú vilt læra meira.
https://sandboxie-plus.com/sandboxie/helptopics/Sum forrit eru hönnuð til að koma í veg fyrir að margir notendur fái aðgang að sama tækinu, sérstaklega hágæða hugbúnaði með takmörkuðum leyfum. Ef engin af ofangreindum aðferðum virkar geturðu líka sett upp sýndarvél og keyrt forritið innan frá. Hér eru nokkur af bestu sýndarvæðingarhugbúnaðinum fyrir Windows sem þú getur prófað.
Sjá meira:
Syslog Server er mikilvægur hluti af vopnabúr upplýsingatæknistjóra, sérstaklega þegar kemur að því að stjórna atburðaskrám á miðlægum stað.
Villa 524: Tími kom upp er Cloudflare-sérstakur HTTP stöðukóði sem gefur til kynna að tengingunni við netþjóninn hafi verið lokað vegna tímaleysis.
Villukóði 0x80070570 er algeng villuboð á tölvum, fartölvum og spjaldtölvum sem keyra Windows 10 stýrikerfið. Hins vegar birtist það einnig á tölvum sem keyra Windows 8.1, Windows 8, Windows 7 eða eldri.
Blue screen of death villa BSOD PAGE_FAULT_IN_NONPAGED_AREA eða STOP 0x00000050 er villa sem kemur oft upp eftir uppsetningu á vélbúnaðartæki, eða eftir uppsetningu eða uppfærslu á nýjum hugbúnaði og í sumum tilfellum er orsökin að villan er vegna skemmdrar NTFS skipting.
Innri villa í Video Scheduler er líka banvæn villa á bláum skjá, þessi villa kemur oft fram á Windows 10 og Windows 8.1. Þessi grein mun sýna þér nokkrar leiðir til að laga þessa villu.
Til að gera Windows 10 ræst hraðari og draga úr ræsingartíma eru hér að neðan skrefin sem þú þarft að fylgja til að fjarlægja Epic úr ræsingu Windows og koma í veg fyrir að Epic Launcher ræsist með Windows 10.
Þú ættir ekki að vista skrár á skjáborðinu. Það eru betri leiðir til að geyma tölvuskrár og halda skjáborðinu þínu snyrtilegu. Eftirfarandi grein mun sýna þér áhrifaríkari staði til að vista skrár á Windows 10.
Hver sem ástæðan er, stundum þarftu að stilla birtustig skjásins til að henta mismunandi birtuskilyrðum og tilgangi. Ef þú þarft að fylgjast með smáatriðum myndar eða horfa á kvikmynd þarftu að auka birtustigið. Aftur á móti gætirðu líka viljað lækka birtustigið til að vernda rafhlöðu fartölvunnar.
Vaknar tölvan þín af handahófi og birtist gluggi sem segir „Athuga að uppfærslum“? Venjulega er þetta vegna MoUSOCoreWorker.exe forritsins - Microsoft verkefni sem hjálpar til við að samræma uppsetningu á Windows uppfærslum.
Þessi grein útskýrir hvernig á að nota PuTTY flugstöðvargluggann á Windows, hvernig á að stilla PuTTY, hvernig á að búa til og vista stillingar og hvaða stillingarvalkostum á að breyta.








