Besti besti ókeypis og borgaði Syslog Server hugbúnaðurinn fyrir Windows

Syslog Server er mikilvægur hluti af vopnabúr upplýsingatæknistjóra, sérstaklega þegar kemur að því að stjórna atburðaskrám á miðlægum stað.
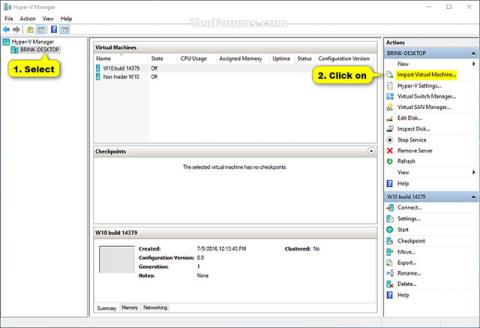
Eins og við vitum leyfir Hyper-V að keyra sýndartölvukerfi á líkamlegum netþjóni. Þessi sýndarvæddu kerfi (einnig þekkt sem gestir) er hægt að nota og stjórna á svipaðan hátt og líkamleg tölvukerfi, en þau eru í raun til í sýndarvæddu og einangruðu umhverfi.
Þú getur notað útflutnings- og innflutningsaðgerðir Hyper-V til að klóna sýndarvélar fljótt. Útfluttar sýndarvélar er hægt að nota til að taka öryggisafrit af gögnum, eða það getur líka verið leið til að færa sýndarvél á milli Hyper-V gestgjafa.
Og endurinnflutningsaðgerðin gerir þér kleift að endurheimta sýndarvélar. Þú þarft ekki að flytja út sýndarvél áður en þú getur flutt hana inn aftur. Einfaldlega sagt, innflutningsaðgerðin mun reyna að endurskapa sýndarvélina úr því sem til er. Aðgerðin til að flytja inn sýndarvél skráir sýndarvélina hjá Hyper-V hýsilnum. Útflutta sýndarvél er hægt að flytja aftur inn á netþjóninn sem hún var búin til af, eða einnig er hægt að flytja hana inn á nýjan netþjón.
Þessi grein mun sýna þér hvernig á að flytja inn Hyper-V sýndarvél (viðskiptavinur) á Windows 10 (miðlara) tölvuna þína. Hins vegar verður þú að skrá þig inn á Windows sem stjórnandi til að flytja inn Hyper-V sýndarvélina.
Athugið: Hyper-V er aðeins stutt í Windows 10 Pro, Windows 10 Enterprise og Windows 10 Education útgáfum .
Hvernig á að flytja inn Hyper-V sýndarvélar í Windows 10
1. Opnaðu Hyper-V Manager.
2. Í vinstri rúðunni, veldu Hyper-V hýsilinn sem þú vilt flytja sýndarvél til (til dæmis "BRINK-DESKTOP") og smelltu á Flytja inn sýndarvél í aðgerðaglugganum hægra megin (sjá Aðgerðarrúða ). skjáskot hér að neðan).

3. Í Áður en þú byrjar gluggann skaltu smella á Next (sjá skjámynd hér að neðan).
4. Smelltu á Browse , flettu síðan að og veldu möppuna (til dæmis "Windows 7 Ultimate") sem inniheldur sýndarvélina (.vmcx skrá) sem þú vilt flytja inn, smelltu á Velja möppu og síðan á Næsta (sjá skjámyndaskjáinn hér að neðan).

5. Veldu sýndarvélina (til dæmis "Windows 7 Ultimate") sem þú vilt flytja inn og smelltu á Next (sjá skjámynd hér að neðan).

6. Veldu inntakstegundina sem þú vilt framkvæma, smelltu á Next og farðu í skref 7 eða skref 8 hér að neðan (fer eftir innsláttargerðinni sem þú valdir (sjá skjámynd hér að neðan).
|
Tegund inntaks |
Lýsa |
|
Skráðu sýndarvélina á sínum stað (skráðu sýndarvélina á sínum stað) |
Núverandi staðsetning útflutningsskrárinnar er staðurinn sem sýndarvélin verður keyrð frá. Þegar hún er flutt inn mun sýndarvélin hafa sama auðkenni og þegar hún var flutt út. Þess vegna, ef sýndarvélin er þegar skráð hjá Hyper-V, þarf að eyða henni áður en hægt er að halda innflutningnum áfram. Þegar innflutningi er lokið verða útflutningsskrárnar hlaupandi skrár og ekki er hægt að eyða þeim. |
|
Endurheimtu sýndarvélina (endurheimtu sýndarvélina) |
Þú hefur möguleika á að geyma VM skrár á tilteknum stað eða nota sjálfgefnar staðsetningar fyrir Hyper-V. Þessi tegund af innflutningi mun búa til afrit af útfluttu skránum og flytja þær á valinn stað. Þegar hún er flutt inn mun sýndarvélin hafa sama auðkenni og þegar hún var flutt út. Þess vegna, ef sýndarvélin er þegar í gangi í Hyper-V þarf að eyða henni áður en hægt er að ljúka innflutningi. Þegar innflutningi er lokið verða útfluttu skrárnar óbreyttar og hægt er að eyða þeim eða flytja inn aftur. |
|
Afritaðu sýndarvélina (Afritu sýndarvél) |
Þessi tegund innflutnings er svipuð endurheimtargerðinni hér að ofan, að því leyti að þú velur staðsetningu fyrir VM skrárnar. Munurinn er sá að þegar sýndarvél er flutt inn mun hún hafa nýtt einstakt auðkenni. Þetta gerir kleift að flytja sýndarvélar inn á sama gestgjafa mörgum sinnum. |

7. Ef þú velur Skráðu sýndarvélina á sínum stað
Smelltu á Ljúka í Yfirlitsglugganum og farðu í skref 9 hér að neðan (sjá skjámynd hér að neðan).

8. Ef þú velur Endurheimta sýndarvélina eða Afritaðu sýndarvélina
A) Ef þess er óskað geturðu tilgreint nýjar eða strax notað núverandi möppur til að geyma sýndarvélaskrár. Þegar því er lokið, smelltu á Next . (sjá skjáskot hér að neðan).

B) Skoðaðu og veldu möppuna þar sem þú vilt geyma innfluttu sýndarharða diskana (.vhdx skrár) fyrir þessa sýndarvél og smelltu á Next (sjá skjámynd hér að neðan).

Í Yfirlitsglugganum skaltu smella á Ljúka og fara í skref 9 hér að neðan. (sjá skjámynd hér að neðan)
Athugið: Það getur tekið nokkurn tíma fyrir tölvuna að klára að afrita sýndarvélina og skrár á harða disknum á valda möppustað(a).

9. Hyper-V sýndarvélin (t.d. "Windows 7 Ultimate") hefur nú verið flutt inn í valda Hyper-V hýsilinn (t.d. "BRINK-DESKTOP"). (sjá skjámynd hér að neðan)

10. Eftir að þú hefur lokið innflutningi sýndarvélarinnar geturðu lokað Hyper-V Manager ef þú vilt.
1. Opnaðu PowerShell .
2. Framkvæmdu skref 3 (á stað), skref 4 (á stað) (á stað) eða skref 5 (afrita) fyrir neðan fyrir inntakstegundina sem þú vilt framkvæma.
3. Skráðu sýndarvélina á sínum stað (með því að nota einstakt auðkenni sem fyrir er)
Athygli
Núverandi staðsetning útflutningsskráanna er þar sem sýndarvélin verður keyrð. Þegar hún er flutt inn hefur sýndarvélin sama auðkenni og þegar hún var flutt út. Þess vegna, ef sýndarvélin er þegar skráð hjá Hyper-V, þarf að eyða henni áður en hægt er að halda innflutningsferlinu áfram. Þegar innflutningi er lokið verða útflutningsskrárnar keyrandi ástandsskrár og ekki er hægt að eyða þeim.
A) Sláðu inn skipunina hér að neðan í PowerShell, ýttu á Enter og farðu í skref 6 hér að neðan (sjá skjámynd hér að neðan).
Import-VM -Slóð „full slóð .vmcx sýndarvélaskrárinnar“
Athugið: Skiptu út „fullri slóð .vmcx sýndarvélaskrár“ í skipuninni hér að ofan með raunverulegri slóð þar sem .vmcx sýndarvélaskráin sem þú vilt flytja inn er staðsett.
Til dæmis
Import-VM -Path 'D:\Vitual Machines\Windows 7 Ultimate\Virtual Machines\7BEDECF9-E91F-4115-9E86-BBFEE136D881.vmcx'


4. Endurheimtu sýndarvélina ((með núverandi einstakt auðkenni)
Athygli
Þú hefur möguleika á að geyma VM skrár á tilteknum stað eða nota sjálfgefnar staðsetningar fyrir Hyper-V. Þessi tegund af innflutningi mun búa til afrit af útfluttu skránum og flytja þær á valinn stað. Þegar hún er flutt inn hefur sýndarvélin sama auðkenni og þegar hún var flutt út. Þess vegna, ef sýndarvélin er þegar í gangi í Hyper-V, þarf að eyða henni áður en hægt er að ljúka innflutningi. Þegar innflutningi er lokið verða útfluttu skrárnar óbreyttar og hægt er að eyða þeim eða flytja inn aftur.
A) Sláðu inn eftirfarandi skipun í PowerShell, ýttu á Enter og farðu í skref 6 hér að neðan (sjá skjámynd).
(Til að nota sjálfgefna Hyper-V möppu til að flytja inn og afrita .vmcx sýndarvélar og .vhdx skrár á sýndarhörðum diskum)
Import-VM -Slóð 'full slóð .vmcx skráar' -Afrita
Eða
(Til að tilgreina Hyper-V möppuna til að flytja inn og afrita .vmcx sýndarvélar og .vhdx skrár á sýndarhörðum diskum)
Import-VM -Slóð 'heil slóð .vmcx skráa' -Afrita -VhdDestinationPath 'full slóð möppu til að afrita .vhdx skrár' -VirtualMachinePath 'full slóð möppu til að afrita .vmcx skrár'
Athugið
Til dæmis:
Import-VM -Path 'D:\Vitual Machines\Windows 7 Ultimate\Virtual Machines\7BEDECF9-E91F-4115-9E86-BBFEE136D881.vmcx' -Copy -VhdDestinationPath 'D:\Vitual Machines\Windows 7 Ultimate' -MachineVirP 'D:\Vitual Machines\Windows 7 Ultimate - Copy'

5. Afritaðu sýndarvélina (Afritu sýndarvélina) (búðu til nýtt einstakt auðkenni)
Þessi innflutningstegund er svipuð endurheimtargerðinni hér að ofan, að því leyti að þú velur staðsetningu fyrir VM skrárnar. Munurinn er sá að þegar sýndarvélin er flutt inn mun hún hafa nýtt einstakt auðkenni. Þetta gerir kleift að flytja sýndarvélar inn á sama gestgjafa mörgum sinnum.
A) Sláðu inn eftirfarandi skipun í PowerShell, ýttu á Enter og farðu í skref 6 hér að neðan (sjá skjámynd).
(Notaðu sjálfgefna Hyper-V möppu til að flytja inn og afrita .vmcx sýndarvélar og .vhdx skrár á sýndarhörðum diskum)
Import-VM -Slóð 'full slóð .vmcx skráar' -Copy -GenerateNewId
Eða
(Tilgreindu Hyper-V möppuna til að flytja inn og afrita .vmcx sýndarvélar og .vhdx skrár á sýndarhörðum diskum)
Import-VM -Slóð 'heil slóð .vmcx skráa' -Afrita -VhdDestinationPath 'full slóð möppu til að afrita .vhdx skrár' -VirtualMachinePath 'Full slóð möppu til að afrita .vmcx skrár ' -GenerateNewId
Athygli
Til dæmis:
Import-VM -Path 'D:\Vitual Machines\Windows 7 Ultimate\Virtual Machines\7BEDECF9-E91F-4115-9E86-BBFEE136D881.vmcx' -Copy -VhdDestinationPath 'D:\Vitual Machines\Windows 7 Ultimate' -MachineVirP 'D:\Vitual Machines\Windows 7 Ultimate - Copy' -GenerateNewId

6. Þegar því er lokið geturðu lokað PowerShel ef þú vilt.
Gangi þér vel!
Sjá meira:
Syslog Server er mikilvægur hluti af vopnabúr upplýsingatæknistjóra, sérstaklega þegar kemur að því að stjórna atburðaskrám á miðlægum stað.
Villa 524: Tími kom upp er Cloudflare-sérstakur HTTP stöðukóði sem gefur til kynna að tengingunni við netþjóninn hafi verið lokað vegna tímaleysis.
Villukóði 0x80070570 er algeng villuboð á tölvum, fartölvum og spjaldtölvum sem keyra Windows 10 stýrikerfið. Hins vegar birtist það einnig á tölvum sem keyra Windows 8.1, Windows 8, Windows 7 eða eldri.
Blue screen of death villa BSOD PAGE_FAULT_IN_NONPAGED_AREA eða STOP 0x00000050 er villa sem kemur oft upp eftir uppsetningu á vélbúnaðartæki, eða eftir uppsetningu eða uppfærslu á nýjum hugbúnaði og í sumum tilfellum er orsökin að villan er vegna skemmdrar NTFS skipting.
Innri villa í Video Scheduler er líka banvæn villa á bláum skjá, þessi villa kemur oft fram á Windows 10 og Windows 8.1. Þessi grein mun sýna þér nokkrar leiðir til að laga þessa villu.
Til að gera Windows 10 ræst hraðari og draga úr ræsingartíma eru hér að neðan skrefin sem þú þarft að fylgja til að fjarlægja Epic úr ræsingu Windows og koma í veg fyrir að Epic Launcher ræsist með Windows 10.
Þú ættir ekki að vista skrár á skjáborðinu. Það eru betri leiðir til að geyma tölvuskrár og halda skjáborðinu þínu snyrtilegu. Eftirfarandi grein mun sýna þér áhrifaríkari staði til að vista skrár á Windows 10.
Hver sem ástæðan er, stundum þarftu að stilla birtustig skjásins til að henta mismunandi birtuskilyrðum og tilgangi. Ef þú þarft að fylgjast með smáatriðum myndar eða horfa á kvikmynd þarftu að auka birtustigið. Aftur á móti gætirðu líka viljað lækka birtustigið til að vernda rafhlöðu fartölvunnar.
Vaknar tölvan þín af handahófi og birtist gluggi sem segir „Athuga að uppfærslum“? Venjulega er þetta vegna MoUSOCoreWorker.exe forritsins - Microsoft verkefni sem hjálpar til við að samræma uppsetningu á Windows uppfærslum.
Þessi grein útskýrir hvernig á að nota PuTTY flugstöðvargluggann á Windows, hvernig á að stilla PuTTY, hvernig á að búa til og vista stillingar og hvaða stillingarvalkostum á að breyta.








