Hvernig á að laga Þú hefur ekki leyfi til að vista á þessum stað á Windows

Þegar Windows sýnir villuna „Þú hefur ekki leyfi til að vista á þessum stað“ mun þetta koma í veg fyrir að þú vistir skrár í viðkomandi möppur.
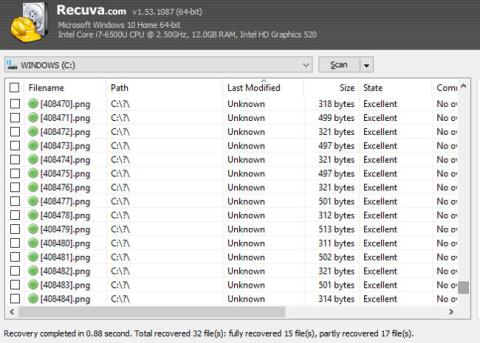
Það er sársauki að tapa gögnum, en þegar þú hefur endurheimt týnd gögn er það enn sársaukafyllra að flokka þau út því það tekur tíma. Ef þú eyðir tilviljunarkenndri skipting á harða diski tölvunnar tapast gögn og þú munt hafa hundruð þúsunda (ef ekki milljónir) mynda til að sigta í gegnum.
Nú geturðu bara byrjað frá grunni. Hins vegar hefur þú safnað saman persónulegum myndum sem eru ekki afritaðar eða samstilltar við skýið, það er kominn tími til að bretta upp ermarnar og hefjast handa.
En er það eins slæmt og þú heldur? Sem betur fer, þökk sé EXIF lýsigögnum sem geymd eru í myndskránni, geturðu skipulagt allar endurheimtar myndirnar og leitað í þeim tiltölulega fljótt.
Þú hefur endurheimt gögnin þín, svo hvert er næsta skref?
Þú uppgötvaðir villuna þína og notaðir nokkur verkfæri eins og Piriform Recuva , PhotoRec eða hvaða gagnabatalausn sem er til að finna glataðar myndir á harða disknum þínum.
Harði diskurinn í tölvunni gæti enn virkað, eða hann gæti verið næstum "dauður". Þú getur notað ytra geymslutæki eða endurskrifanlegan DVD til að endurheimta þau. (Annars mun þú skrifa yfir gögnin áður en þau eru endurheimt).
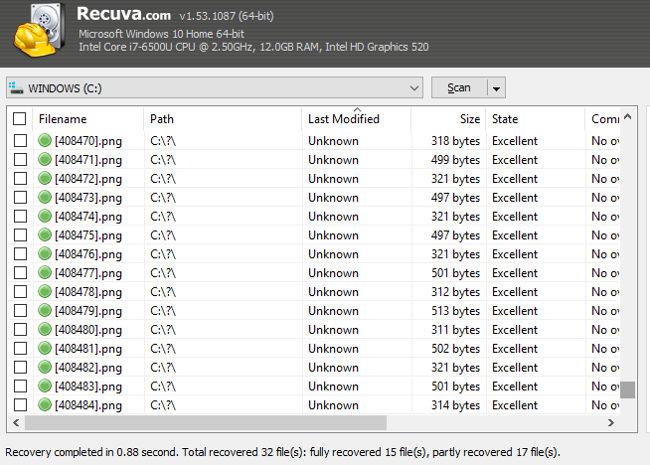
Skoðaðu möppuna þar sem þú endurheimtir gögn. Vegna „óaðskiljanlegs eðlis“ gagnabataverkfæra færðu oft „óboðin“ gögn til viðbótar. Það er engin áhrifarík lausn á þessu, margir þurfa að eyða gögnum einu í einu svo þú verður að einbeita þér að myndskránum sem þú vilt halda.
Tvö grunnskref til að skipuleggja gögn:
Við munum fara í smáatriði.
1. Flokkaðu endurheimt gögn
Með svo margar myndir til að flokka í gegnum þarftu að skipuleggja endurheimt gögn.
Fyrst skaltu flokka eftir skráartegund í Windows File Explorer. Þú getur gert þetta með því að skipta yfir í Upplýsingar skjáinn (í gegnum flipann Skoða) og vinstrismella síðan á Tegund dálkinn . Það fer eftir hraða tölvunnar þinnar, þetta mun taka nokkurn tíma að skipuleggja þetta, svo þolinmæði er krafist.
Næst skaltu búa til nýja möppu fyrir hverja myndskráartegund: JPG / JPEG, NG, GIF, osfrv. Gakktu úr skugga um að þessi mappa sé vistuð á ytri (eða auka) geymslu.
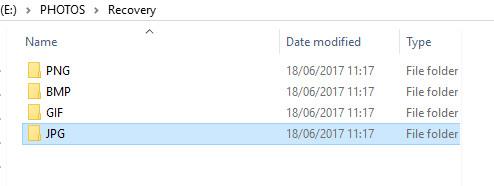
Þegar því er lokið skaltu vinstri smella + Shift til að velja röð mynda af listanum yfir endurheimtar skrár. Veldu, klipptu og límdu myndir í viðeigandi möppu. Endurtaktu þetta skref fyrir allar myndagerðir.
Myndirnar hafa verið flokkaðar eftir tegundum en þú ættir líka að raða þeim eftir árum. Endurtaktu skrefin hér að ofan, að þessu sinni búðu til undirmöppur, merktar eftir ári. Raðaðu endurheimtum myndum í File Explorer eftir gögnum og veldu röð, klipptu og límdu í viðeigandi möppu.
2. Eyða tímabundnum vafraskrám
Þú þarft að íhuga að eyða eða hunsa myndaskrár vegna þess að flestar eru tímabundnar internetskráarmöppur vafrans.
Að jafnaði mun getu stafrænna mynda vaxa að jafnaði í 250 KB - fjórðungur úr megabæti, sem er frekar létt. Þetta þýðir að hægt er að eyða flestum skrám sem eru minni en þessi skrá. Þetta eru myndir af vefnum og öðrum forritum.
Settu þessar skrár einfaldlega eftir stærð, veldu þær í lausu og haltu inni Shift takkanum á meðan þú eyðir til að eyða þessum skrám varanlega.
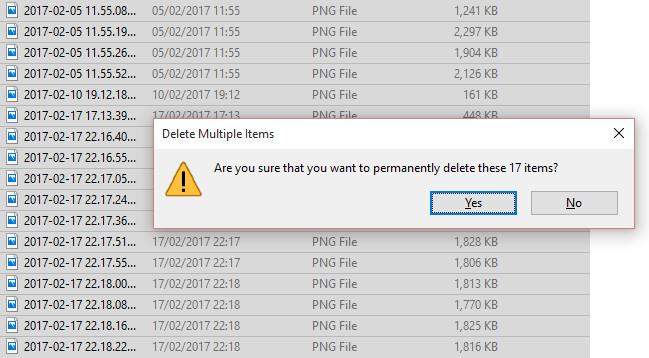
Ef þú ýtir bara á Delete á venjulegan hátt verða gögnin sett í ruslafötuna og skrifa hugsanlega yfir gögnin sem þú vilt endurheimta.
Þegar búið er að skipuleggja gögnin skulum við skoða lýsigögn myndarinnar.
Svo hvað eru lýsigögn?
Í stuttu máli eru lýsigögn upplýsingar um upplýsingar þínar. Lýsigögn tengd opinberum prófílum til að rekja, til dæmis hvar þú býrð, hvar þú verslar, hvað þú vilt.
Þegar kemur að myndum verða lýsigögn upplýsingar um hvernig skráin var búin til, myndavélarstillingar, skráargerð/þjöppunargerð og einnig upplýsingar um framleiðanda og gerð myndavélar. Þessi gögn eru geymd á EXIF sniði.
Lýsigögn geta hjálpað þér að grafa í endurheimtar myndir á kerfinu þínu, sía vefmyndir og hjálpa þér að bera kennsl á myndirnar sem þú þarft.
Hvernig á að endurheimta glatað lýsigögn mynd?
Venjulega muntu ekki sjá lýsigögn í File Explorer, en þau geta verið birt. Með möppunni í Detail view , hægrismelltu á dálkhausinn og veldu síðan Meira . Hér munt þú velja fleiri valkosti.
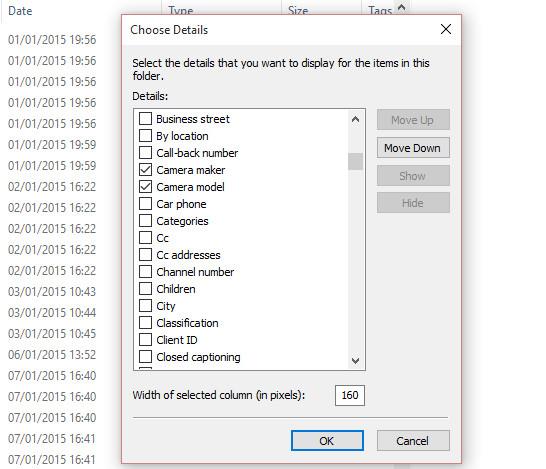
Þessir valkostir fela í sér skráarstærð og dagsetningar sem tengjast stofnun og breytingu á skránni og upplýsingar ("lýsigögn") sem tengjast því hvernig skráin var búin til. Þegar um er að ræða myndaskrár geturðu valið myndavélaframleiðanda og myndavélargerð svo þú getir merkt myndirnar sem þú tekur. Með því að gera þetta er hægt að greina það samstundis frá tímabundnum internetmyndum og annarri grafík.
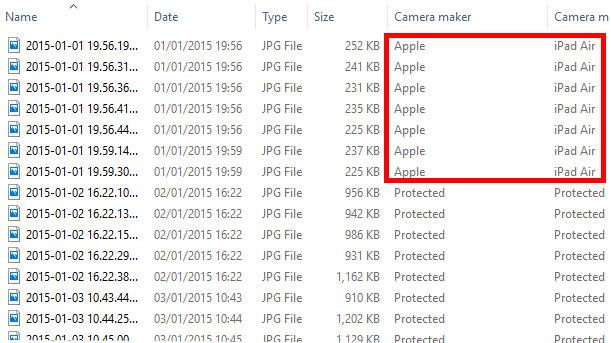
Með miklu magni mynda sem safnað er á einum stað með því að nota ókeypis hugbúnað til að endurheimta gögn gætirðu þekkt nafn stafrænu myndavélarinnar eða snjallsímans á listanum og jafnvel flokkað listann í samræmi við þessar upplýsingar.
Allt sem þú þarft að gera núna er að velja myndirnar og afrita þær á nýjan stað. Hægt er að eyða óæskilegum myndum og grafík og endurheimta söfn af persónulegum myndum!
Mundu að taka alltaf öryggisafrit af myndum!
Endurheimt mynd er alltaf síðasta úrræði. Ef gögnin þín eru afrituð reglulega á utanaðkomandi drif og/eða samstillt við skýjareikning eru ofangreind skref ekki nauðsynleg.
Hins vegar, ef endurheimt er eini kosturinn þinn, með lýsigögnum, mun endurheimt mynda spara klukkustundir ef ekki daga.
Þegar Windows sýnir villuna „Þú hefur ekki leyfi til að vista á þessum stað“ mun þetta koma í veg fyrir að þú vistir skrár í viðkomandi möppur.
Syslog Server er mikilvægur hluti af vopnabúr upplýsingatæknistjóra, sérstaklega þegar kemur að því að stjórna atburðaskrám á miðlægum stað.
Villa 524: Tími kom upp er Cloudflare-sérstakur HTTP stöðukóði sem gefur til kynna að tengingunni við netþjóninn hafi verið lokað vegna tímaleysis.
Villukóði 0x80070570 er algeng villuboð á tölvum, fartölvum og spjaldtölvum sem keyra Windows 10 stýrikerfið. Hins vegar birtist það einnig á tölvum sem keyra Windows 8.1, Windows 8, Windows 7 eða eldri.
Blue screen of death villa BSOD PAGE_FAULT_IN_NONPAGED_AREA eða STOP 0x00000050 er villa sem kemur oft upp eftir uppsetningu á vélbúnaðartæki, eða eftir uppsetningu eða uppfærslu á nýjum hugbúnaði og í sumum tilfellum er orsökin að villan er vegna skemmdrar NTFS skipting.
Innri villa í Video Scheduler er líka banvæn villa á bláum skjá, þessi villa kemur oft fram á Windows 10 og Windows 8.1. Þessi grein mun sýna þér nokkrar leiðir til að laga þessa villu.
Til að gera Windows 10 ræst hraðari og draga úr ræsingartíma eru hér að neðan skrefin sem þú þarft að fylgja til að fjarlægja Epic úr ræsingu Windows og koma í veg fyrir að Epic Launcher ræsist með Windows 10.
Þú ættir ekki að vista skrár á skjáborðinu. Það eru betri leiðir til að geyma tölvuskrár og halda skjáborðinu þínu snyrtilegu. Eftirfarandi grein mun sýna þér áhrifaríkari staði til að vista skrár á Windows 10.
Hver sem ástæðan er, stundum þarftu að stilla birtustig skjásins til að henta mismunandi birtuskilyrðum og tilgangi. Ef þú þarft að fylgjast með smáatriðum myndar eða horfa á kvikmynd þarftu að auka birtustigið. Aftur á móti gætirðu líka viljað lækka birtustigið til að vernda rafhlöðu fartölvunnar.
Vaknar tölvan þín af handahófi og birtist gluggi sem segir „Athuga að uppfærslum“? Venjulega er þetta vegna MoUSOCoreWorker.exe forritsins - Microsoft verkefni sem hjálpar til við að samræma uppsetningu á Windows uppfærslum.








