Hvernig á að laga Þú hefur ekki leyfi til að vista á þessum stað á Windows

Þegar Windows sýnir villuna „Þú hefur ekki leyfi til að vista á þessum stað“ mun þetta koma í veg fyrir að þú vistir skrár í viðkomandi möppur.
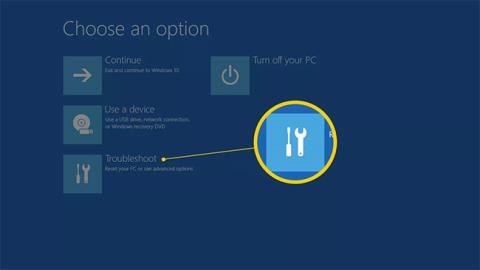
Ef BCD (boot configuration data) verslun Windows vantar, er skemmd eða ekki rétt stillt, mun Windows ekki geta ræst og þú munt sjá "BOOTMGR vantar" villu eða svipuð villuboð meðan á ræsingu stendur. dynamic.
Einfaldasta lausnin á BCD vandamálinu er einfaldlega að endurbyggja það, sem þú getur gert sjálfkrafa með bootrec skipuninni (sem verður útskýrt að fullu hér að neðan).
Ekki hafa áhyggjur ef þessi leiðarvísir virðist of langur. Það eru nokkrar skipanir til að keyra og mikið af úttak á skjánum, en að endurbyggja BCD er afar einfalt ferli. Fylgdu bara leiðbeiningunum nákvæmlega og allt verður í lagi.
Athugið : Þessar leiðbeiningar eiga við um Windows 10, Windows 8, Windows 7 og Windows Vista. Svipuð vandamál geta verið í Windows XP, en vegna þess að upplýsingar um ræsistillingar eru geymdar í boot.ini skránni en ekki BCD, er allt annað ferli að laga XP villur með ræsigögnum. .
Hvernig á að endurbyggja BCD í Windows 10, 8, 7 eða Vista
Að endurbyggja BCD í Windows tekur aðeins um 15 mínútur:
1. Opnaðu Advanced Startup Options , ef þú ert að nota Windows 10 eða Windows 8 og System Recovery Options , ef þú ert að nota Windows 7 eða Windows Vista.
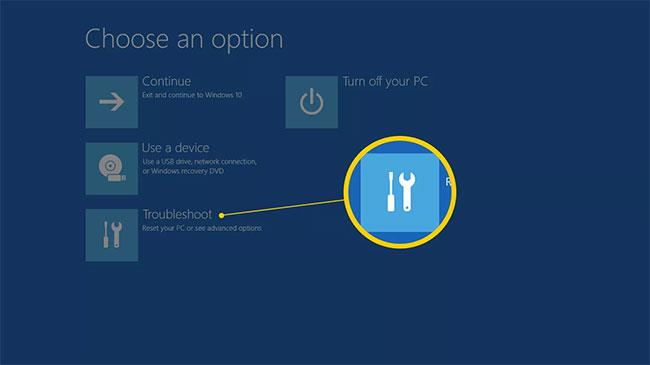
2. Í Windows 10/8, veldu Úrræðaleit > Ítarlegir valkostir .

3. Veldu Command Prompt hnappinn til að ræsa hann.
Ábending: Skipunarlínan byrjar ekki strax. Tölvan mun birta skjáinn „Undirbúningur“ í stutta stund þegar tölvan er tilbúin.
Athugið : Þú gætir þurft að velja reikningsnafnið þitt og slá inn lykilorðið þitt til að komast í skipanalínuna.
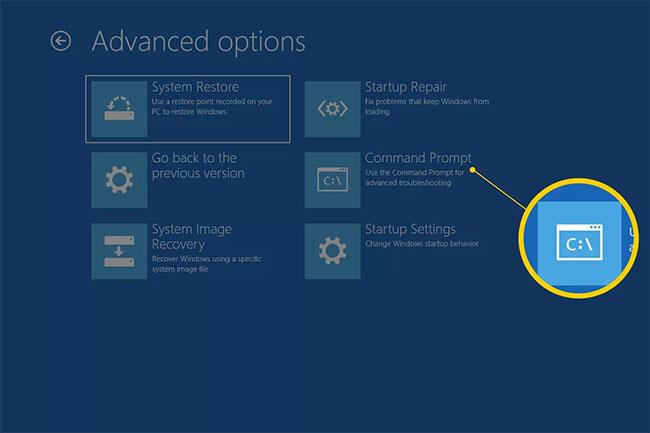
4. Sláðu inn bootrec skipunina eins og sýnt er hér að neðan við hvetninguna og ýttu síðan á Enter:
bootrec /rebuildbcd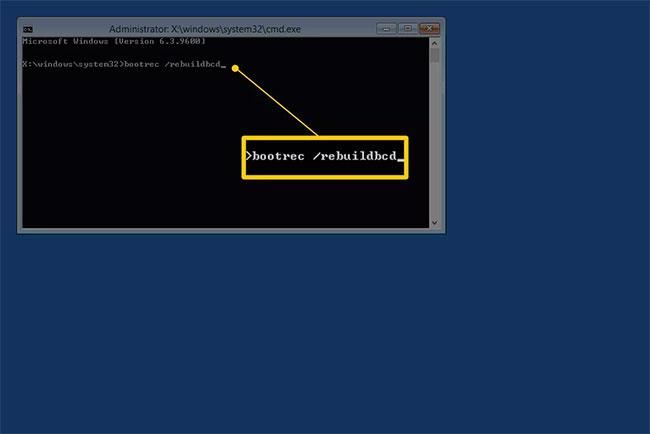
Bootrec skipunin mun leita að Windows stillingum sem eru ekki í BCD og spyrja þig síðan hvort þú viljir bæta einni eða fleiri stillingum við hana.
5. Þú munt sjá eitt af eftirfarandi skilaboðum á skipanalínunni.
Valkostur 1
Scanning all disks for Windows installations. Please wait, since this may take a while... Successfully scanned Windows installations. Total identified Windows installations: 0 The operation completed successfully.Valkostur 2
Scanning all disks for Windows installations. Please wait, since this may take a while... Successfully scanned Windows installations. Total identified Windows installations: 1 [1] D:\Windows Add installation to boot list? Yes/No/All:
Yeða Já í spurningunni Bæta uppsetningu við ræsilistann? , þú munt þá sjá skilaboðin " Aðgerðinni lokið með góðum árangri ", fylgt eftir með blikkandi bendili við kvaðninguna. Ljúktu við skref 10 neðst í leiðbeiningunum.6. Þar sem BCD verslunin er til og listar upp Windows uppsetninguna, verður þú fyrst að fjarlægja hana handvirkt og reyna síðan að byggja aftur. Framkvæmdu skipunina bcdedit þegar beðið er um það og ýttu síðan á Enter:
bcdedit /export c:\bcdbackup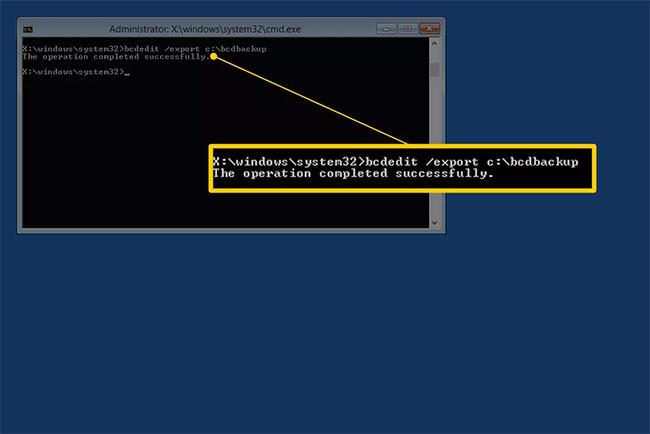
Bcdedit skipunin er notuð hér til að flytja BCD verslunina út sem skrá: bcdbackup. Það er engin þörf á að tilgreina skráarlengingu. Skipunin mun skila eftirfarandi hlutum á skjánum, sem þýðir að BCD útflutningur virkar eins og búist var við:
The operation completed successfully.7. Á þessum tímapunkti þarftu að stilla suma skráareiginleika fyrir BCD verslunina til að geta stjórnað henni. Í hvetjunni skaltu framkvæma attrib skipunina nákvæmlega eins og hér segir:
attrib c:\boot\bcd -h -r -s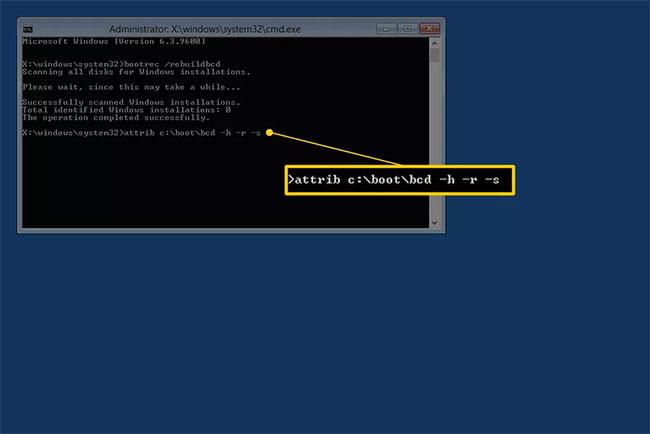
Það sem þú gerðir bara með attrib skipuninni fjarlægði falda, skrifvarða og kerfiseiginleikana úr bcd skránni. Þessir eiginleikar takmarka aðgerðirnar sem þú getur framkvæmt á skránni. Nú þegar þeir eru horfnir geturðu meðhöndlað skrána frjálsari (þ.e. að endurnefna skrána).
8. Til að endurnefna BCD verslunina skaltu framkvæma ren skipunina eins og sýnt er:
ren c:\boot\bcd bcd.oldNú hefur BCD verslun verið endurnefnd. Þú getur endurbyggt það með góðum árangri, eins og þú reyndir að gera í skrefi 6.
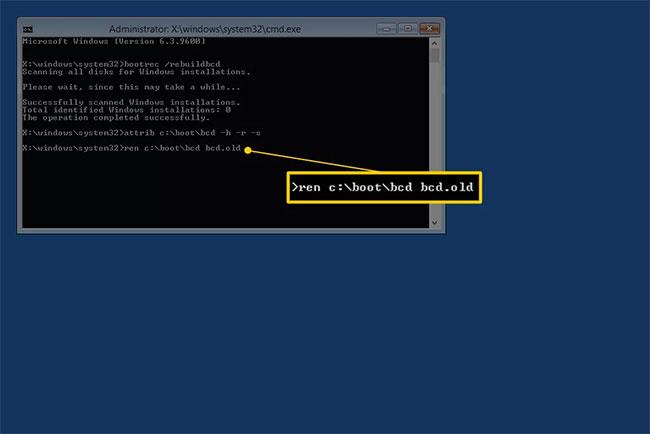
Athugið : Þú getur alveg eytt BCD skránni vegna þess að þú ert að fara að búa til nýja skrá. Hins vegar, að endurnefna núverandi BCD gerir það sama þar sem það er ekki fáanlegt fyrir Windows eins og er, auk þess sem gefur þér annað lag af öryggisafriti, til viðbótar við útflutninginn sem gerður var í skrefi 5, ef þú ákveður að afturkalla aðgerðir hans.
9. Reyndu að endurbyggja BCD aftur með því að gera eftirfarandi, ýttu síðan á Enter:
bootrec /rebuildbcd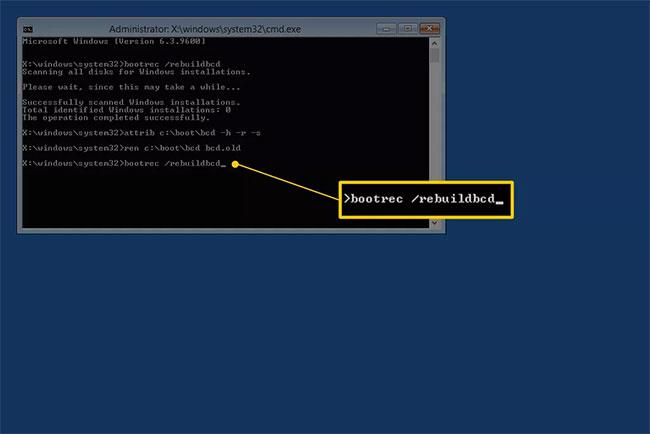
Skipunin mun framleiða þetta í Command Prompt:
Scanning all disks for Windows installations. Please wait, since this may take a while... Successfully scanned Windows installations. Total identified Windows installations: 1 [1] D:\Windows Add installation to boot list? Yes/No/All: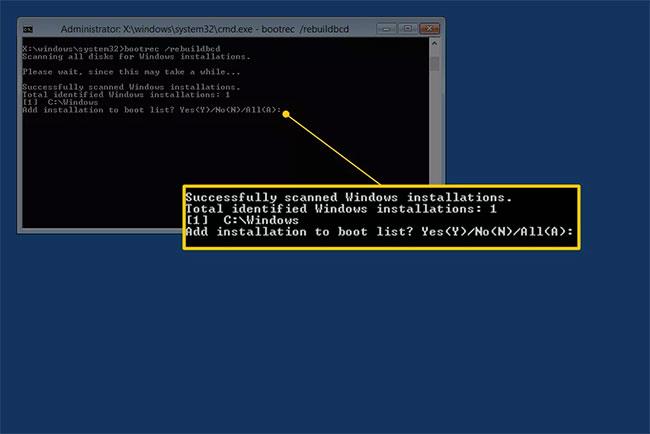
Þetta þýðir að endurbygging BCD verslunarinnar gengur eins og búist var við.
10. Við spurninguna Bæta uppsetningu við ræsilistann? , sláðu inn Yeða Já og ýttu síðan á takkann Enter.
Þú munt sjá þetta á skjánum, sem gefur til kynna að endurbyggingu BCD sé lokið:
The operation completed successfully.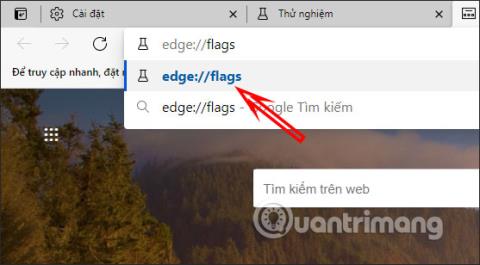
11. Endurræstu tölvuna. Að því gefnu að vandamálið með BCD verslunina sé eina vandamálið mun Windows ræsa, eins og búist var við.
Mikilvæg athugasemd : Það fer eftir því hvort þú ræsir Advanced Startup Options eða System Recovery Options , þú gætir þurft að fjarlægja diskinn eða flash-drifið áður en þú endurræsir.
Ef endurbygging BCD leysir ekki vandamálið sem þú ert með skaltu halda áfram að leysa vandamál sem koma í veg fyrir að Windows ræsist venjulega .
Vona að þér gangi vel.
Þegar Windows sýnir villuna „Þú hefur ekki leyfi til að vista á þessum stað“ mun þetta koma í veg fyrir að þú vistir skrár í viðkomandi möppur.
Syslog Server er mikilvægur hluti af vopnabúr upplýsingatæknistjóra, sérstaklega þegar kemur að því að stjórna atburðaskrám á miðlægum stað.
Villa 524: Tími kom upp er Cloudflare-sérstakur HTTP stöðukóði sem gefur til kynna að tengingunni við netþjóninn hafi verið lokað vegna tímaleysis.
Villukóði 0x80070570 er algeng villuboð á tölvum, fartölvum og spjaldtölvum sem keyra Windows 10 stýrikerfið. Hins vegar birtist það einnig á tölvum sem keyra Windows 8.1, Windows 8, Windows 7 eða eldri.
Blue screen of death villa BSOD PAGE_FAULT_IN_NONPAGED_AREA eða STOP 0x00000050 er villa sem kemur oft upp eftir uppsetningu á vélbúnaðartæki, eða eftir uppsetningu eða uppfærslu á nýjum hugbúnaði og í sumum tilfellum er orsökin að villan er vegna skemmdrar NTFS skipting.
Innri villa í Video Scheduler er líka banvæn villa á bláum skjá, þessi villa kemur oft fram á Windows 10 og Windows 8.1. Þessi grein mun sýna þér nokkrar leiðir til að laga þessa villu.
Til að gera Windows 10 ræst hraðari og draga úr ræsingartíma eru hér að neðan skrefin sem þú þarft að fylgja til að fjarlægja Epic úr ræsingu Windows og koma í veg fyrir að Epic Launcher ræsist með Windows 10.
Þú ættir ekki að vista skrár á skjáborðinu. Það eru betri leiðir til að geyma tölvuskrár og halda skjáborðinu þínu snyrtilegu. Eftirfarandi grein mun sýna þér áhrifaríkari staði til að vista skrár á Windows 10.
Hver sem ástæðan er, stundum þarftu að stilla birtustig skjásins til að henta mismunandi birtuskilyrðum og tilgangi. Ef þú þarft að fylgjast með smáatriðum myndar eða horfa á kvikmynd þarftu að auka birtustigið. Aftur á móti gætirðu líka viljað lækka birtustigið til að vernda rafhlöðu fartölvunnar.
Vaknar tölvan þín af handahófi og birtist gluggi sem segir „Athuga að uppfærslum“? Venjulega er þetta vegna MoUSOCoreWorker.exe forritsins - Microsoft verkefni sem hjálpar til við að samræma uppsetningu á Windows uppfærslum.








