Hvernig á að laga Þú hefur ekki leyfi til að vista á þessum stað á Windows

Þegar Windows sýnir villuna „Þú hefur ekki leyfi til að vista á þessum stað“ mun þetta koma í veg fyrir að þú vistir skrár í viðkomandi möppur.
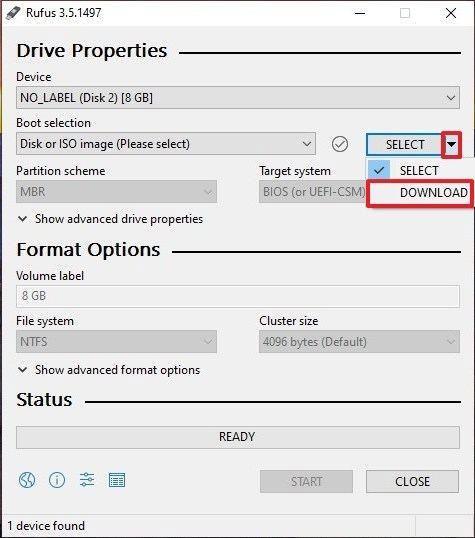
USB ræsing hjálpar okkur að ræsa inn í tölvuna frá USB, laga tölvuvillur og setja upp Windows mjög þægilega. Í fyrri greininni sýndu Wiki.SpaceDesktop þér hvernig á að búa til Windows uppsetningar USB með því að nota Windows 7 USB/DVD Download Tool hugbúnaðinn.
Í greininni hér að neðan munum við kynna þér eitt tæki í viðbót til að búa til USB ræsingu, Rufus. Þrátt fyrir mjög litla afköst getur Rufus mætt flestum því sem þú þarft. Í samanburði á hraða er Rufus 2 sinnum hraðari en UNetbootin, Universal USB Installer og Windows 7 USB niðurhalsverkfæri.
Hvað er USB Boot?
USB Boot er venjulegt geymslutæki (svo sem USB eða ytri harður diskur) sem hefur "ISO mynd" af stýrikerfinu geymd á sér.
ISO mynd er skjalasafn sem inniheldur allar upplýsingar sem finnast á optískum diski, svo sem geisladiski eða DVD. Til dæmis gæti þetta verið Windows uppsetningardiskur.
Venjulega, alltaf þegar þú ræsir tölvuna þína, ræsir hún sig úr stýrikerfinu sem er geymt á innri harða disknum. Hins vegar, með því að keyra ræsanlegt USB, geturðu ræst tölvuna þína með því að nota ISO mynd af USB.
Þetta getur verið gagnlegt ef þú þarft að endurheimta, gera við eða setja upp stýrikerfið á tölvunni þinni.
Búðu til ræsanlegt USB með Rufus
Rufus er eitt af mörgum forritum sem gerir þér kleift að búa til ISO myndir á USB minnislykla. Til að búa til ræsanlegt USB með Rufus, allt sem þú þarft er:
Þegar þú hefur undirbúið þetta skaltu einfaldlega fylgja þessum skrefum til að búa til þína eigin USB ræsingu:
Skref 1 : Opnaðu Rufus og stingdu hreinu USB í tölvunni.
Skref 2 : Rufus mun sjálfkrafa uppgötva USB-inn þinn. Smelltu á Tæki og veldu USB sem þú vilt nota úr fellivalmyndinni.
Skref 3 : Gakktu úr skugga um að ræsivalkosturinn sé stilltur á Disk eða ISO mynd og smelltu síðan á Velja . Rufus mun opna File Explorer vafraglugga; Finndu ISO-myndina sem þú vilt brenna á USB og veldu hana.

Búðu til USB ræsingu með Rufus
Athugið : Í nýjustu útgáfunni af Rufus (3.5) er nú möguleiki á að hlaða niður ISO myndum fyrir Windows 8.1 eða 10 beint í gegnum Rufus, ef þú hefur ekki vistað eintak. Smelltu bara á fellilistaörina við hlið Velja hnappinn og veldu Sækja í staðinn. Þetta mun opna glugga þar sem þú getur valið hvaða útgáfu af Windows þú vilt hlaða niður.

Sæktu ISO mynd fyrir Windows 10 beint í gegnum Rufus
Skref 4 : Almennt viltu búa til staðlaða Windows uppsetningu og Rufus mun sjálfkrafa finna rétta skiptingarkerfi byggt á tækinu þínu, svo hafðu sjálfgefnar stillingar eins og þær eru. Hins vegar geturðu líka breytt þessum ef þú vilt.
Skref 5 : Nefndu hljóðstyrkinn eins og þú vilt eða láttu það vera eins og það er og skildu aftur eftir sjálfgefnar stillingar fyrir skráarkerfi og klasastærð . Smelltu nú á Start.

Nefndu hljóðstyrkinn eins og þú vilt
Athugið : Ef USB-inn sem þú notar er ekki nógu stór færðu villuskilaboð sem upplýsa þig um þetta. Í því tilviki þarftu að byrja upp á nýtt með öðrum, stærri USB-lykli.
Skref 6 : Þú munt fá viðvörun um að öll gögn á USB-stikunni verði eytt (þetta er eðlilegt). Smelltu á OK og Rufus mun byrja að búa til ISO mynd á USB.
Skref 7 : Eftir að Rufus hefur lokið við að búa til ISO myndina á USB, geturðu lokað henni og USB ræsingin þín er tilbúin til notkunar!
Athugið:
Þegar þú býrð til ræsanlegt USB með Rufus gætirðu lent í einhverjum villum eins og: Mistök í ISO myndútdrætti , bilun í að forsníða USB vegna þess að það segir að USB sé varið (Write Potected) . Quantrimang.com hefur alveg sérstakar leiðbeiningar um hvernig eigi að leysa þessar villur, vinsamlegast vísaðu til þeirra.
Að auki verður þú að velja rétta kerfisgerð og skráarkerfi til að tryggja að hægt sé að nota USB ræsingu eftir stofnun á tölvunni þinni. Þú getur vísað til hvernig á að athuga USB ræsingu eftir stofnun til að vita hvort það var búið til rétt og virkar.
Ef þú vilt læra meira um að búa til USB ræsingu með öðrum verkfærum geturðu vísað í Hiren's boot: Leiðbeiningar til að búa til USB ræsingu með Hiren's BootCD .
Gangi þér vel!
Þegar Windows sýnir villuna „Þú hefur ekki leyfi til að vista á þessum stað“ mun þetta koma í veg fyrir að þú vistir skrár í viðkomandi möppur.
Syslog Server er mikilvægur hluti af vopnabúr upplýsingatæknistjóra, sérstaklega þegar kemur að því að stjórna atburðaskrám á miðlægum stað.
Villa 524: Tími kom upp er Cloudflare-sérstakur HTTP stöðukóði sem gefur til kynna að tengingunni við netþjóninn hafi verið lokað vegna tímaleysis.
Villukóði 0x80070570 er algeng villuboð á tölvum, fartölvum og spjaldtölvum sem keyra Windows 10 stýrikerfið. Hins vegar birtist það einnig á tölvum sem keyra Windows 8.1, Windows 8, Windows 7 eða eldri.
Blue screen of death villa BSOD PAGE_FAULT_IN_NONPAGED_AREA eða STOP 0x00000050 er villa sem kemur oft upp eftir uppsetningu á vélbúnaðartæki, eða eftir uppsetningu eða uppfærslu á nýjum hugbúnaði og í sumum tilfellum er orsökin að villan er vegna skemmdrar NTFS skipting.
Innri villa í Video Scheduler er líka banvæn villa á bláum skjá, þessi villa kemur oft fram á Windows 10 og Windows 8.1. Þessi grein mun sýna þér nokkrar leiðir til að laga þessa villu.
Til að gera Windows 10 ræst hraðari og draga úr ræsingartíma eru hér að neðan skrefin sem þú þarft að fylgja til að fjarlægja Epic úr ræsingu Windows og koma í veg fyrir að Epic Launcher ræsist með Windows 10.
Þú ættir ekki að vista skrár á skjáborðinu. Það eru betri leiðir til að geyma tölvuskrár og halda skjáborðinu þínu snyrtilegu. Eftirfarandi grein mun sýna þér áhrifaríkari staði til að vista skrár á Windows 10.
Hver sem ástæðan er, stundum þarftu að stilla birtustig skjásins til að henta mismunandi birtuskilyrðum og tilgangi. Ef þú þarft að fylgjast með smáatriðum myndar eða horfa á kvikmynd þarftu að auka birtustigið. Aftur á móti gætirðu líka viljað lækka birtustigið til að vernda rafhlöðu fartölvunnar.
Vaknar tölvan þín af handahófi og birtist gluggi sem segir „Athuga að uppfærslum“? Venjulega er þetta vegna MoUSOCoreWorker.exe forritsins - Microsoft verkefni sem hjálpar til við að samræma uppsetningu á Windows uppfærslum.








