Besti besti ókeypis og borgaði Syslog Server hugbúnaðurinn fyrir Windows

Syslog Server er mikilvægur hluti af vopnabúr upplýsingatæknistjóra, sérstaklega þegar kemur að því að stjórna atburðaskrám á miðlægum stað.
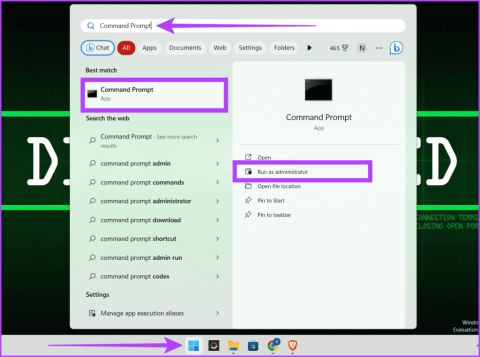
Að vernda tengingar þínar og gagnaheilleika er þar sem Secure Shell (SSH) lyklar skara fram úr. SSH keygen er almennt notað til að fá öruggan aðgang að ytri netþjónum og skýjaþjónustu. Þú ættir að hafa SSH lykil ef þú hefur reglulega aðgang að ytri netþjónum með Windows tækinu þínu.
Fyrir utan ytri netþjóna geturðu líka notað þessa öryggislykla til að veita starfsmönnum þínum aðgang í vinnunni þar sem þú ert líklegur til að verða fyrir gagnabroti, t.d. gagnaver o.s.frv. Þessi grein mun leiða þig í gegnum auðveld skref til að búa til SSH lykla á Windows.
Secure Shell Protocol (SSH) er besta leiðin til að loka fyrir óöruggar tengingar milli tölva á vefnum. Þú ættir að forðast að nota samskiptareglur með notandanafni og lykilorði og velja í staðinn dulmálsmyndaðan SSH lykil.
Windows 11 kemur með innbyggðum OpenSSH biðlara. Þetta gerir það auðvelt að búa til SSH lykla án þess að nota þriðja aðila forrit. Það mun virka á sama hátt á Windows 10; Ef þú átt í vandræðum, opnaðu Windows valkostaspjaldið og virkjaðu OpenSSH Client valkostinn .
Athugið : Þú gætir frekar valið Windows Terminal vegna þess að það býður upp á sameinað umhverfi fyrir skipanalínuviðmót. Það keyrir Command Prompt, PowerShell og Windows undirkerfi fyrir Linux í einum glugga. Þetta tól eykur sveigjanleika og einfaldar verkefni eins og SSH lyklagerð.
Það er mjög einfalt að búa til SSH lykil á Windows, þú getur notað 1 af 3 aðferðum sem taldar eru upp hér að neðan.
Hvernig á að búa til SSH lykil á Windows
Það er fljótlegt og auðvelt að búa til SSH lykla með hjálp skipanalínunnar. Fylgdu skrefunum sem lýst er hér að neðan.
Skref 1: Smelltu á Start hnappinn. Leitaðu að Command Prompt og veldu Keyra sem stjórnandi . Smelltu á Já þegar þú ert beðinn um að leyfa CMD að gera breytingarnar á tölvunni þinni.
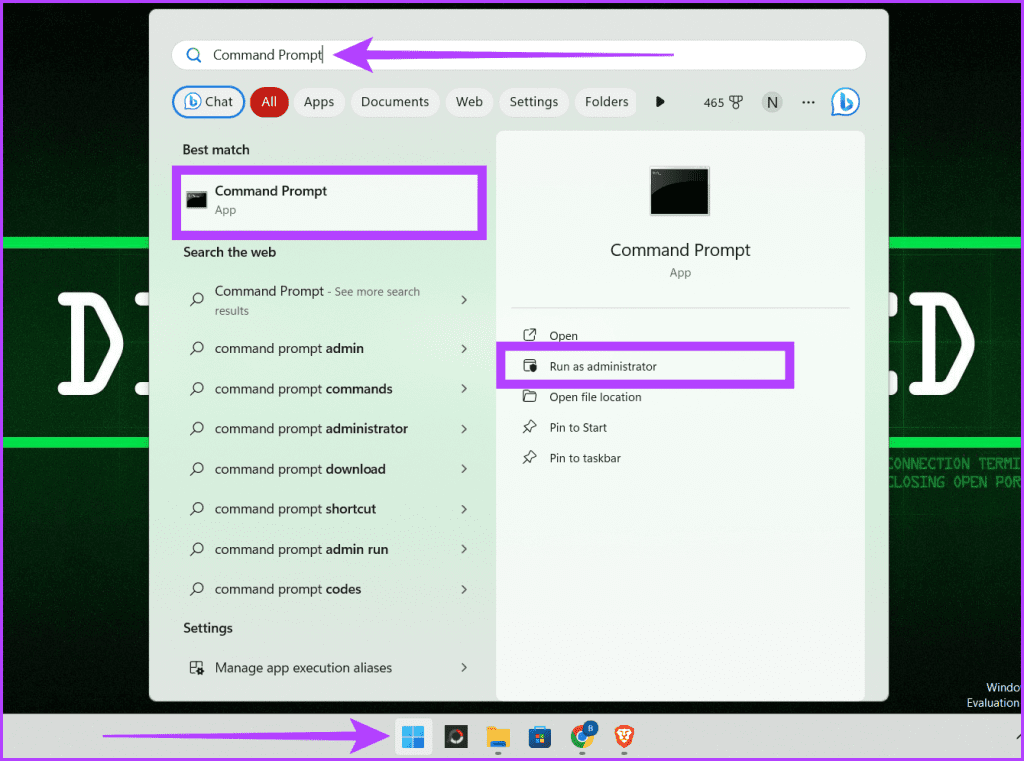
Opnaðu CMD með admin réttindi
Skref 2: Sláðu inn eftirfarandi skipun og ýttu á Enter á lyklaborðinu:
ssh-keygen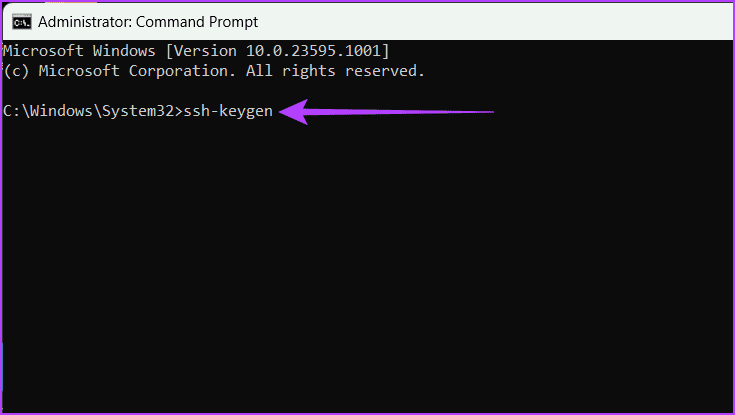
Sláðu inn skipunina og ýttu á Enter
Skref 3: Sláðu inn nafn lykilgeymsluskráar og ýttu á Enter :
file_nameÁbending : Þú getur líka stillt sérsniðna slóð hér til að geyma lykilinn á sjálfgefna staðsetningu (C:\Users\[notendanafn]\) .
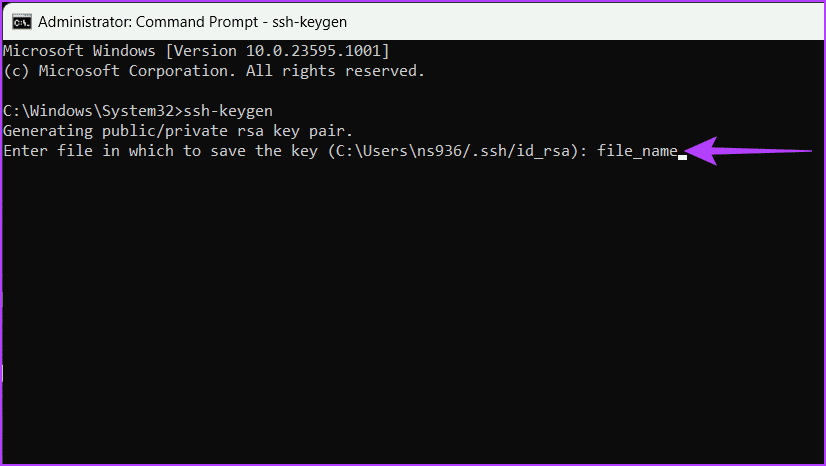
Sláðu inn skráarnafnið og ýttu á Enter takkann
Skref 4: Sláðu inn lykilorðið til að tryggja lykilinn þinn og ýttu á Enter til að vista breytingarnar.
Athugið : Þú getur ýtt á Enter tvisvar til að sleppa þessu skrefi og vistað lykilinn beint án lykilorðs.
Einkalykillinn þinn og almenni lykillinn eru geymdir á öruggan hátt. Staðfestingarskilaboð með frekari lykilupplýsingum birtast nú á skjánum. Þú getur haldið áfram að loka þessum glugga.
Þú getur notað þetta til að búa til marga SSH lykla með mismunandi skráarnöfnum.
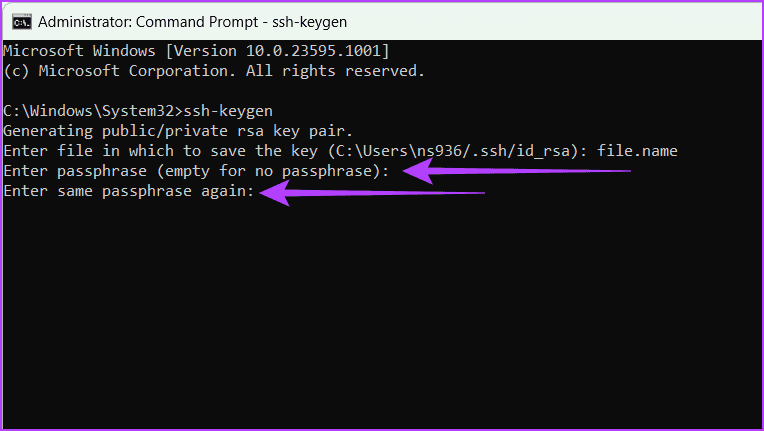
Sláðu inn lykilorðið og ýttu á Enter
Skref 5: Sláðu inn exit og ýttu á Enter á lyklaborðinu til að loka CMD glugganum.
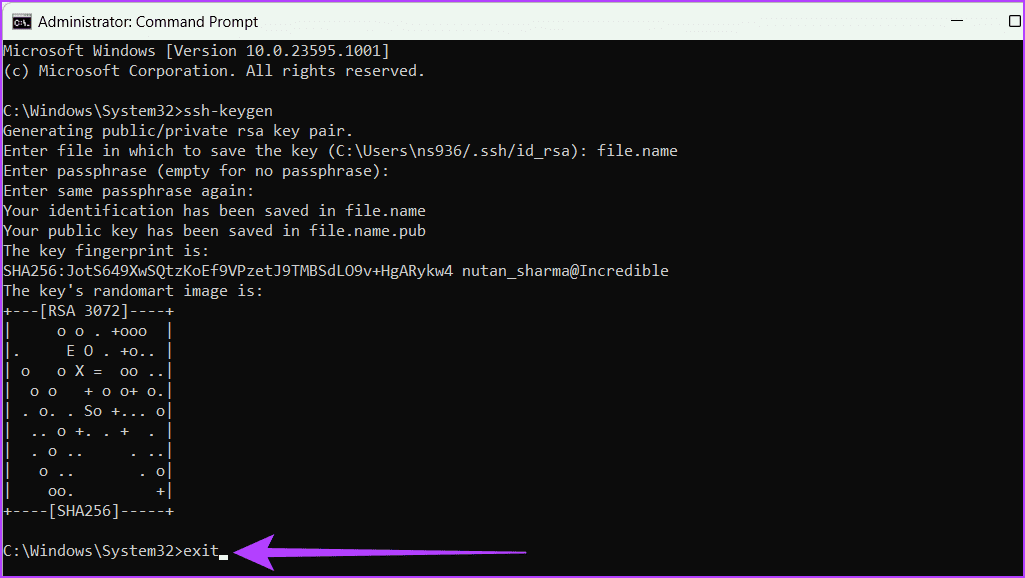
Sláðu inn exit og ýttu á Enter
Að búa til SSH lykla með því að nota Windows undirkerfi fyrir Linux (WSL) gefur þér marga kosti. Þú getur fengið ávinninginn af Linux verkfærum og vellíðan við að vinna á Windows tölvu. Ennfremur veitir það slétt og örugg leið til að meðhöndla SSH auðkenningu.
Fylgdu skrefunum hér að neðan til að setja upp og setja upp WSL og Linux dreifingu á Windows tækinu þínu.
Skref 1: Smelltu á Windows táknið og finndu Command Prompt . Smelltu á Keyra sem stjórnandi og veldu Já þegar beðið er um það.
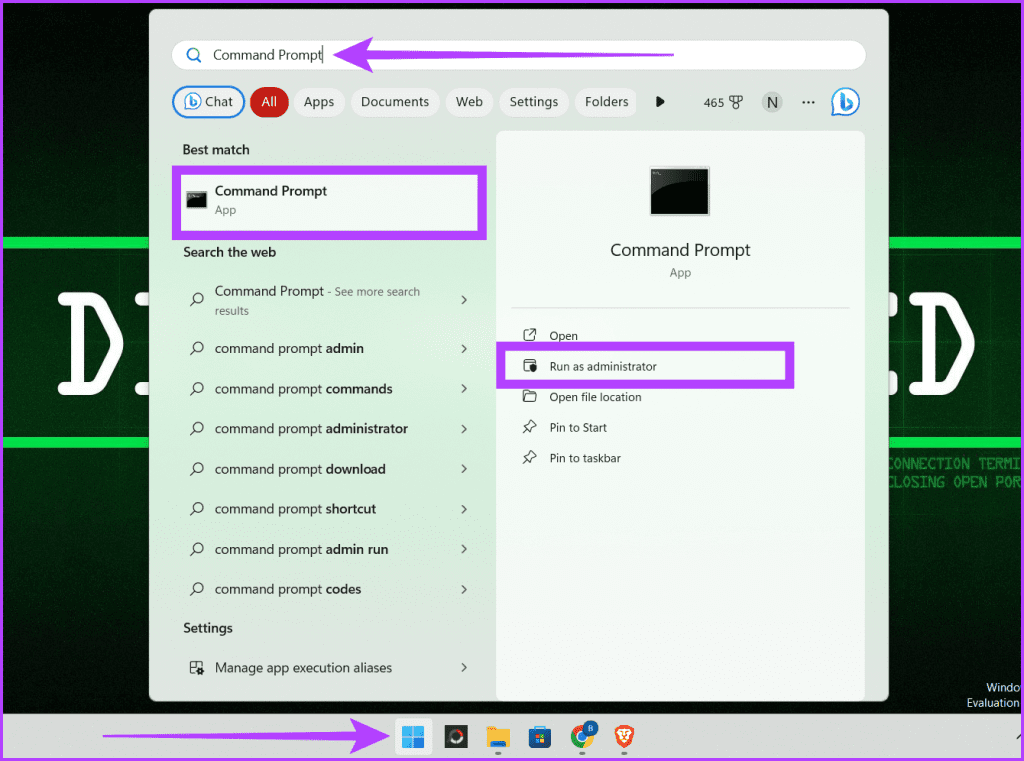
Opnaðu CMD með admin réttindi
Skref 2: Windows 11 kemur fyrirfram uppsett með WSL. Þú getur athugað það með því að slá inn skipunina sem nefnd er hér að neðan og ýta á Enter .
wsl --status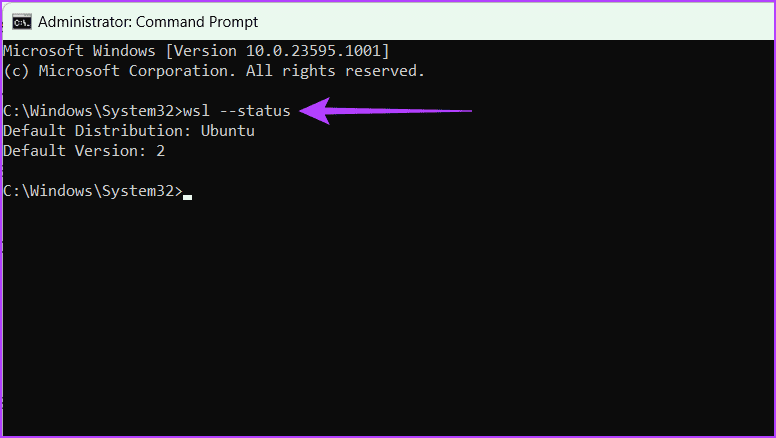
Athugaðu WSL stöðu í Windows 11
Ef þú ert að nota Windows 10 skaltu setja upp WSL með einni af aðferðunum hér að neðan:
Sæktu Windows undirkerfi fyrir Linux (WSL) frá Microsoft Store .
Sláðu inn skipunina sem nefnd er hér að neðan og ýttu á Enter á lyklaborðinu þínu.
wsl --installSkref 3: Eftir að WSL hefur verið sett upp á tölvunni þinni geturðu hlaðið niður hvaða Linux stýrikerfi sem er með Microsoft Store eða skipanalínuviðmóti.
Greinin notar Command Prompt til að hlaða niður Ubuntu fyrir þessa kennslu. Sláðu inn skipunina hér að neðan og ýttu á Enter á lyklaborðinu þínu til að gera það.
wsl --install -d UbuntuAthugið : Ef þú vilt setja upp Kali Linux skaltu skrifa kali-linux í skipuninni hér að ofan.
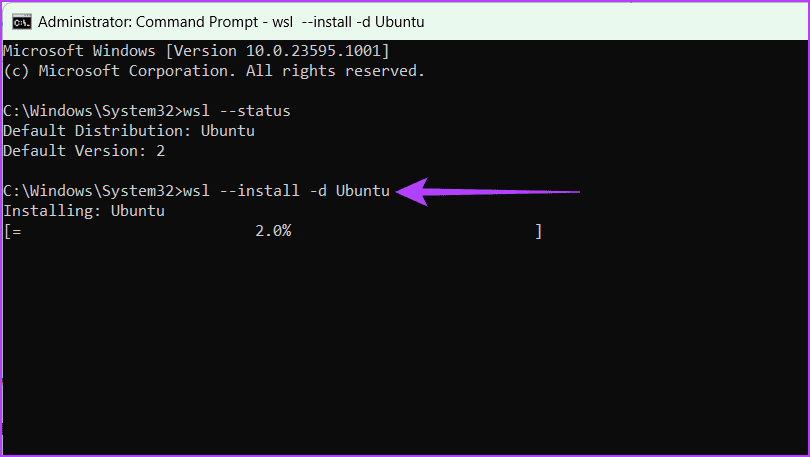
Sækja Ubuntu
Skref 4: Sláðu inn UNIX notendanafn og lykilorð.
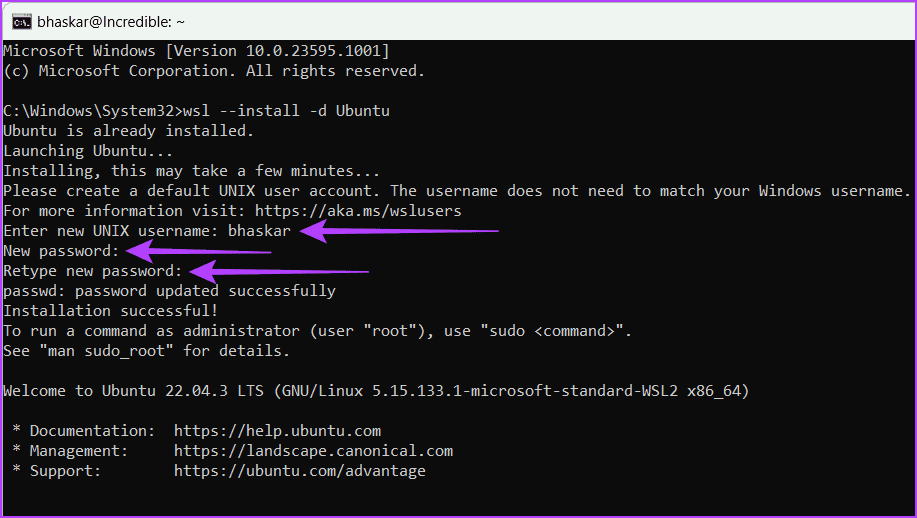
Sláðu inn UNIX notendanafn og lykilorð
Skref 5: Lokaðu UNIX glugganum með því að slá inn exit og ýta á Enter. Endurtaktu ferlið til að loka CMD glugganum.
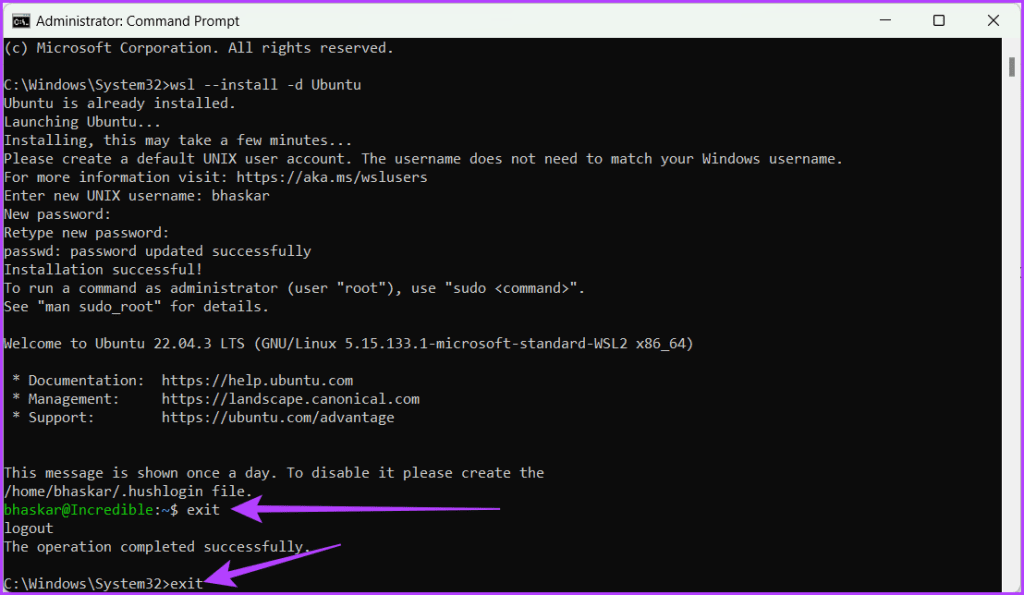
Lokaðu UNIX og CMD gluggunum með því að slá inn exit og ýta á Enter
Þú hefur sett upp WSL og Linux stýrikerfið. Til að búa til SSH lykil með WSL, fylgdu skrefunum hér að neðan.
Skref 1: Smelltu á Windows táknið . Leitaðu að Ubuntu og veldu Keyra sem stjórnandi . Þegar beðið er um það skaltu smella á Já.
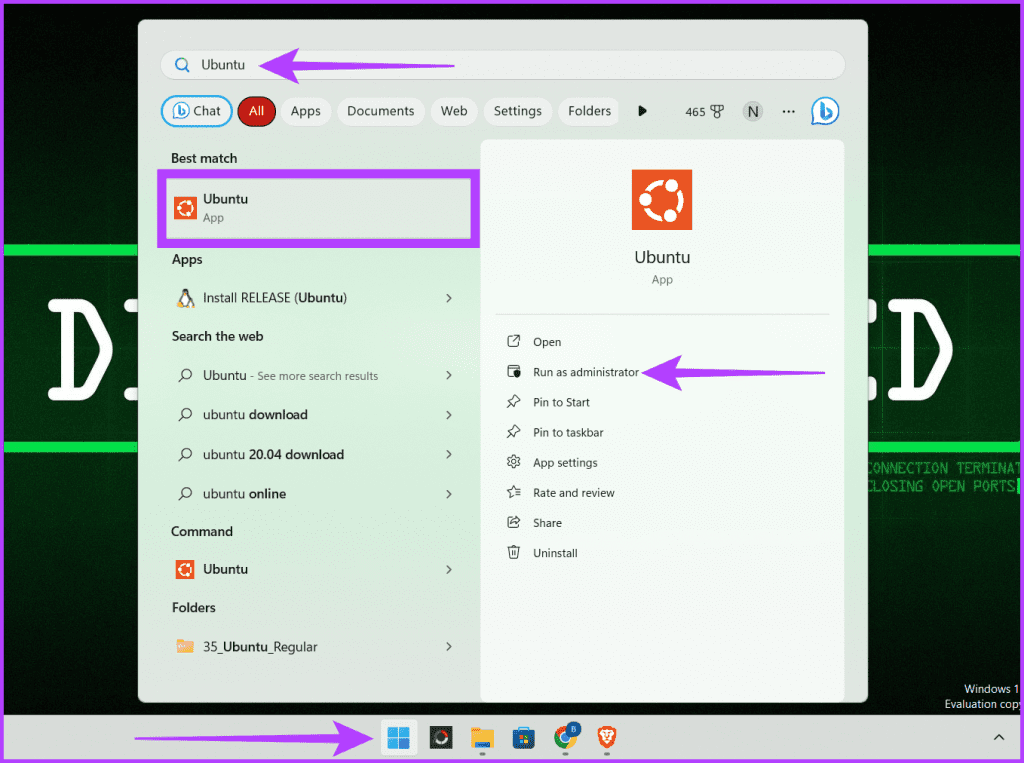
Smelltu á Windows táknið og ræstu Ubuntu
Skref 2: Sláðu inn skipunina hér að neðan til að búa til SSH lykil og ýttu á Enter .
ssh-keygen -t rsa -b "4096"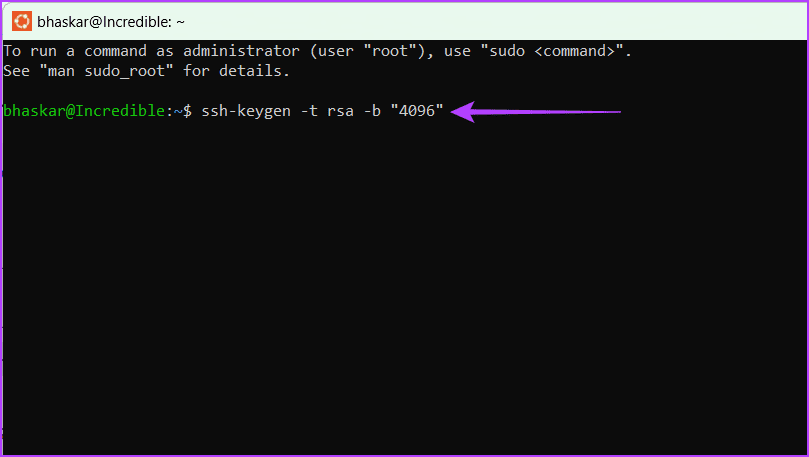
Sláðu inn skipunina til að búa til SSH lykil og ýttu á Enter
Skref 3: Gefðu upp viðeigandi slóð og ýttu á Enter takkann . Ef ekki, ýttu á Enter takkann til að vista skrána á sjálfgefnum stað.
Skref 4: Sláðu inn lykilorðið sem þú vilt nota og ýttu á Enter . Þú þarft að gera þetta tvisvar til að staðfesta.
Athugið : Þú munt ekki geta séð neitt sem þú slærð inn þegar þú slærð inn lykilorðið þitt, en tólið mun vista það á meðan þú skrifar, svo vertu viss um að engar innsláttarvillur séu.
Að öðrum kosti, ef þú vilt ekki nota lykilorð, geturðu einfaldlega ýtt á Enter tvisvar.
Viðvörun : Þú ættir ekki að nota auðan aðgangsorð af öryggisástæðum.
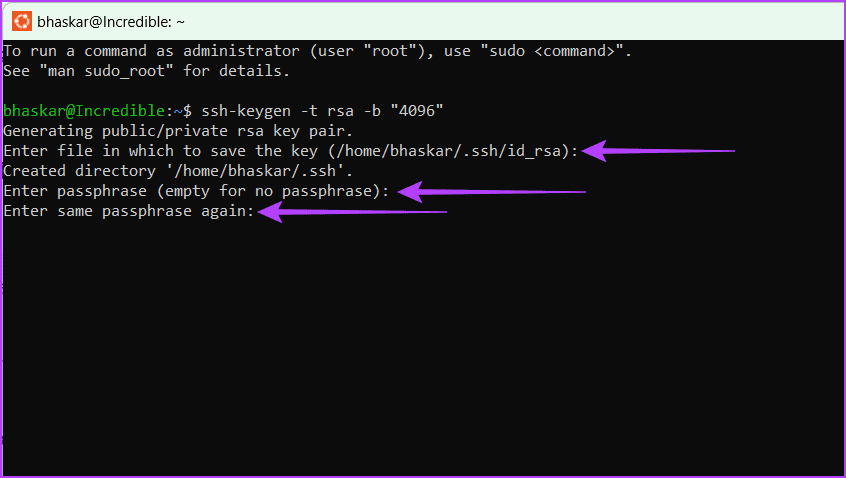
Gefðu upp viðeigandi slóð ýttu á Enter sláðu inn lykilorðið og staðfestu með því að ýta á Enter
Skref 5: Skrifaðu loksins exit og ýttu á Enter til að loka glugganum.
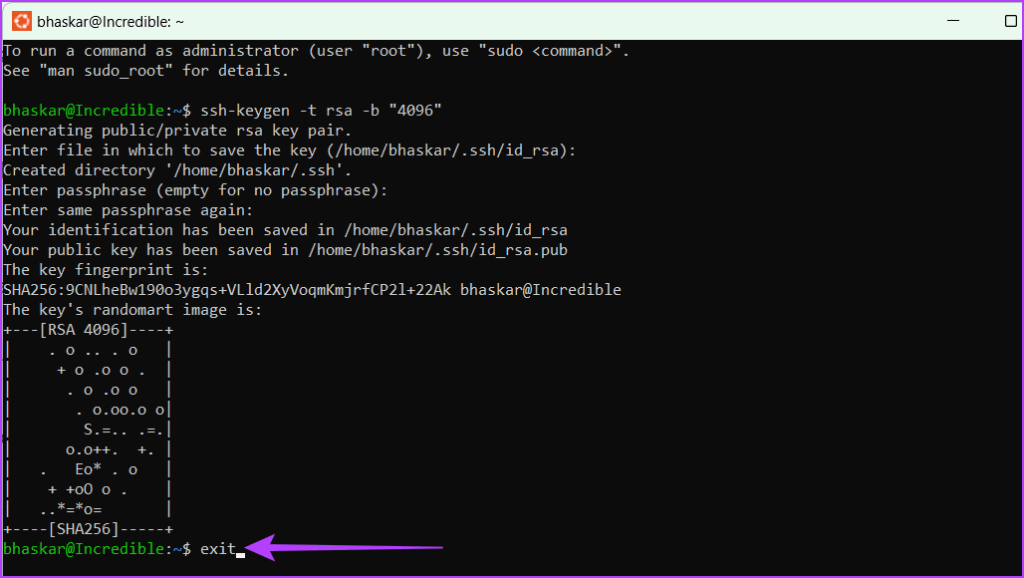
Sláðu inn exit og ýttu á Enter
Þú hefur búið til SSH lykil. Farðu á vefsíðuna þar sem þú hýst það til að athuga. Þar finnur þú tvo lykla. Þú getur aðgreint þá með framlengingu:
Dæmigerð SSH skipun sem getur hjálpað þér að búa til SSH lykil er sem hér segir:
ssh-keygen -t rsa -N "" -b "2048" -C "key comment" -f path/root_nameHér að neðan er merking hvers tákns eða stafs í skipuninni.
Athugið : Stærri lykilstærðir mun taka lengri tíma að búa til og nota.
PuTTY er einn af gamaldags ókeypis og opnum uppspretta flugstöðvahermi, raðtölvu og netskráaflutningsforritum. Það styður nokkrar netsamskiptareglur, þar á meðal SSH, Telnet, rlogin og raw socket tengingar. Fylgdu skrefunum sem lýst er hér að neðan til að búa til SSH lykla á Windows með PuTTY.
Skref 1: Ræstu vafra og farðu á opinberu PuTTY vefsíðuna . Sæktu og settu upp PuTTY.
Skref 2: Ýttu á flýtilykla Windows + S til að opna Windows leit, sláðu inn PuTTYgen og smelltu á Opna.
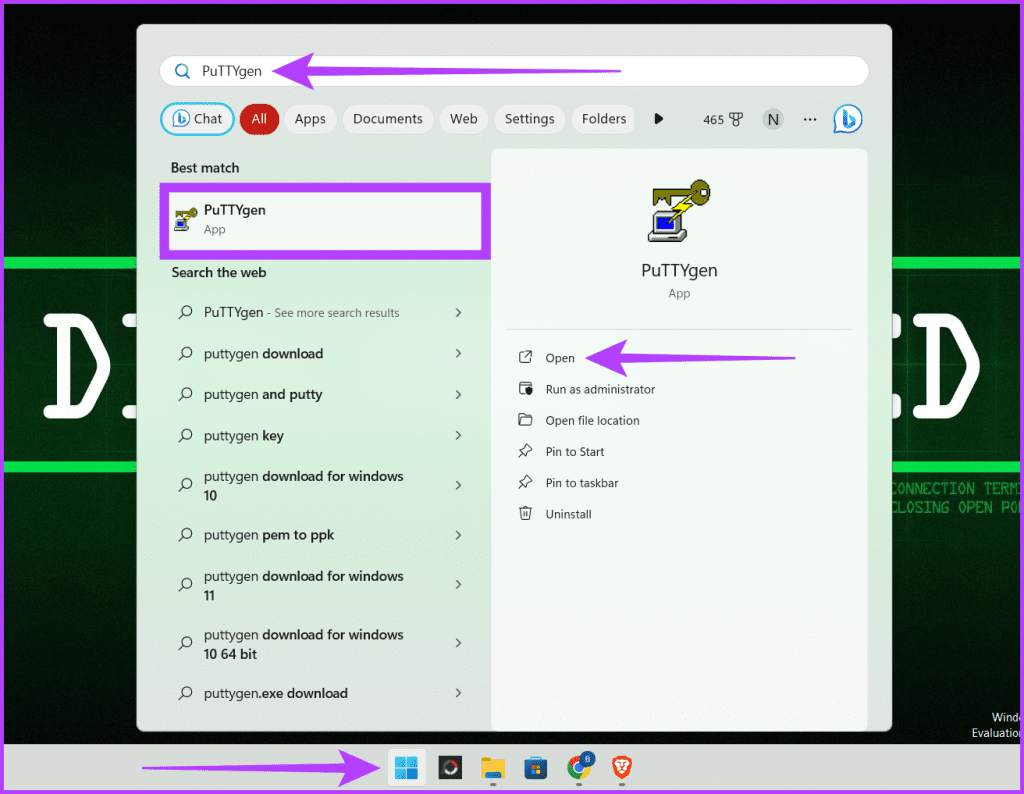
Ræstu PuTTYgen
Skref 3: Í hlutanum Tegund lykils til að búa til skaltu velja tegund (til dæmis RSA). Sláðu inn þann fjölda bita sem þú vilt í mynda lykilinn. Smelltu á Búa til hnappinn .
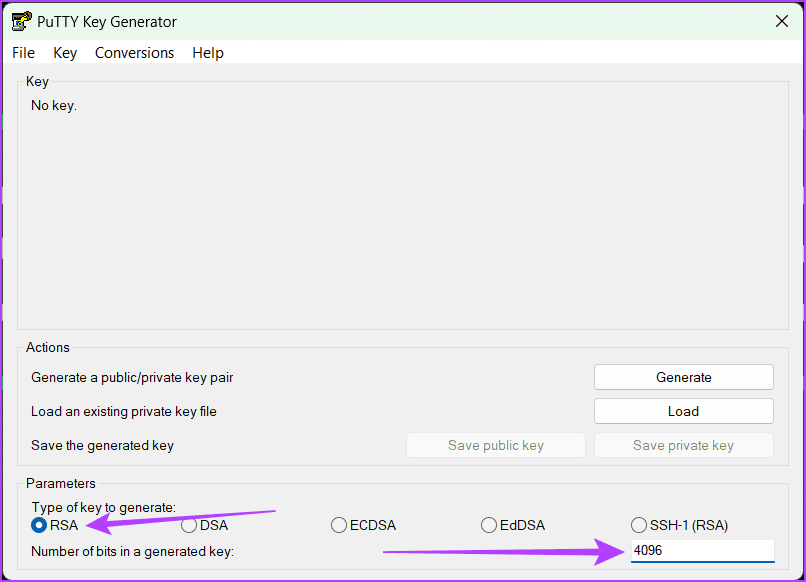
Veldu tegund lykla til að búa til, sláðu inn þann fjölda bita sem þú vilt
Skref 4: Smelltu á Vista opinberan lykil og veldu staðsetningu til að vista skrána. Endurnefna skrána með því að nota lyklategundina og bæta við „.pub“ endingunni (t.d. id_rsa.pub fyrir RSA).
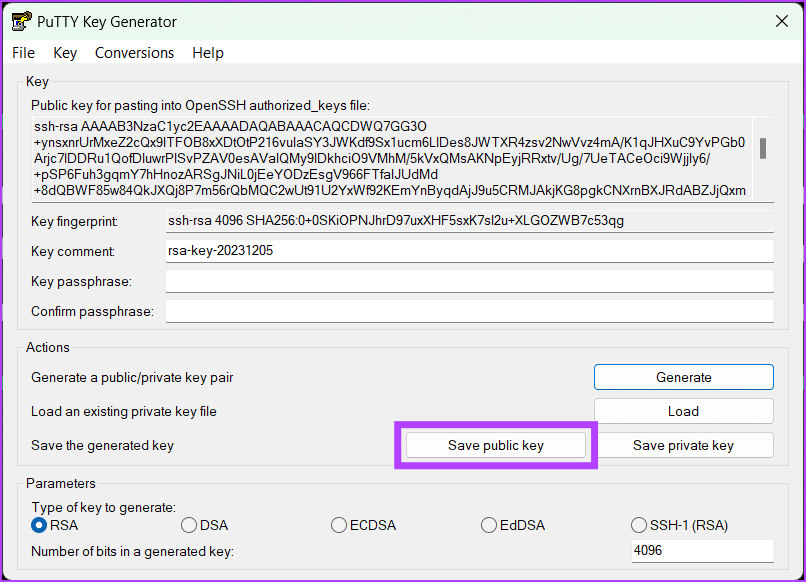
Smelltu á Vista opinberan lykil
Skref 5: Að lokum skaltu slá inn lykilorðið og staðfesta það. Farðu í Viðskipti flipann efst og smelltu á Flytja út OpenSSH lykil fyrir einkalykilinn.
Skref 6: Veldu staðsetningu til að vista einkalykilinn og mundu að engin framlenging er notuð á eftir skráarnafninu. Ennfremur ættir þú að nota nafn svipað almenningslykilinn (t.d. id_rsa).
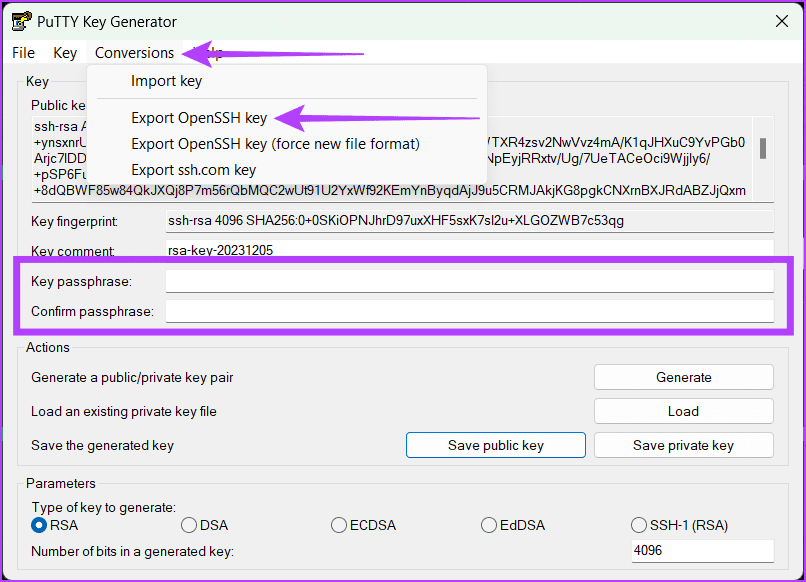
Sláðu inn lykilorðið, staðfestu það og vistaðu einkalykilinn
Í skrefunum hér að ofan fjallaði greinin um tvær tegundir af SSH lyklum: RSA og Ed25519. En hvernig eru þau ólík?
Að lokum geturðu notað dulkóðunaralgrím eftir kerfinu þínu. Auðvelt er að búa til SSH lykla með þeim aðferðum sem til eru í Windows og ætti að íhuga það vegna alvarlegrar áhættu á netinu sem fylgir því að fá aðgang að kerfum með fjartengingu.
Syslog Server er mikilvægur hluti af vopnabúr upplýsingatæknistjóra, sérstaklega þegar kemur að því að stjórna atburðaskrám á miðlægum stað.
Villa 524: Tími kom upp er Cloudflare-sérstakur HTTP stöðukóði sem gefur til kynna að tengingunni við netþjóninn hafi verið lokað vegna tímaleysis.
Villukóði 0x80070570 er algeng villuboð á tölvum, fartölvum og spjaldtölvum sem keyra Windows 10 stýrikerfið. Hins vegar birtist það einnig á tölvum sem keyra Windows 8.1, Windows 8, Windows 7 eða eldri.
Blue screen of death villa BSOD PAGE_FAULT_IN_NONPAGED_AREA eða STOP 0x00000050 er villa sem kemur oft upp eftir uppsetningu á vélbúnaðartæki, eða eftir uppsetningu eða uppfærslu á nýjum hugbúnaði og í sumum tilfellum er orsökin að villan er vegna skemmdrar NTFS skipting.
Innri villa í Video Scheduler er líka banvæn villa á bláum skjá, þessi villa kemur oft fram á Windows 10 og Windows 8.1. Þessi grein mun sýna þér nokkrar leiðir til að laga þessa villu.
Til að gera Windows 10 ræst hraðari og draga úr ræsingartíma eru hér að neðan skrefin sem þú þarft að fylgja til að fjarlægja Epic úr ræsingu Windows og koma í veg fyrir að Epic Launcher ræsist með Windows 10.
Þú ættir ekki að vista skrár á skjáborðinu. Það eru betri leiðir til að geyma tölvuskrár og halda skjáborðinu þínu snyrtilegu. Eftirfarandi grein mun sýna þér áhrifaríkari staði til að vista skrár á Windows 10.
Hver sem ástæðan er, stundum þarftu að stilla birtustig skjásins til að henta mismunandi birtuskilyrðum og tilgangi. Ef þú þarft að fylgjast með smáatriðum myndar eða horfa á kvikmynd þarftu að auka birtustigið. Aftur á móti gætirðu líka viljað lækka birtustigið til að vernda rafhlöðu fartölvunnar.
Vaknar tölvan þín af handahófi og birtist gluggi sem segir „Athuga að uppfærslum“? Venjulega er þetta vegna MoUSOCoreWorker.exe forritsins - Microsoft verkefni sem hjálpar til við að samræma uppsetningu á Windows uppfærslum.
Þessi grein útskýrir hvernig á að nota PuTTY flugstöðvargluggann á Windows, hvernig á að stilla PuTTY, hvernig á að búa til og vista stillingar og hvaða stillingarvalkostum á að breyta.








