Hvernig á að laga Þú hefur ekki leyfi til að vista á þessum stað á Windows

Þegar Windows sýnir villuna „Þú hefur ekki leyfi til að vista á þessum stað“ mun þetta koma í veg fyrir að þú vistir skrár í viðkomandi möppur.
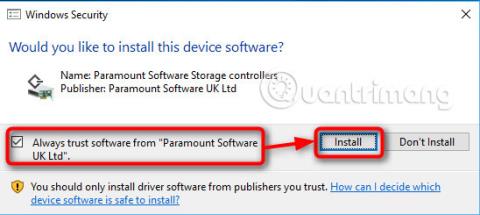
Macrium viBoot (Virtual Image Boot) gerir þér kleift að nota kerfismynd tölvunnar þinnar sem Hyper-V sýndarvél . Það gerir þér kleift að bæta við skrám og jafnvel setja upp hugbúnað á myndina þína, uppfæra og jafnvel uppfæra hana. Eftir að þú hefur búið til myndina geturðu sett upp Microsoft Office 2016 á kerfismyndina, ef hún var ekki sett upp þegar þú bjóst til myndina. Til að nota einhvern annan myndsköpunarhugbúnað þarftu að setja upp Office 2016 á tölvunni þinni og endurskapa myndina. En með Macrium viBoot býrðu einfaldlega til sýndarvél fyrir myndina þína, setur upp Office 2016 á þeirri sýndarvél og setur síðan breytingar á myndina.
Næst geturðu endurheimt uppsetta Office 2016 mynd, jafnvel þó að hún hafi ekki verið sett upp þegar myndin var upphaflega búin til.
Ábending:
Kannski er hagnýtasta notkunin fyrir viBoot sýndarvélina að uppfæra og uppfæra Windows í Macrium kerfismyndum.
Þessi grein mun sýna þér hvernig á að búa til Build 14316 mynd, búa til sýndarvél fyrir hana, setja upp viðbótarhugbúnað og að lokum uppfæra hana í Build 14352. Þannig, jafnvel þó myndin sé búin til úr Build 14316, verður hún 14352 þegar myndin er endurheimt í tölvuna.
Þessi handbók mun sýna þér hvernig á að nota Macrium viBoot. Það var formlega gefið út föstudaginn 15. júlí 2016. Ef þú hefur einhverjar spurningar um Macrium viBoot geturðu skilið eftir athugasemdir þínar í athugasemdahlutanum hér að neðan.
Vegna þess að Macrium viBoot krefst virkjunar á Hyper-V eiginleika er ekki hægt að nota það í Windows 10 Home útgáfa. Hyper-V er aðeins fáanlegt í Pro, Education og Enterprise útgáfum.
Part 1: Settu upp Macrium viBoot
1.1) Macrium viBoot krefst þess að Hyper-V eiginleiki sé virkur og að minnsta kosti einn ytri sýndarrofi búinn til fyrir nettengingu.
1.2) Sæktu Macrium viBoot frá: http://www.macrium.com/viboot.aspx . Keyra uppsetningarforritið
1.3) Ræstu Macrium viBoot. Athugaðu að þegar viBoot er keyrt í fyrsta skipti þarf að setja upp sýndar SCSI millistykki. Veldu Alltaf að treysta hugbúnaði frá Paramount Software , smelltu á Install .

1.4) Ræstu Macrium viBoot, smelltu á Valkostir og breyttu staðsetningu sýndarvélageymslunnar. Sjálfgefið er það stillt á C:\ProgramData\Macrium\viBoot . Gerðu það að drif með nægu plássi til að geyma viBoot sýndarvélarnar þínar.

MIKILVÆGAR UPPLÝSINGAR : Vinsamlegast lestu áður en þú heldur áfram!
Ef valin geymsla hefur ekki nóg pláss til að setja myndina upp sem sýndarvél mun ferlið mistakast.
Til dæmis bjóstu til kerfismynd með Macrium Reflect sem inniheldur kerfisdrifið, með MBR eða EFI kerfissneiðinni og Windows C: kerfissneiðinni . Þetta drif er 256 GB SSD eða SSD.
Flest þessara drifa eru tóm, Windows og uppsettur hugbúnaður þinn auk persónulegra skráa taka aðeins upp 100GB af ókeypis 150GB. Macrium kerfismyndin þín er um það bil 75 GB, en þegar þú setur þessa mynd upp sem sýndarvél mun kerfið sjá hana sem vél með 256 GB drif.
Til að tengja þessa mynd með Macrium viBoot þarftu að minnsta kosti 256 GB af lausu plássi í geymslunni fyrir sýndarvélina, auk nokkurs laust pláss til að hún virki rétt. Það er stærð mynddrifsins eða mikilvægra drifa, plássið sem notað er á því drifi eða stærð Macrium Reflect kerfismyndarinnar sem er algjörlega óviðkomandi.
Annað dæmi er að þú ert með 1 TB HDD sem þú hefur skipt í skiptingu, þar á meðal 100 GB fyrir Windows ( C: drif ), 250 GB fyrir persónulegar skrár ( D: drif ) og 650 GB sem eftir eru fyrir leiki (D: drif). E: ). Þú munt búa til Macrium Rreflect kerfismynd sem inniheldur MBR/EFI kerfisskiptingu ásamt C: og D: drifunum .
Í þessu tilviki mun viBoot skjalasafnið þitt þurfa meira en 1 TB af lausu plássi til að tengja myndina sem sýndarvél, jafnvel þótt heildargeta kerfisskiptingarinnar, C: og D: drifsins sé aðeins 350 GB. Þegar þessi Macrium mynd er sett upp sem sýndarvél mun kerfið sjá HDD/VHD sem 1 TB drif.
Part 2: Búðu til nýja sýndarvél
2.1) Notendaviðmótinu er skipt í fjóra meginhluta, þar á meðal valmyndirnar og spjaldið efst, sýndarvélarglugginn sem nú er að setja upp sýndarvélar, uppsetta myndin sem sýnir núverandi Macrium Reflect mynd og loginn.
2.2) Veldu Ný sýndarvél .

2.3) Smelltu á Next .

2.4) Smelltu á Bæta við , flettu að og veldu hvaða Macrium Reflect mynd sem er.

2.5) Valin Macrium myndin birtist í viBoot manager. Smelltu á Næsta .

2.6) Nefndu sýndarvélina eins og þú vilt (#1), úthlutaðu vinnsluminni (#2), skilgreindu fjölda sýndargjörva (#3, þú ættir að samþykkja sjálfgefið gildi) og veldu sýndarrofann út og inn af listanum (# 4). Smelltu á Ljúka .

2.7) viBoot mun nú búa til sýndarvél sem notar kerfismyndina sem sýndarharðan disk. Þetta mun aðeins taka augnablik.

2.8) Þegar því er lokið mun nýstofnaða sýndarvélin ræsast sjálfkrafa. Hægt er að fylgjast með stöðu þess bæði með Hyper-V Manager og Macrium viBoot Manager.

2.9) Eins og með allar myndir sem eru endurheimtar eða fluttar inn í annan vélbúnað, í þessu tilfelli sem líkir eftir Hyper-V vélbúnaði, þarf Windows smá tíma til að gera tækið og reklana tilbúna. Hér að neðan er skjáskot úr sænskri Windows 10 mynd á viBoot sýndarvél.
2.10) Í framtíðinni, svo lengi sem þú vilt halda þessari sýndarvél, geturðu keyrt hana frá viBoot Manager eða Hyper-V Manager. Þegar það er ekki í notkun mun viBoot vera á tilkynningasvæðinu og taka aðeins nokkur megabæti af vinnsluminni.
Hluti 3: Settu upp hugbúnað og Windows uppfærslur á myndina
3.1) Þetta dæmi um Macrium kerfismynd var búið til beint eftir að Windows 10 Education Build 14316 var sett upp og grunnhugbúnaður var settur upp.
Áður en þessi mynd er endurheimt á margar tölvur vill höfundur setja upp viðbótarhugbúnað á hana og uppfæra hana í 14352, aðalástæðan fyrir því að höfundurinn notaði viBoot fyrst til að búa til sýndarvél úr mynd sinni. Þannig þarf höfundur ekki að setja upp sama hugbúnað í hvert sinn sem myndin er endurheimt á tölvuna, né þarf að uppfæra hana.
Settu nú upp Office 2016 og PowerDirector 13 LE núna á viBoot sýndarvélina.


3.2) Þú getur líka bætt persónulegum skrám og möppum við myndir. Afritaðu einfaldlega skrárnar og möppurnar sem þú vilt bæta við frá þjóninum yfir á sýndarvélina.
3.3) Jafnvel þótt þú þurfir ekki að bæta öðrum hugbúnaði eða efni við myndina þína, þá gerir viBoot sýndarvél þér einnig kleift að uppfæra Windows reglulega með myndinni. Í þessu dæmi var kerfismyndin búin til úr Windows 10 Education Build 14316, fyrir nokkrum Insider byggingum síðan.

Þar sem myndin að öllu öðru leyti er það sem þú þarft, þá er uppfærsla á myndinni auðveldari og hraðari en að setja upp Build 14352 (síðasta smíði frá og með prenttíma) á tölvuna þína, sérsníða hana og setja hana upp. Settu allan hugbúnaðinn og búðu til að lokum ný uppfærslumynd.
Hluti 4: Notaðu breytingar á kerfismyndinni
4.1) Til að setja breytingar á myndina, slökktu á sýndarvélinni, hægrismelltu á hana og veldu Backup ef þú vilt hafa hana í viBoot tiltæka til síðari notkunar, eða ýttu á Delete ef þú vilt beita breytingum Breyta og eyða svo og taka myndina af. Ekki eyða sýndarvélum með Hyper-V Manager!


4.2) Veldu Búa til mismunandi öryggisafrit (í greiddu útgáfunni geturðu líka notað stigvaxandi öryggisafrit) til að nota breytingarnar sem þú gerðir á myndinni (lítil skrá, hratt ferli). Veldu Búa til fullt afrit ef þú vilt búa til nýja mynd (tekur lengri tíma með stærri skráarstærð). Ef þú ert bara að skoða hlutina og hefur ekkert að vista skaltu velja Fleygja breytingum . Smelltu á OK .

4.3) Myndaskráin verður búin til, þú færð skilaboð sem hér segir:

4.4) Settu upp nokkrar uppfærslur á Windows 10 myndinni, það tekur aðeins eina og hálfa mínútu að búa til mismunamyndina.

Þú munt fá nokkrar tilkynningar á skjánum meðan á ferlinu stendur. Hér að neðan er skjáskot frá því að búa til fullt öryggisafrit frá einni af Windows 10 uppsetningunum.




Ábending:
ViBoot sýndarvélin mun virka án vandræða, svo framarlega sem þú eyðir henni ekki. Þegar slökkt er á þeim munu sýndarvélar náttúrulega ekki nota neitt af hýsingarauðlindunum þínum.
Þú getur búið til viBoot/Hyper-V sýndarvél um leið og þú býrð til Macrium kerfismynd, uppfærðu síðan stöðugt, settu upp hugbúnað, bættu við persónulegum skrám og möppum og loks, þegar þú þarft myndina, endurheimtirðu hana í tölvuna þína, notar breytingarnar og endurheimta það.
Þannig geturðu alltaf haft uppfærða mynd með öllum Windows uppfærslum og uppfærslum.
4.5) Macrium skrifar nýuppfærða myndina í sömu möppu þar sem upprunalega myndin er geymd. Ef þú tekur fulla öryggisafrit frá viBoot sýndarvélinni geturðu bæði haldið ósnortnum eða eytt frumritinu og haldið bara uppfærðu myndinni. Það fer eftir þér.

4.6) Allt er búið! Þú getur notað uppfærðu myndina til að endurheimta Windows á hvaða vél sem er. Allur viðbótarhugbúnaður í þessu tilfelli er Office 2016 og PowerDirector, Windows hefur verið uppfært úr Build 14316 í upprunalegu kerfismyndinni í Build 14352.

Sjá meira:
Þegar Windows sýnir villuna „Þú hefur ekki leyfi til að vista á þessum stað“ mun þetta koma í veg fyrir að þú vistir skrár í viðkomandi möppur.
Syslog Server er mikilvægur hluti af vopnabúr upplýsingatæknistjóra, sérstaklega þegar kemur að því að stjórna atburðaskrám á miðlægum stað.
Villa 524: Tími kom upp er Cloudflare-sérstakur HTTP stöðukóði sem gefur til kynna að tengingunni við netþjóninn hafi verið lokað vegna tímaleysis.
Villukóði 0x80070570 er algeng villuboð á tölvum, fartölvum og spjaldtölvum sem keyra Windows 10 stýrikerfið. Hins vegar birtist það einnig á tölvum sem keyra Windows 8.1, Windows 8, Windows 7 eða eldri.
Blue screen of death villa BSOD PAGE_FAULT_IN_NONPAGED_AREA eða STOP 0x00000050 er villa sem kemur oft upp eftir uppsetningu á vélbúnaðartæki, eða eftir uppsetningu eða uppfærslu á nýjum hugbúnaði og í sumum tilfellum er orsökin að villan er vegna skemmdrar NTFS skipting.
Innri villa í Video Scheduler er líka banvæn villa á bláum skjá, þessi villa kemur oft fram á Windows 10 og Windows 8.1. Þessi grein mun sýna þér nokkrar leiðir til að laga þessa villu.
Til að gera Windows 10 ræst hraðari og draga úr ræsingartíma eru hér að neðan skrefin sem þú þarft að fylgja til að fjarlægja Epic úr ræsingu Windows og koma í veg fyrir að Epic Launcher ræsist með Windows 10.
Þú ættir ekki að vista skrár á skjáborðinu. Það eru betri leiðir til að geyma tölvuskrár og halda skjáborðinu þínu snyrtilegu. Eftirfarandi grein mun sýna þér áhrifaríkari staði til að vista skrár á Windows 10.
Hver sem ástæðan er, stundum þarftu að stilla birtustig skjásins til að henta mismunandi birtuskilyrðum og tilgangi. Ef þú þarft að fylgjast með smáatriðum myndar eða horfa á kvikmynd þarftu að auka birtustigið. Aftur á móti gætirðu líka viljað lækka birtustigið til að vernda rafhlöðu fartölvunnar.
Vaknar tölvan þín af handahófi og birtist gluggi sem segir „Athuga að uppfærslum“? Venjulega er þetta vegna MoUSOCoreWorker.exe forritsins - Microsoft verkefni sem hjálpar til við að samræma uppsetningu á Windows uppfærslum.








