Hvernig á að laga Þú hefur ekki leyfi til að vista á þessum stað á Windows

Þegar Windows sýnir villuna „Þú hefur ekki leyfi til að vista á þessum stað“ mun þetta koma í veg fyrir að þú vistir skrár í viðkomandi möppur.
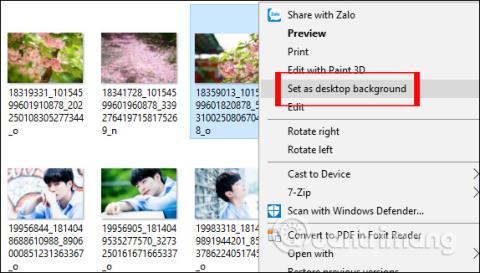
Það er mjög einfalt og auðvelt að skipta um veggfóður á tölvunni með næstum sömu aðgerðum á Windows stýrikerfisútgáfum, á Windows 8 eða að skipta um Win 7 veggfóður . Til að stilla veggfóður fyrir tölvuna þína geturðu gert það beint á myndinni með valkostinum Setja sem bakgrunn á skjáborðinu, eða gert það í stillingarviðmótinu með nokkrum fleiri stillingum til að breyta veggfóðri. Greinin hér að neðan mun leiðbeina lesendum hvernig á að breyta veggfóður Windows 10 tölvur og fartölvur á 4 mismunandi, einfaldan og fljótlegan hátt.
Aðferð 1: Stilltu Windows 10 veggfóður beint úr myndinni
Þetta er einfaldasta og fljótlegasta leiðin til að breyta Windows 10 veggfóður á tölvum og fartölvum. Við þurfum bara að hægrismella á myndina sem við viljum setja sem veggfóður og velja Setja sem skjáborðsbakgrunn til að klára .
Bráðum verður veggfóðurinu breytt á Windows 10 tölvunni.

Ef þú vilt setja margar myndir sem veggfóður í Windows 10 og láta þær birtast til skiptis, auðkenndu bara til að velja öll þessi veggfóður, hægrismelltu og veldu einnig Setja sem skjáborðsbakgrunn eins og hér að ofan. Eftir það, ef þú vilt stilla breytingartíma bakgrunnsmyndar, haltu áfram eins og aðferð 2 hér að neðan.
Aðferð 2: Breyttu Windows 10 veggfóður í Stillingar
Í stillingarviðmótinu, auk þess að velja myndina sem þú vilt setja sem veggfóður, muntu hafa fleiri valkosti eins og að stilla veggfóðurskjáinn, velja lit sem veggfóður eða breyta veggfóðurinu með tímanum.
Skref 1:
Í Windows 10 tölvuskjáviðmótinu skaltu hægrismella og velja Sérsníða .

Skref 2:
Í Windows Stillingarviðmótinu í Bakgrunnsstillingarhlutanum munum við hafa möguleika á að stilla mismunandi veggfóður, þar á meðal Solid (litmynd), mynd (valin mynd) og Slideshow (mynd fyrir skyggnu).

Skref 3:
Með myndvalkostinum , þegar þú smellir á Vafrahnappinn, finndu myndina sem þú vilt nota sem Windows 10 veggfóður sem er tiltækt á tölvunni þinni.

Smelltu á myndina sem þú vilt velja og smelltu svo á Veldu mynd . Myndin verður þá stillt sem Windows 10 tölvuveggfóður.

Við getum stillt stærð myndarinnar þannig að hún passi að skjástærðinni, í Veldu passa valkostinn .

Skref 4:
Þegar smellt er á Solid Color valmöguleikann munu notendur sjá litavali til að velja úr til að stilla sem Windows 10 veggfóður eftir lit.

Ef þú vilt aðlaga bakgrunnslitinn geturðu smellt á Custom Color . Þá birtist litaspjald fyrir veggfóður með mörgum mismunandi valbreytum.

Skref 5:
Þegar smellt er á Slideshow valmöguleikann geta notendur valið möppu með myndum til að setja sem veggfóður fyrir tölvuna með því að smella á Browse hnappinn .

Veldu síðan myndamöppuna sem þú vilt nota og ýttu á hnappinn Veldu þessa möppu .

Næst mun Breyta mynd í hverjum hluta velja tímann til að skipta um veggfóður, sá hraðasti er 1 mínúta og sá lengsti er 1 dagur. Shuffle hluti er möguleikinn á að breyta skrifborðs veggfóður af handahófi. Veldu passa er notað til að breyta stærð veggfóðursins.

Aðferð 3: Skiptu um veggfóður úr vafranum
Þessi aðferð er gagnleg þegar þú rekst á áhugaverða mynd á vefnum og vilt setja hana sem veggfóður í Windows 10. Athugaðu að þessi aðferð á aðeins við um Internet Explorer og Firefox vafra. Þegar þú notar Microsoft Edge eða Google Chrome vafra þarftu fyrst að vista myndina á tölvunni þinni og fylgja síðan aðferð 1.
Skref 1 : Farðu á vefsíðuna sem sýnir myndina sem þú vilt stilla sem Windows 10 veggfóður.
Skref 2 : Hægrismelltu á myndina og smelltu svo á Setja sem bakgrunn á skjáborðinu .

Skiptu um veggfóður úr vafra
Til að stilla hreyfimyndað GIF sem tölvubakgrunn skaltu skoða hvernig á að nota GIF mynd sem fallegt veggfóður fyrir Windows 10 tölvuna þína .
Aðferð 4: Skiptu um veggfóður úr Photos appinu
Skref 1 : Opnaðu myndaskrána sem þú vilt stilla sem Windows 10 veggfóður með Photos appinu.
Skref 2 : Þegar myndin hefur verið opnuð með Photos appinu, hægrismelltu á myndskrána, veldu Setja sem og smelltu síðan á Setja sem bakgrunn til að nota það sem veggfóður fyrir skjáborðið þitt.

Skiptu um veggfóður úr Photos appinu
Hér að ofan eru allar aðgerðir til að breyta veggfóðurinu á Windows 10, með 4 mismunandi leiðum. Ef við breytum veggfóðrinu í Windows stillingarviðmótinu munum við hafa marga mismunandi valkosti fyrir veggfóður eins og að stilla veggfóður í samræmi við myndasýninguna, velja myndstærð sem hæfir skjástærðinni, breyta veggfóðurinu innan marka. ...
Óska þér velgengni!
Þegar Windows sýnir villuna „Þú hefur ekki leyfi til að vista á þessum stað“ mun þetta koma í veg fyrir að þú vistir skrár í viðkomandi möppur.
Syslog Server er mikilvægur hluti af vopnabúr upplýsingatæknistjóra, sérstaklega þegar kemur að því að stjórna atburðaskrám á miðlægum stað.
Villa 524: Tími kom upp er Cloudflare-sérstakur HTTP stöðukóði sem gefur til kynna að tengingunni við netþjóninn hafi verið lokað vegna tímaleysis.
Villukóði 0x80070570 er algeng villuboð á tölvum, fartölvum og spjaldtölvum sem keyra Windows 10 stýrikerfið. Hins vegar birtist það einnig á tölvum sem keyra Windows 8.1, Windows 8, Windows 7 eða eldri.
Blue screen of death villa BSOD PAGE_FAULT_IN_NONPAGED_AREA eða STOP 0x00000050 er villa sem kemur oft upp eftir uppsetningu á vélbúnaðartæki, eða eftir uppsetningu eða uppfærslu á nýjum hugbúnaði og í sumum tilfellum er orsökin að villan er vegna skemmdrar NTFS skipting.
Innri villa í Video Scheduler er líka banvæn villa á bláum skjá, þessi villa kemur oft fram á Windows 10 og Windows 8.1. Þessi grein mun sýna þér nokkrar leiðir til að laga þessa villu.
Til að gera Windows 10 ræst hraðari og draga úr ræsingartíma eru hér að neðan skrefin sem þú þarft að fylgja til að fjarlægja Epic úr ræsingu Windows og koma í veg fyrir að Epic Launcher ræsist með Windows 10.
Þú ættir ekki að vista skrár á skjáborðinu. Það eru betri leiðir til að geyma tölvuskrár og halda skjáborðinu þínu snyrtilegu. Eftirfarandi grein mun sýna þér áhrifaríkari staði til að vista skrár á Windows 10.
Hver sem ástæðan er, stundum þarftu að stilla birtustig skjásins til að henta mismunandi birtuskilyrðum og tilgangi. Ef þú þarft að fylgjast með smáatriðum myndar eða horfa á kvikmynd þarftu að auka birtustigið. Aftur á móti gætirðu líka viljað lækka birtustigið til að vernda rafhlöðu fartölvunnar.
Vaknar tölvan þín af handahófi og birtist gluggi sem segir „Athuga að uppfærslum“? Venjulega er þetta vegna MoUSOCoreWorker.exe forritsins - Microsoft verkefni sem hjálpar til við að samræma uppsetningu á Windows uppfærslum.








