Hvernig á að laga Þú hefur ekki leyfi til að vista á þessum stað á Windows

Þegar Windows sýnir villuna „Þú hefur ekki leyfi til að vista á þessum stað“ mun þetta koma í veg fyrir að þú vistir skrár í viðkomandi möppur.
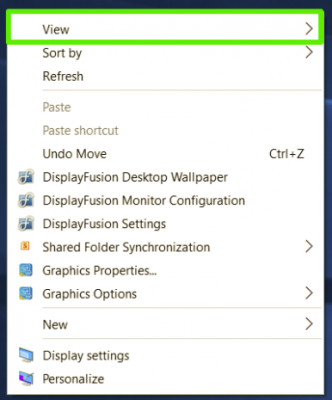
Tákn sem birtast á skjáborðinu hjálpa notendum að vinna og nota auðveldlega. Sjálfgefið er að stærð tákna á skjáborðinu sé stillt á meðalstærð, en ef þú vilt spara pláss og lágmarka forrit á skjáborðinu geturðu stillt það þannig að það minnki. Stærð þessara tákna er borin saman við sjálfgefna stærð.
1. Windows 10
1.1. Breyttu táknstærð á Windows 10 skjáborðsskjá
Til að breyta táknstærðinni á Windows 10 skjáborðinu skaltu fylgja skrefunum hér að neðan:
1. Hægrismelltu á autt svæði á skjáborðinu.
2. Á samhengisvalmyndinni (hægrismelltu valmyndina), veldu Skoða .
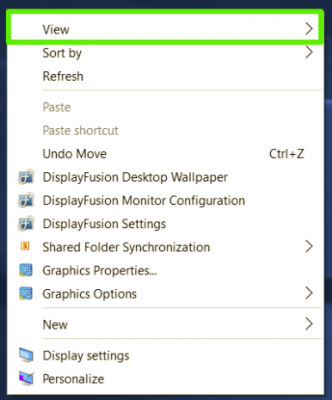
3. Næst, ef þú vilt lágmarka forritatákn á skjáborðinu skaltu velja Small icons valmöguleikann Ef þú vilt stækka forritatákn á skjáborðinu skaltu velja Stór tákn . Sjálfgefið er valinn valkostur Miðlungs tákn.
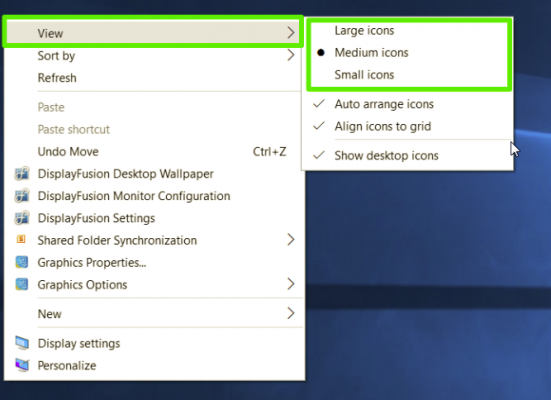
Eða þú getur líka hægrismellt á hvaða tákn sem er á skjáborðinu, haldið inni Control takkanum og notað músarskrunhnappinn (hluti hjólsins á milli hægri og vinstri músarhnappa) til að breyta stærð táknsins á skjáborðsskjánum.
1.2. Breyttu stærð verkefnastikunnar
Ef þú vilt breyta stærð verkefnastikunnar skaltu fylgja skrefunum hér að neðan:
1. Hægrismelltu á autt svæði á skjáborðinu.
2. Á samhengisvalmyndinni (hægrismelltu valmyndina), veldu Skjástillingar .
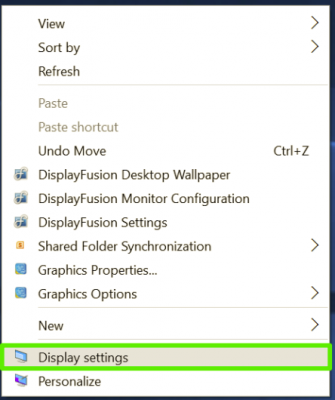
3. Færðu sleðann undir Breyta stærð texta, forrita og annarra hluta í 100%, 125%, 150% eða 175%.
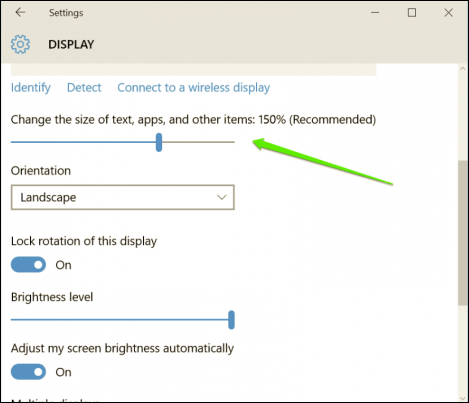
4. Veldu Apply fyrir neðan Stillingar gluggann. Windows mun biðja þig um að skrá þig út og skrá þig aftur inn til að athuga.
1.3. Breyttu táknstærð í File Explorer
Ef þú vilt breyta táknstærð eða smámynd tiltekinnar möppu í File Explorer, fylgdu skrefunum hér að neðan:
Opnaðu File Explorer, smelltu síðan á View flipann og veldu valkosti eins og Stór tákn, Miðlungs tákn, Lítil tákn, Listi, Upplýsingar, Flísar og Efnisyfirlit.
2. Á Windows 7 og Windows Vista
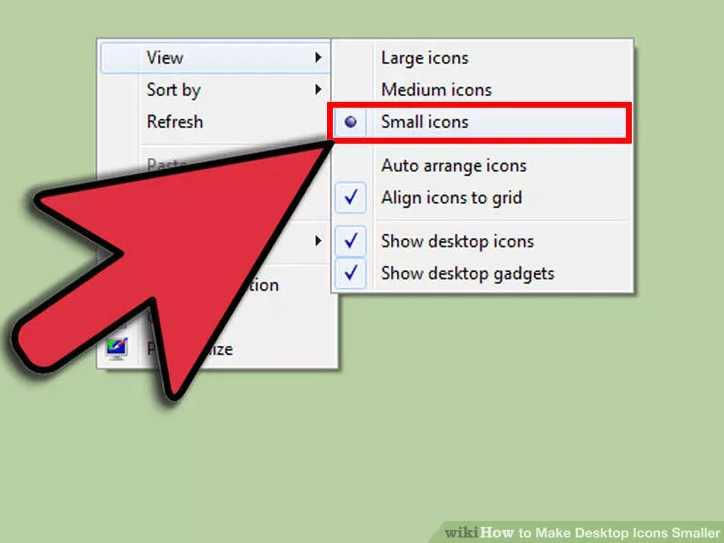
Hægrismelltu á autt svæði á skjáborðsskjánum, þá birtist samhengisvalmynd á skjánum. Hér skaltu sveima yfir Skoða og velja Lítil tákn (eða Klassísk tákn á Windows Vista) til að minnka táknstærðina á skjáborðsskjánum. Sjálfgefið er að táknstærðin á skjáborðsskjánum er stillt á Medium Options.
Eða þú getur líka hægrismellt á hvaða tákn sem er á skjáborðinu, haldið inni Control takkanum og notað músarskrunhnappinn (hluti hjólsins á milli hægri og vinstri músarhnappa) til að breyta stærð táknsins á skjáborðsskjánum.
3. Á Windows XP
1. Hægrismelltu á autt svæði á skjáborðinu. Á þessum tíma birtist samhengisvalmynd á skjáborðinu þar sem þú smellir á Eiginleikar .
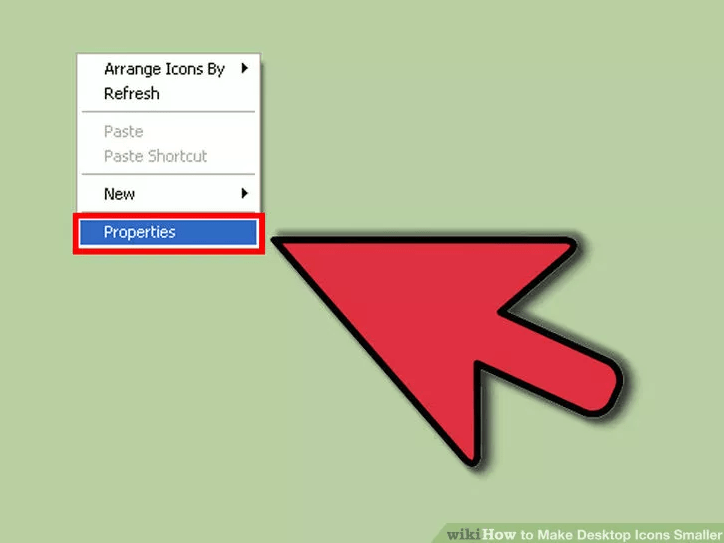
2. Í gluggaeiginleikum skjás, í Útlit flipanum, veldu Ítarlegt .
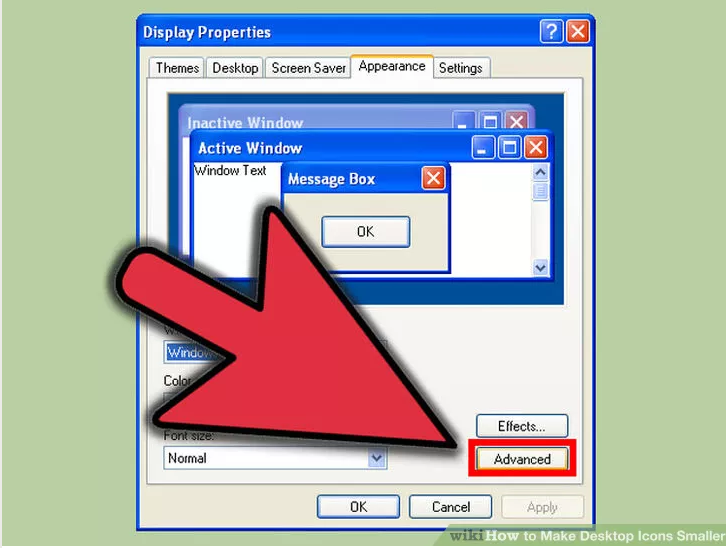
3. Á Advanced Appearance valmyndinni, veldu Icon og stilltu nýtt stærðargildi í Size ramma og þú ert búinn.
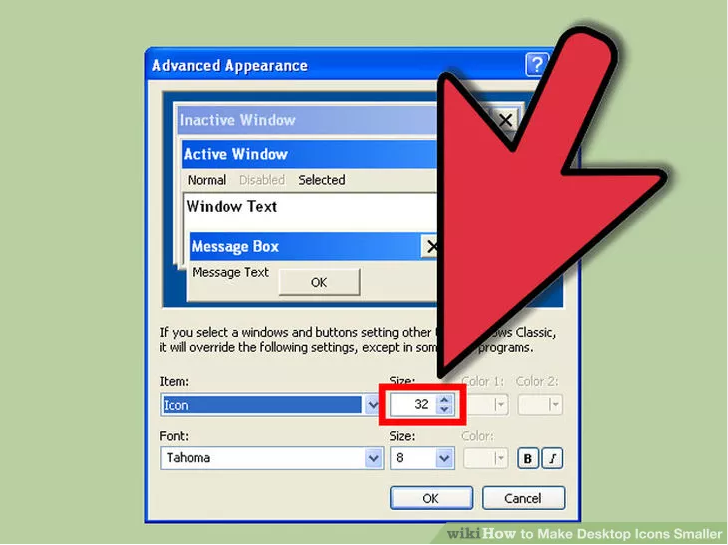
4. Á Mac OS X
1. Hægrismelltu á autt svæði á skjáborðinu. Þá birtist samhengisvalmyndin á skjánum, þar sem þú velur Sýna útsýnisvalkosti .
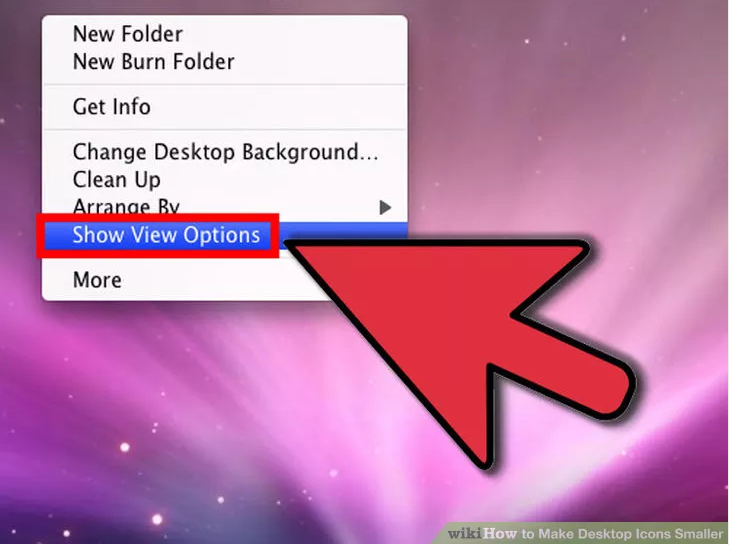
2. Stilltu táknstærðina með því að nota sleðann.
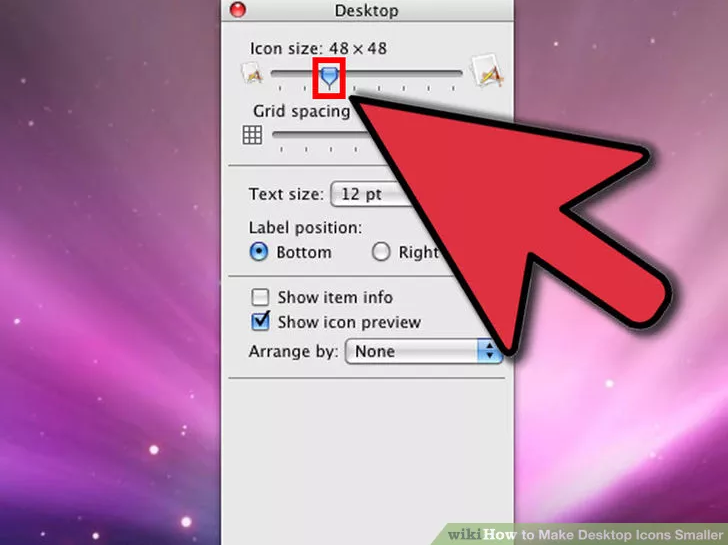
5. Hvernig á að fela og sýna skjáborðstákn
- Sýna skjáborðstákn:
Til að birta táknið á skjáborðinu skaltu hægrismella á hvaða tómt svæði sem er á skjáborðinu, fara í Skoða og velja Sýna skjáborðstákn .
- Fela skjáborðstákn:
Til að fela tákn á skjáborðinu skaltu hægrismella á hvaða tómt pláss sem er á skjáborðinu, fara í Skoða og velja Sýna skjáborðstákn til að taka hakið úr valkostinum Skjáborðstákn og þú ert búinn.
Sjá fleiri greinar hér að neðan:
Gangi þér vel!
Þegar Windows sýnir villuna „Þú hefur ekki leyfi til að vista á þessum stað“ mun þetta koma í veg fyrir að þú vistir skrár í viðkomandi möppur.
Syslog Server er mikilvægur hluti af vopnabúr upplýsingatæknistjóra, sérstaklega þegar kemur að því að stjórna atburðaskrám á miðlægum stað.
Villa 524: Tími kom upp er Cloudflare-sérstakur HTTP stöðukóði sem gefur til kynna að tengingunni við netþjóninn hafi verið lokað vegna tímaleysis.
Villukóði 0x80070570 er algeng villuboð á tölvum, fartölvum og spjaldtölvum sem keyra Windows 10 stýrikerfið. Hins vegar birtist það einnig á tölvum sem keyra Windows 8.1, Windows 8, Windows 7 eða eldri.
Blue screen of death villa BSOD PAGE_FAULT_IN_NONPAGED_AREA eða STOP 0x00000050 er villa sem kemur oft upp eftir uppsetningu á vélbúnaðartæki, eða eftir uppsetningu eða uppfærslu á nýjum hugbúnaði og í sumum tilfellum er orsökin að villan er vegna skemmdrar NTFS skipting.
Innri villa í Video Scheduler er líka banvæn villa á bláum skjá, þessi villa kemur oft fram á Windows 10 og Windows 8.1. Þessi grein mun sýna þér nokkrar leiðir til að laga þessa villu.
Til að gera Windows 10 ræst hraðari og draga úr ræsingartíma eru hér að neðan skrefin sem þú þarft að fylgja til að fjarlægja Epic úr ræsingu Windows og koma í veg fyrir að Epic Launcher ræsist með Windows 10.
Þú ættir ekki að vista skrár á skjáborðinu. Það eru betri leiðir til að geyma tölvuskrár og halda skjáborðinu þínu snyrtilegu. Eftirfarandi grein mun sýna þér áhrifaríkari staði til að vista skrár á Windows 10.
Hver sem ástæðan er, stundum þarftu að stilla birtustig skjásins til að henta mismunandi birtuskilyrðum og tilgangi. Ef þú þarft að fylgjast með smáatriðum myndar eða horfa á kvikmynd þarftu að auka birtustigið. Aftur á móti gætirðu líka viljað lækka birtustigið til að vernda rafhlöðu fartölvunnar.
Vaknar tölvan þín af handahófi og birtist gluggi sem segir „Athuga að uppfærslum“? Venjulega er þetta vegna MoUSOCoreWorker.exe forritsins - Microsoft verkefni sem hjálpar til við að samræma uppsetningu á Windows uppfærslum.








