Hvernig á að laga Þú hefur ekki leyfi til að vista á þessum stað á Windows

Þegar Windows sýnir villuna „Þú hefur ekki leyfi til að vista á þessum stað“ mun þetta koma í veg fyrir að þú vistir skrár í viðkomandi möppur.
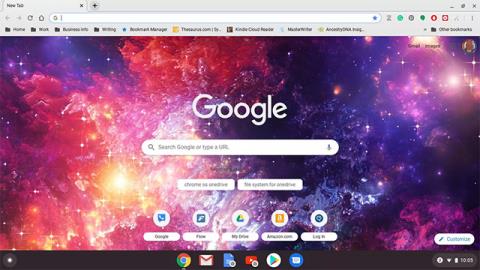
Þessi grein mun leiða þig til að breyta Chromebook lykilorðinu þínu, sem þýðir að breyta samsvarandi lykilorði Google reikningsins. Ástæðan er sú að lykilorð Chromebook og Google lykilorð eru svipuð. Sem slíkur geturðu líka breytt Chromebook lykilorðinu þínu úr hvaða tæki sem er þar sem þú ert skráð(ur) inn á viðkomandi Google reikning.
Hvernig á að breyta lykilorði fyrir Chromebook
Eins og fram hefur komið eru lykilorð Chromebook og lykilorð Google reikningsins þíns það sama. Þess vegna geturðu breytt þessu lykilorði í Chrome vafra (eða öðrum vafra) á venjulegan hátt. Með öðrum orðum, þú ert að nota eitt lykilorð fyrir allar þjónustur og tæki sem tengjast Google reikningnum þínum.
1. Á Chromebook, opnaðu Chrome vafrann.

Opnaðu Chrome
( Athugið: Ef þú stillir Chrome til að opna sérsniðna vefsíðu við ræsingu skaltu fara handvirkt á Google.com ).
2. Smelltu á prófílmyndina þína í efra hægra horninu á skjánum.

Smelltu á prófílmyndina
3. Veldu Stjórna Google reikningnum þínum ( Account Management ).

Veldu reikningsstjórnun rétt fyrir neðan myndina
4. Farðu í valmöguleikarúðuna vinstra megin á skjánum og smelltu á Öryggi .

Farðu í öryggisvalkost
5. Skrunaðu niður að hlutanum Innskráning á Google ( Skráðu þig inn á Google ).

Smelltu á Innskráning á Google
6. Smelltu á Lykilorð .

Finndu lykilorðahlutann
7. Sláðu inn núverandi lykilorð þitt og veldu síðan Next .

Sláðu inn lykilorð Google reikningsins þíns
8. Ef beðið er um það skaltu slá inn tvíþætta auðkenningarkóðann þinn.
9. Sláðu inn nýtt lykilorð, staðfestu nýja lykilorðið og smelltu svo á Change Password .

Sláðu inn nýja lykilorðið þitt
( Athugið: Þetta ferli mun ekki aðeins breyta Chromebook lykilorðinu þínu heldur einnig Google reikningnum þínum. Næst þegar þú notar aðra þjónustu eða tæki frá Google, eins og YouTube eða Android síma, verður þú að skrá þig inn með nýja lykilorðinu þínu ).
Breyttu Chromebook lykilorðinu þínu í öðru tæki.
Eins og fram kemur hér að ofan. Chromebook lykilorðið þitt og Google reikningurinn þinn eru þau sömu. Þess vegna getur það valdið óæskilegum „aukaverkunum“ að breyta lykilorði Chromebook á öðru Google innskráningartæki.
Nánar tiltekið, þegar þú notar Chromebook til að breyta lykilorðinu þínu mun Chromebook sjálfkrafa samstilla við Google reikninginn þinn. Nýja lykilorðið virkar strax.
Hins vegar skulum við segja að slökkt sé á Chromebook og þú breytir lykilorði Google reikningsins með öðru tæki. Í því tilviki gætirðu þurft að slá inn gamla lykilorðið þitt til að skrá þig inn á Chromebook. Þegar þú hefur skráð þig inn mun Chromebook samstilla við Google reikninginn þinn og aðeins þá verður nýja lykilorðið þitt samþykkt.
Virkjaðu tvíþætta auðkenningu og vistaðu varakóða
Tvíþætt auðkenning er viðbótaröryggiseiginleiki sem kemur í veg fyrir að einhver skrái sig inn á Chromebook eða Google reikninginn þinn án þíns leyfis.
Tveggja þátta auðkenning Google er kölluð tvíþætt staðfesting. Þegar þú virkjar þennan eiginleika og gefur upp símanúmerið þitt til Google mun þjónninn senda þér textaskilaboð sem innihalda einstakan kóða í hvert skipti sem þú skráir þig inn á Google reikninginn þinn á nýju tæki. Ef einhver reynir að skrá sig inn án kóðans mun hann ekki fá aðgang að reikningnum þínum.
Til að virkja tvíþætta staðfestingu á Google (Chromebook) reikningnum þínum skaltu fylgja þessum skrefum:
Gerðu það sama og þegar þú vilt breyta lykilorði Google reikningsins þíns þar til skref: "Skruna niður að Innskráning á Google hlutann".
1. Smelltu á tvíþætta staðfestingu ( tvíþætt staðfesting )

Tveggja þrepa auðkenning
2. Skrunaðu niður og veldu Byrjaðu .

Smelltu á Byrjaðu
3. Sláðu inn núverandi lykilorð og veldu síðan Next .

Sláðu inn lykilorð
4. Veldu tækið sem mun fá öryggistilkynningar frá Google. Að auki geturðu valið annan valmöguleika og stillt öryggislykil eða tekið á móti textaskilaboðum eða símtölum.

Prófaðu tveggja þrepa auðkenningu
5. Veldu Já úr tækinu sem þú valdir.
6. Bættu við afritunarvalkostum með því að slá inn farsímanúmer eða veldu Nota annan öryggisafritunarvalkost til að nota varakóða.
7. Ef þú velur að fá áminningar sendar í farsímann þinn, sláðu inn kóðann og smelltu síðan á Next .

Sláðu inn auðkenningarkóðann sem sendur var í símann þinn
8. Smelltu á Kveikja til að ljúka ferlinu.

Kveiktu á tvíþættri auðkenningu til að ljúka
Ef þú virkjar varakóðann skaltu gæta þess sérstaklega að muna hann. Þetta eru kóðar sem þú getur notað ef þú missir aðgang að símanum þínum.
Þegar Windows sýnir villuna „Þú hefur ekki leyfi til að vista á þessum stað“ mun þetta koma í veg fyrir að þú vistir skrár í viðkomandi möppur.
Syslog Server er mikilvægur hluti af vopnabúr upplýsingatæknistjóra, sérstaklega þegar kemur að því að stjórna atburðaskrám á miðlægum stað.
Villa 524: Tími kom upp er Cloudflare-sérstakur HTTP stöðukóði sem gefur til kynna að tengingunni við netþjóninn hafi verið lokað vegna tímaleysis.
Villukóði 0x80070570 er algeng villuboð á tölvum, fartölvum og spjaldtölvum sem keyra Windows 10 stýrikerfið. Hins vegar birtist það einnig á tölvum sem keyra Windows 8.1, Windows 8, Windows 7 eða eldri.
Blue screen of death villa BSOD PAGE_FAULT_IN_NONPAGED_AREA eða STOP 0x00000050 er villa sem kemur oft upp eftir uppsetningu á vélbúnaðartæki, eða eftir uppsetningu eða uppfærslu á nýjum hugbúnaði og í sumum tilfellum er orsökin að villan er vegna skemmdrar NTFS skipting.
Innri villa í Video Scheduler er líka banvæn villa á bláum skjá, þessi villa kemur oft fram á Windows 10 og Windows 8.1. Þessi grein mun sýna þér nokkrar leiðir til að laga þessa villu.
Til að gera Windows 10 ræst hraðari og draga úr ræsingartíma eru hér að neðan skrefin sem þú þarft að fylgja til að fjarlægja Epic úr ræsingu Windows og koma í veg fyrir að Epic Launcher ræsist með Windows 10.
Þú ættir ekki að vista skrár á skjáborðinu. Það eru betri leiðir til að geyma tölvuskrár og halda skjáborðinu þínu snyrtilegu. Eftirfarandi grein mun sýna þér áhrifaríkari staði til að vista skrár á Windows 10.
Hver sem ástæðan er, stundum þarftu að stilla birtustig skjásins til að henta mismunandi birtuskilyrðum og tilgangi. Ef þú þarft að fylgjast með smáatriðum myndar eða horfa á kvikmynd þarftu að auka birtustigið. Aftur á móti gætirðu líka viljað lækka birtustigið til að vernda rafhlöðu fartölvunnar.
Vaknar tölvan þín af handahófi og birtist gluggi sem segir „Athuga að uppfærslum“? Venjulega er þetta vegna MoUSOCoreWorker.exe forritsins - Microsoft verkefni sem hjálpar til við að samræma uppsetningu á Windows uppfærslum.








