Hvernig á að laga Þú hefur ekki leyfi til að vista á þessum stað á Windows

Þegar Windows sýnir villuna „Þú hefur ekki leyfi til að vista á þessum stað“ mun þetta koma í veg fyrir að þú vistir skrár í viðkomandi möppur.
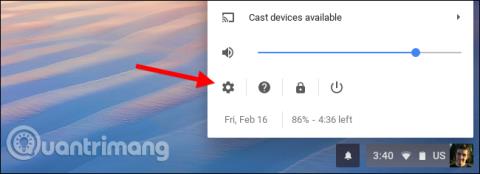
Þú getur haft hraðari vafraupplifun með því að breyta DNS-þjóninum sem tækið þitt notar til að fletta upp internetnöfnum. Chromebook tölvur gera notendum kleift að setja upp sérsniðinn DNS netþjón fyrir þráðlausa netið. Þessi grein mun leiðbeina þér hvernig á að gera það.
Það er frekar auðvelt að breyta DNS-þjóninum á tækinu, sama hvaða tæki notandinn kann að nota. Ef þú ætlar að breyta öllum tækjum ættir þú að breyta DNS-þjóninum á beininum. Hins vegar, ef þú þarft bara að breyta þessum stillingum á Chromebook þinni, þá er þetta hvernig.
Fyrst skaltu opna stillingaskjáinn á Chrome OS tækinu þínu. Þú getur gert þetta með vafranum þínum með því að opna aðalvalmyndina og smella síðan á " Stillingar " valmöguleikann. Þú getur líka smellt á tilkynningabakkann og smellt síðan á hjóllaga " Stillingar " táknið.
Smelltu á " Wi-Fi " valmöguleikann undir Network efst á Stillingarskjánum .

Smelltu á nafn Wi-Fi netsins sem þú ert tengdur við til að breyta stillingum netsins. Athugaðu að þú getur komið aftur seinna og fylgt þessari aðferð aftur til að breyta DNS netþjónum fyrir önnur Wi-Fi net.

Smelltu til að stækka hlutann " Netkerfi ", finndu nafnaþjóna valmöguleikann neðst í stækkaðri netkerfishlutanum , smelltu síðan á fellivalmyndina hægra megin, veldu " Google nafnaþjónar " til að nota opinbera DNS netþjóninn frá Google eða veldu " Sérsniðin nafnaþjónar " til að gefa upp eigið heimilisfang.

Ef þú velur DNS netþjón Google verður IP vistfangið sjálfkrafa slegið inn fyrir þig. Ef þú velur sérsniðna nafnaþjóna þarftu að slá inn IP tölu DNS netþjónsins sem þú vilt nota hér. Til dæmis geturðu slegið inn 208.67.222.222 og 208.67.220.220 til að nota OpenDNS. Sláðu inn aðal- og auka-DNS netföngin í eigin línum.
Þegar þú slærð inn IP-tölu, vertu viss um að ýta á Tab eða smella fyrir utan textareitinn eftir að hafa slegið inn annað heimilisfangið. Ef þú lokar glugganum á meðan þú slærð inn seinni IP tölu, þá vistar hann aðeins fyrstu IP tölu en ekki seinni IP tölu. Þegar þú ert búinn að fylla út bæði heimilisföngin geturðu lokað glugganum.

Chromebook mun muna þessar stillingar þegar þú tengist aftur við net í framtíðinni, en stillingarnar eiga aðeins við um Wi-Fi netið sem þú breyttir. Ef þú ert með mörg mismunandi Wi-Fi net og vilt nota sérsniðið DNS, verður þú að breyta valmöguleikum DNS netþjónsins sérstaklega fyrir hvert net.
Sjá meira:
Þegar Windows sýnir villuna „Þú hefur ekki leyfi til að vista á þessum stað“ mun þetta koma í veg fyrir að þú vistir skrár í viðkomandi möppur.
Syslog Server er mikilvægur hluti af vopnabúr upplýsingatæknistjóra, sérstaklega þegar kemur að því að stjórna atburðaskrám á miðlægum stað.
Villa 524: Tími kom upp er Cloudflare-sérstakur HTTP stöðukóði sem gefur til kynna að tengingunni við netþjóninn hafi verið lokað vegna tímaleysis.
Villukóði 0x80070570 er algeng villuboð á tölvum, fartölvum og spjaldtölvum sem keyra Windows 10 stýrikerfið. Hins vegar birtist það einnig á tölvum sem keyra Windows 8.1, Windows 8, Windows 7 eða eldri.
Blue screen of death villa BSOD PAGE_FAULT_IN_NONPAGED_AREA eða STOP 0x00000050 er villa sem kemur oft upp eftir uppsetningu á vélbúnaðartæki, eða eftir uppsetningu eða uppfærslu á nýjum hugbúnaði og í sumum tilfellum er orsökin að villan er vegna skemmdrar NTFS skipting.
Innri villa í Video Scheduler er líka banvæn villa á bláum skjá, þessi villa kemur oft fram á Windows 10 og Windows 8.1. Þessi grein mun sýna þér nokkrar leiðir til að laga þessa villu.
Til að gera Windows 10 ræst hraðari og draga úr ræsingartíma eru hér að neðan skrefin sem þú þarft að fylgja til að fjarlægja Epic úr ræsingu Windows og koma í veg fyrir að Epic Launcher ræsist með Windows 10.
Þú ættir ekki að vista skrár á skjáborðinu. Það eru betri leiðir til að geyma tölvuskrár og halda skjáborðinu þínu snyrtilegu. Eftirfarandi grein mun sýna þér áhrifaríkari staði til að vista skrár á Windows 10.
Hver sem ástæðan er, stundum þarftu að stilla birtustig skjásins til að henta mismunandi birtuskilyrðum og tilgangi. Ef þú þarft að fylgjast með smáatriðum myndar eða horfa á kvikmynd þarftu að auka birtustigið. Aftur á móti gætirðu líka viljað lækka birtustigið til að vernda rafhlöðu fartölvunnar.
Vaknar tölvan þín af handahófi og birtist gluggi sem segir „Athuga að uppfærslum“? Venjulega er þetta vegna MoUSOCoreWorker.exe forritsins - Microsoft verkefni sem hjálpar til við að samræma uppsetningu á Windows uppfærslum.








