Besti besti ókeypis og borgaði Syslog Server hugbúnaðurinn fyrir Windows

Syslog Server er mikilvægur hluti af vopnabúr upplýsingatæknistjóra, sérstaklega þegar kemur að því að stjórna atburðaskrám á miðlægum stað.
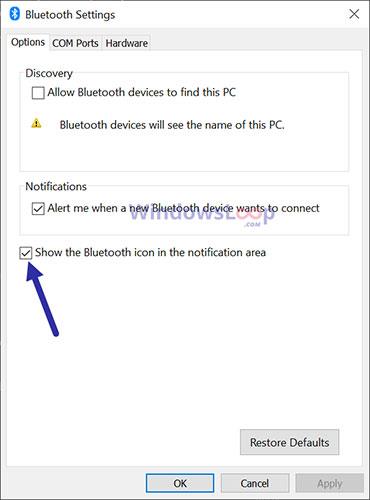
Ef þú finnur ekki Bluetooth táknið á verkefnastikunni skaltu fylgja skrefunum hér að neðan til að sýna Bluetooth táknið sem vantar á verkstikunni í Windows 10.
Birtu Bluetooth táknið á verkefnastikunni
Til að birta Bluetooth táknið á verkefnastikunni þarftu að virkja valkostinn „Sýna Bluetooth tákn á tilkynningasvæðinu“ í Bluetooth stillingum. Hér eru skrefin til að gera það.
fyrst . Opnaðu Stillingar appið . Þú getur gert það með því að ýta á flýtilykla Win + I.
2 . Eftir að hafa opnað Windows 10 Stillingar skaltu fara á Tæki síðuna.
3 . Veldu Bluetooth og önnur tæki flipann á vinstri spjaldinu.
4 . Á hægri síðu, smelltu á hlekkinn Fleiri Bluetooth valkostir . Þú finnur það undir fyrirsögninni Tengdar stillingar.
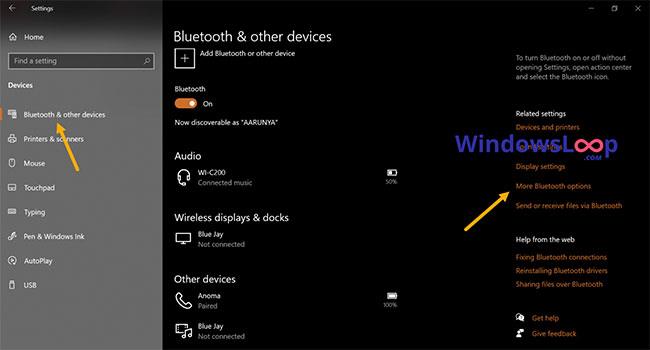
Smelltu á hlekkinn Fleiri Bluetooth valkostir
5 . Veldu Valkostir flipann í Bluetooth stillingarglugganum.
6 . Veldu Sýna Bluetooth táknið á tilkynningasvæðinu gátreitinn .
7 . Smelltu á Apply.
8 . Smelltu á OK til að vista breytingarnar.
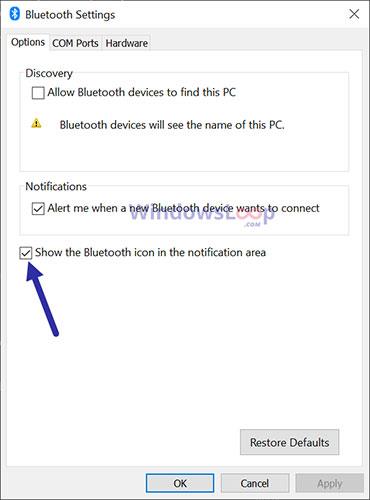
Smelltu á OK til að vista breytingarnar
9 . Lokaðu Stillingar appinu .
Þegar þú velur gátreitinn og vistar breytingarnar birtist Bluetooth táknið á verkefnastikunni. Eins og áður sagði mun Bluetooth táknið aðeins birtast þegar kveikt er á Bluetooth . Ef þú sérð ekki táknið skaltu ganga úr skugga um að kveikt sé á Bluetooth í Windows 10 .
Kveiktu á Bluetooth stuðningsþjónustu
Ef slökkt er á Bluetooth-stuðningsþjónustunni er ekki hægt að virkja Bluetooth-aðgerðina. Þar af leiðandi muntu ekki sjá Bluetooth táknið. Ef svo er, ættir þú að virkja Bluetooth stuðningsþjónustu frá Windows Services Manager. Hér er hvernig.
fyrst . Ýttu á flýtilykla Win + R til að opna Run reitinn.
2 . Sláðu inn services.msc og ýttu á Enter í Run glugganum .
3 . Eftir að gluggann Þjónusta hefur verið opnaður , finndu og hægrismelltu á Bluetooth Support Service þjónustuna .
4 . Veldu Eiginleikar í hægrismelltu valmyndinni.
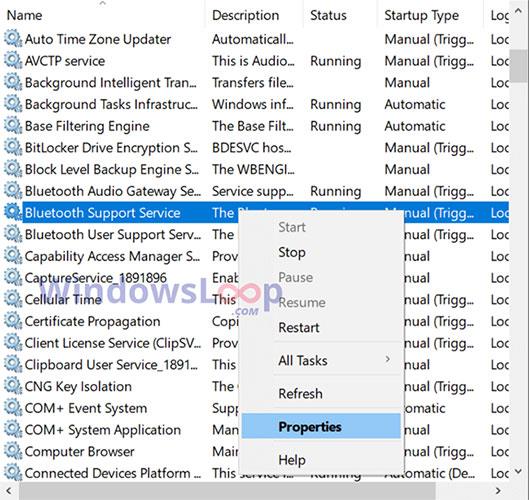
Veldu Eiginleikar í hægrismelltu valmyndinni
5 . Veldu Handvirkt í fellivalmyndinni Startup type .
6 . Smelltu á Nota > Í lagi .
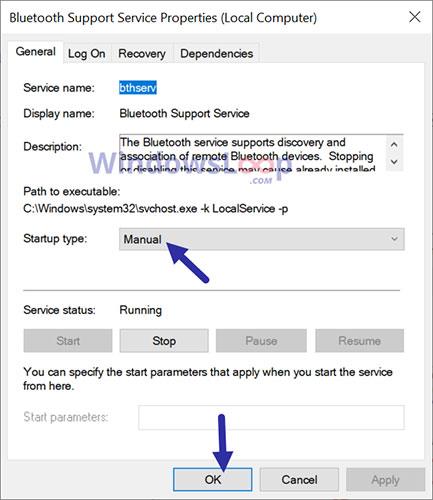
Veldu Handvirkt í fellivalmyndinni Startup type
7 . Lokaðu þjónustuglugganum .
8 . Endurræstu Windows 10.
Eftir endurræsingu skaltu kveikja á Bluetooth frá tilkynningamiðstöðinni. Um leið og kveikt er á Bluetooth muntu sjá Bluetooth táknið á verkefnastikunni.
Settu aftur upp Bluetooth bílstjórinn
Ef ofangreindar tvær aðferðir virka ekki, gæti það verið vegna uppsetts Bluetooth-rekla. Í þeim tilfellum verður þú að setja upp Bluetooth bílstjórinn aftur . Eftir enduruppsetningu skaltu kveikja á Bluetooth á Windows 10 og þú munt sjá Bluetooth táknið birtast á verkstikunni.
Syslog Server er mikilvægur hluti af vopnabúr upplýsingatæknistjóra, sérstaklega þegar kemur að því að stjórna atburðaskrám á miðlægum stað.
Villa 524: Tími kom upp er Cloudflare-sérstakur HTTP stöðukóði sem gefur til kynna að tengingunni við netþjóninn hafi verið lokað vegna tímaleysis.
Villukóði 0x80070570 er algeng villuboð á tölvum, fartölvum og spjaldtölvum sem keyra Windows 10 stýrikerfið. Hins vegar birtist það einnig á tölvum sem keyra Windows 8.1, Windows 8, Windows 7 eða eldri.
Blue screen of death villa BSOD PAGE_FAULT_IN_NONPAGED_AREA eða STOP 0x00000050 er villa sem kemur oft upp eftir uppsetningu á vélbúnaðartæki, eða eftir uppsetningu eða uppfærslu á nýjum hugbúnaði og í sumum tilfellum er orsökin að villan er vegna skemmdrar NTFS skipting.
Innri villa í Video Scheduler er líka banvæn villa á bláum skjá, þessi villa kemur oft fram á Windows 10 og Windows 8.1. Þessi grein mun sýna þér nokkrar leiðir til að laga þessa villu.
Til að gera Windows 10 ræst hraðari og draga úr ræsingartíma eru hér að neðan skrefin sem þú þarft að fylgja til að fjarlægja Epic úr ræsingu Windows og koma í veg fyrir að Epic Launcher ræsist með Windows 10.
Þú ættir ekki að vista skrár á skjáborðinu. Það eru betri leiðir til að geyma tölvuskrár og halda skjáborðinu þínu snyrtilegu. Eftirfarandi grein mun sýna þér áhrifaríkari staði til að vista skrár á Windows 10.
Hver sem ástæðan er, stundum þarftu að stilla birtustig skjásins til að henta mismunandi birtuskilyrðum og tilgangi. Ef þú þarft að fylgjast með smáatriðum myndar eða horfa á kvikmynd þarftu að auka birtustigið. Aftur á móti gætirðu líka viljað lækka birtustigið til að vernda rafhlöðu fartölvunnar.
Vaknar tölvan þín af handahófi og birtist gluggi sem segir „Athuga að uppfærslum“? Venjulega er þetta vegna MoUSOCoreWorker.exe forritsins - Microsoft verkefni sem hjálpar til við að samræma uppsetningu á Windows uppfærslum.
Þessi grein útskýrir hvernig á að nota PuTTY flugstöðvargluggann á Windows, hvernig á að stilla PuTTY, hvernig á að búa til og vista stillingar og hvaða stillingarvalkostum á að breyta.








