Hvernig á að laga Þú hefur ekki leyfi til að vista á þessum stað á Windows

Þegar Windows sýnir villuna „Þú hefur ekki leyfi til að vista á þessum stað“ mun þetta koma í veg fyrir að þú vistir skrár í viðkomandi möppur.
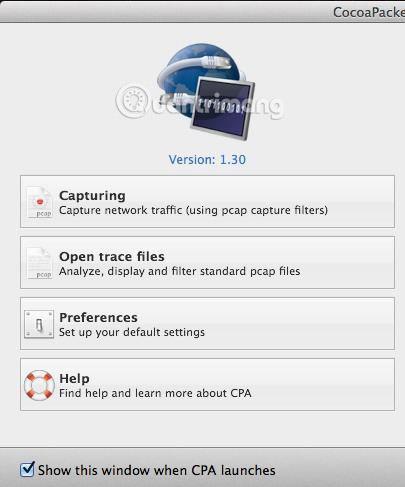
Nýlega hafa margir notendur gerst áskrifandi að VPN þjónustu til einkanota þannig að nettenging þeirra að heiman er algjörlega dulkóðuð. Í samhengi þar sem reikningar eru alltaf í hættu á að verða fyrir tölvusnápur hvenær sem er eins og í dag, vill hver notandi útbúa sig með öryggislausn . Þegar þú hefur sett upp VPN hugbúnaðinn á tölvuna þína og tengst í gegnum VPN virðist allt virka mjög vel og notendur geta fundið fyrir örlítið öruggari.
Hins vegar, fyrir þá sem eru með smá tæknikunnáttu, er óviðunandi að láta hlutina ganga án þess að sannreyna í raun að dulkóðun sé virkjuð. Svo margir hafa valið að hlaða niður netkerfi sem gerir þeim kleift að sjá hvernig gögn eru flutt fram og til baka úr tölvunni.
Prófaðu að prófa með því að flytja nokkra gagnapakka þegar þeir eru ekki tengdir við VPN og gera það sama þegar þeir eru tengdir, berðu svo saman. Það er mjög auðvelt að sjá að gögnin sem eru flutt eru í raun dulkóðuð þegar þau eru send til VPN. Þessi grein mun sýna þér hvernig þú getur staðfest hvort VPN tengingin þín sé sannarlega dulkóðuð eða ekki.
Ef þú hefur ekki mikla tækniþekkingu skaltu ekki hafa of miklar áhyggjur. Allt sem þú þarft að gera er að ýta á upptökuhnappinn, fletta í gegnum listann og skoða texta. Þú getur hunsað allt annað því þau eru nánast tilgangslaus ef þú veist ekkert um tölvur og net. Á Mac munum við nota CocoaPacketAnalyzer og á PC munum við nota Wireshark .
(CocoaPacketAnalyzer niðurhalshlekkur: http://www.tastycocoabytes.com/cpa/)
Staðfestu dulkóðun á Mac
Fyrst skaltu hlaða niður CocoaPacketAnalyzer á Mac þinn og keyra hann. Þú munt sjá ræsiskjá með fjórum stórum hnöppum.

Handtaka er það sem þú smellir á til að byrja að fanga netumferð . Ef þú vistar tökulotu verður hún kölluð rekjaskrá og þú getur opnað þær aftur síðar með því að nota seinni hnappinn. Hins vegar, þar sem tilgangur þessarar greinar er aðeins að sjá hvort gögnin séu í raun dulkóðuð , munum við ekki vista neinar tökulotur.
Áður en þú framkvæmir handtökuaðgerðina skaltu smella á Preferences til að stilla hvernig gögnin verða tekin. Smelltu á Capture efst og eina stillingin sem við þurfum að athuga hér er Capture Interface .

Ýttu fyrst á litla Refresh hnappinn sem staðsettur er hægra megin við listakassann. Þegar þú smellir á þennan reit muntu sjá nokkra valkosti, sem allir líta mjög ruglingslega út. Þeir sem þú þarft að velja eru valkostirnir sem hafa IPv4 skráð með númeri á eftir. Þú þarft ekki að velja valkostinn sem inniheldur 127.0.0.1. Þú þarft einnig að velja IP töluna sem þú notar tenginguna á. Þú getur fundið út þessa IP tölu með því að fara í System Preferences og smella síðan á Network .

Smelltu á græna punktatenginguna í listanum til vinstri og athugaðu síðan IP-tölu reitinn hægra megin. Eins og þú sérð passar 192.168.1.x við valkostinn en0 - IP4 - 192.168.1.68 í forritalistanum. Farðu nú á undan og lokaðu Capture Preferences glugganum til að fara aftur á heimaskjáinn.
Farðu á undan og smelltu á Handtaka og þú munt nú sjá nýjan glugga sem birtist þar sem þú getur valið nokkrar stillingar og síðan byrjað að taka upp.

Hér þarftu ekki að breyta neinu, svo til að byrja þarftu bara að ýta á Start . Áður en þú gerir þetta eru þó nokkur atriði sem þarf að hafa í huga. Fyrst ættir þú að reyna að loka öllum keyrandi forritum á verkefnastikunni og aðeins opna vafragluggann. Netfang skráir tonn af gögnum og jafnvel aðeins nokkrar sekúndur geta skráð meira en þúsund raðir af gögnum. Svo til að gera hlutina einfaldari skaltu fyrst loka öllu óþarfa og losna við eins marga bakgrunnsferla og mögulegt er, smelltu síðan á Start .
Eftir að hafa gert það skaltu strax hlaða inn vefsíðu eða tveimur og smelltu síðan á Stöðva. Þú getur valið að velja eitt af vefföngunum sem þú hefur heimsótt í vafranum og þá þarftu bara að ýta á Enter til að hlaða inn síðunum þegar þú byrjar að taka (nokkrar sekúndur eru nóg).
Þegar þú ýtir á Stop muntu sjá glugga eins og eftirfarandi birtast:

Nú, allt sem þú þarft að gera er að fletta í gegnum listann efst, í töflusniðshlutanum og skoða gögnin sem þú sérð í reitnum neðst til hægri. Nú, í þúsundum gagnalína, geturðu bara haldið áfram að ýta hratt á örvatakkann niður og skoða hverja gagnabreytingu neðst.

Ef VPN tengingin þín er sannarlega dulkóðuð mun hver lína sem þú flettir yfir sýna gögn eins og á myndinni hér að ofan. Ef þeir eru ólæsilegir og bara fullt af handahófi stöfum þá eru gögnin þín dulkóðuð. Með dulkóðaðri tengingu geturðu ekki lesið neinar af þessum þúsundum gagnalína. Nú skulum við bera saman það sem þú getur séð á ódulkóðaðri tengingu, eins og þegar þú ert ekki tengdur við VPN:

Eins og þú sérð hér að ofan geturðu lesið fullt af hlutum án dulkóðunar. Í dæminu geturðu séð þennan notanda heimsótt aseemkishore.com með Mac og Safari og fleiri gögnum. Ekki eru öll gögn læsileg á ódulkóðaðri tengingu, en í flestum tilfellum geturðu séð raunveruleg gögn, HTML kóða, samskiptahausa osfrv. Eins og getið er hér að ofan, með dulkóðaðri tengingu muntu ekki geta lesið nein gögn.
Staðfestu dulkóðun á tölvu
Prófunarferlið á tölvu er nokkuð svipað prófunarferlinu sem nefnt er hér að ofan, nema að þú þarft að nota annað forrit sem heitir Wireshark . Þegar það hefur verið hlaðið niður skaltu ræsa það og heimaskjárinn mun líta svona út:

Rétt eins og á Mac, það fyrsta sem þú þarft að gera er að velja netviðmótið sem þú vilt fanga gögn á. Smelltu á Tengilista og þú munt sjá lista yfir netviðmót. Wireshark getur verið aðeins betri en CocoaPacketAnalyzer, þar sem þú getur í raun séð hversu mikið af gögnum er flutt á hverju viðmóti. Þetta gerir það auðvelt að vita hvaða tenging er aðaltengingin.

Farðu á undan og hakaðu í reitinn við hliðina á viðeigandi þema og smelltu síðan á Loka . Nú, allt sem þú þarft að gera er að smella á Start hnappinn (fyrir neðan tengilista hnappinn) og allt verður tilbúið til að byrja. Þú þarft ekki að breyta neinum öðrum valkostum. Þegar þú hefur lokið við handtöku muntu sjá skjá eins og þennan:

Þú gætir þurft að stækka gluggann í fullan skjá og stilla svo botn- og efsta ramma í samræmi við það, en eins og þú sérð eru gögnin á sama sniði og í CocoaPacketAnalyzer á Mac. Skrunaðu í gegnum listann efst og athugaðu hvort fullgerð gögn séu örugglega ólæsileg, sem þýðir að tengingin þín hefur verið dulkóðuð. Ef þú getur lesið hvaða orð eða texta sem er þýðir það að gögnin eru ekki dulkóðuð. Farðu hratt í gegnum að minnsta kosti nokkur hundruð raðir með því að nota örvatakkana.
Vonandi mun þessi færsla róa hugann þinn núna þegar þú veist að VPN tengingin þín er sannarlega örugglega dulkóðuð! Ef þú hefur einhverjar spurningar eða lendir í vandræðum meðan þú framkvæmir prófið skaltu skilja eftir athugasemd í athugasemdahlutanum hér að neðan svo við getum hjálpað þér. Gangi þér vel!
Sjá meira:
Þegar Windows sýnir villuna „Þú hefur ekki leyfi til að vista á þessum stað“ mun þetta koma í veg fyrir að þú vistir skrár í viðkomandi möppur.
Syslog Server er mikilvægur hluti af vopnabúr upplýsingatæknistjóra, sérstaklega þegar kemur að því að stjórna atburðaskrám á miðlægum stað.
Villa 524: Tími kom upp er Cloudflare-sérstakur HTTP stöðukóði sem gefur til kynna að tengingunni við netþjóninn hafi verið lokað vegna tímaleysis.
Villukóði 0x80070570 er algeng villuboð á tölvum, fartölvum og spjaldtölvum sem keyra Windows 10 stýrikerfið. Hins vegar birtist það einnig á tölvum sem keyra Windows 8.1, Windows 8, Windows 7 eða eldri.
Blue screen of death villa BSOD PAGE_FAULT_IN_NONPAGED_AREA eða STOP 0x00000050 er villa sem kemur oft upp eftir uppsetningu á vélbúnaðartæki, eða eftir uppsetningu eða uppfærslu á nýjum hugbúnaði og í sumum tilfellum er orsökin að villan er vegna skemmdrar NTFS skipting.
Innri villa í Video Scheduler er líka banvæn villa á bláum skjá, þessi villa kemur oft fram á Windows 10 og Windows 8.1. Þessi grein mun sýna þér nokkrar leiðir til að laga þessa villu.
Til að gera Windows 10 ræst hraðari og draga úr ræsingartíma eru hér að neðan skrefin sem þú þarft að fylgja til að fjarlægja Epic úr ræsingu Windows og koma í veg fyrir að Epic Launcher ræsist með Windows 10.
Þú ættir ekki að vista skrár á skjáborðinu. Það eru betri leiðir til að geyma tölvuskrár og halda skjáborðinu þínu snyrtilegu. Eftirfarandi grein mun sýna þér áhrifaríkari staði til að vista skrár á Windows 10.
Hver sem ástæðan er, stundum þarftu að stilla birtustig skjásins til að henta mismunandi birtuskilyrðum og tilgangi. Ef þú þarft að fylgjast með smáatriðum myndar eða horfa á kvikmynd þarftu að auka birtustigið. Aftur á móti gætirðu líka viljað lækka birtustigið til að vernda rafhlöðu fartölvunnar.
Vaknar tölvan þín af handahófi og birtist gluggi sem segir „Athuga að uppfærslum“? Venjulega er þetta vegna MoUSOCoreWorker.exe forritsins - Microsoft verkefni sem hjálpar til við að samræma uppsetningu á Windows uppfærslum.








