Hvernig á að laga Þú hefur ekki leyfi til að vista á þessum stað á Windows

Þegar Windows sýnir villuna „Þú hefur ekki leyfi til að vista á þessum stað“ mun þetta koma í veg fyrir að þú vistir skrár í viðkomandi möppur.
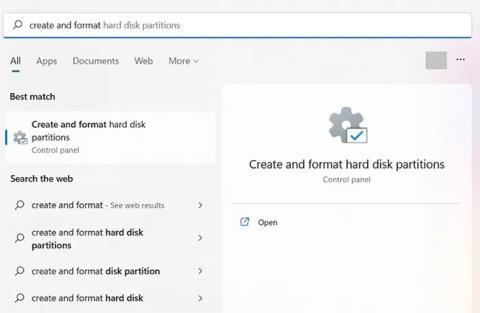
Að búa til ræsanlegt USB til að setja upp Windows er ein af þeim aðferðum sem margir hafa valið, með hröðum Windows uppsetningarhraða og fyrirferðarlítilli tækjanotkun. Eins og er, það eru margir USB ræsingarhugbúnaður sem þú getur valið úr. Og eftir að hafa búið til ættu notendur einnig að athuga getu USB-stígvélarinnar til að starfa, hvort sem það var búið til með góðum árangri eða ekki.
Í stað þess að þurfa að slökkva á tölvunni og stinga síðan í USB til að athuga, geta notendur notað einhvern hugbúnað til að athuga USB ræsingu eftir stofnun. Greinin hér að neðan mun leiðbeina þér hvernig á að athuga USB ræsingu á Windows.
1. Athugaðu USB ræsihæfni frá Disk Management
Skref 1: Opnaðu leitargluggann á tölvunni þinni og sláðu inn "diskstjóri".
Skref 2: Veldu færsluna "Búa til og forsníða harða disksneið" .

Veldu „Búa til og forsníða harða disksneið“
Skref 3: Veldu sniðið drifið ( „diskur 1“ í dæminu) og hægrismelltu til að fara í „Eiginleikar“.
Skref 4: Farðu í flipann „Volumes“ og veldu „Skiningarstíll“. Þú munt sjá það merkt með einhvers konar ræsifána, svo sem Master Boot Record (MBR) eða GUID skiptingartöflu . Að auki mun færanlegur miðill með ræsanlegum ISO sýna „Status“ eins og „No Volume/No Media“ eða mjög lítið magn (aðeins nokkrar MB).

Farðu í flipann „Volumes“ og veldu „Skiningarstíll“
Skref 5: Ef þú sérð ekki stöðuna „No Media“ í USB Device Properties þýðir það að þú getur ekki búið til ræsitæki.
2. Athugaðu ræsihæfni USB-búnaðarins frá skipanalínunni
Önnur leið til að prófa ræsihæfni ytra geymsludrifs er að keyra nokkrar línur á skipanalínunni .
Skref 1: Opnaðu cmd úr leitarreitnum og vertu viss um að skipanalínuverkfærið þitt sé í stjórnunarham.
B2: Sláðu inn eftirfarandi skipanir:
diskpart
list diskSkref 3: Færanlegur miðill sem er sniðinn með ISO mun sýna „No Media/No Volume“ eða mjög lítið magn í MB.

Athugaðu USB ræsihæfni frá stjórnskipun
3. Athugaðu USB ræsingu frá Windows PowerShell
Jafnvel Windows PowerShell getur veitt fljótt yfirlit yfir ræsihæfni USB-drifs.
Skref 1: Finndu PowerShell með því að nota leitaraðgerðina í Windows og keyrðu hana með stjórnandarétti.
Skref 2: Sláðu inn get-disk til að safna upplýsingum um USB drifið þitt.
Skref 3: Athugaðu hvort heilsufar tækisins sé „Heilbrigt“ og hvort það sýnir rekstrarstöðu „No Media“ og hljóðstyrk 0 bæti (eða mjög lágt hljóðstyrkur).

Prófaðu USB ræsihæfni frá Windows PowerShell
Eftir að hafa hlaðið niður tólinu keyra notendur það líka undir Admin, hægrismelltu á uppsetningarskrána og veldu Keyra sem stjórnandi . Í UltimateBootUSB viðmótinu í Drive Letter hlutanum , veldu USB drifið og smelltu síðan á Test USB .

Niðurstöður prófunarferlisins munu birtast í viðmótinu eins og sýnt er hér að neðan. Þannig að USB ræsingin hefur virkað með góðum árangri.

QemuBootTester krefst þess einnig að notendur ræsi með stjórnandaréttindi. Smelltu á harða diskinn í viðmótinu til að athuga frammistöðu USB ræsingarinnar eða harða disksins. Hér fyrir neðan veldu nafn USB drifsins og smelltu síðan á Run Qemu . Þetta á við um notendur sem ræsa Legacy staðlaða USB .

Niðurstaða USB boot Legacy prófunar verður eins og sýnt er hér að neðan.

Ef þú prófar UEFI staðlaða USB ræsingu skaltu velja EFI-x64 í Boot Mode reitnum og ýta síðan á Run Qemu til að prófa USB Boot.

Niðurstaðan af virkum UEFI staðlaðri USB ræsingu verður eins og sýnt er hér að neðan.

Þetta er algjörlega ókeypis forrit, útvegað sem þjappað skrá, allt sem þú þarft að gera er að hlaða niður á tölvuna þína, pakka niður og keyra Qsib.exe skrána:

Aðalviðmót Qemu Simple Boot forritsins mun líta út eins og myndin hér að neðan, þú þarft bara að borga eftirtekt til sumra upplýsinga sem hér segir:

Ef vel tekst til verður USB ræsiskjárinn svipaður og þegar þú ræsir úr alvöru tölvunni, með eina undantekningunni er að ræsing í gegnum hermiforritið verður ekki eins hröð og raunveruleg tölva.
Önnur auðveldasta leiðin til að athuga hvort USB Boot hafi verið búið til með góðum árangri eða ekki er MobaLiveCD hugbúnaður. Þetta er hugbúnaður sem líkir eftir Qemu kerfinu. Það mun keyra ad-hoc sýndarvél og ræsa frá USB, svo það er frábær leið til að athuga USB ræsistöðuna.
Sæktu MobaLiveCD af vefsíðu þróunaraðila samkvæmt hlekknum hér að neðan.
Þegar niðurhalinu er lokið skaltu hægrismella á niðurhalaða EXE og velja „Run as Administrator“ . Ef þú keyrir ekki forritið sem admin færðu villuna „Uppsetning getur ekki afritað skrána kqemu.sys“ og þú munt ekki geta haldið áfram í fimmta skrefið.

Smelltu á „Run the LiveUSB“ hnappinn neðst í glugganum.

Veldu USB-inn sem þú vilt prófa úr fellivalmyndinni. Ef þú ert ekki viss um drifstafinn skaltu athuga Explorer gluggann og auðkenna drifið í hliðarstikunni.

Þegar þú ert beðinn um að búa til harðan disk fyrir sýndarvélina skaltu smella á " Nei " við hliðina á rauða X.

Næst muntu sjá Command Prompt birtast með ræsitextalínu. Þetta þýðir að sýndarvélin er að reyna að ræsa úr drifinu sem þú valdir í fyrra skrefi.

Ef þú sérð Windows lógóið þýðir þetta að drifið sé ræsanlegt. Smelltu á X-ið efst til hægri til að loka glugganum.

Ef þetta ferli frýs eða hangir í skipanaglugganum er ekki hægt að ræsa drifið þitt.
Þú getur líka notað ókeypis „gamla“ Magic ISO Maker hugbúnaðinn til að sjá hvort drifmyndaskráin sé ræsanleg eða ekki. Þetta er góð leið til að tryggja að drifmyndaskráin sé ræsanleg áður en þú brennir hana á USB.
Sækja Magic ISO Maker . Ef þú hefur notað tölvur síðan á 19. öld mun það minna þig á hið forna uppsetningarforrit fyrir allan skjáinn.
Þegar uppsetningunni er lokið skaltu opna Magic ISO Maker og velja „Open...“ í „ File “ valmyndinni .

Veldu ISO skrána þína í valmyndinni.

Leitaðu í valmyndastikunni. Ef þú sérð " Bootable " þýðir það að ISO mun ræsast þegar það er brennt á geisladisk eða USB. Ef þú finnur ekki „Bootable“ þýðir það að þú hefur ekki búið til USB Boot.

Besta leiðin til að athuga hvort drif sé ræsanlegt er að ræsa tölvuna af drifinu. En ef þú vilt ekki endurræsa tölvuna þína geturðu notað Qemu Simple Boot eða MobaLiveCD til að athuga drifið. Ef þú vilt tryggja að drif iamge skrá (eins og ISO eða DMG) sé ræsanleg áður en þú brennir hana á USB eða geisladisk, þá mun Magic ISO Maker vera hið fullkomna val.
Óska þér velgengni!
Þegar Windows sýnir villuna „Þú hefur ekki leyfi til að vista á þessum stað“ mun þetta koma í veg fyrir að þú vistir skrár í viðkomandi möppur.
Syslog Server er mikilvægur hluti af vopnabúr upplýsingatæknistjóra, sérstaklega þegar kemur að því að stjórna atburðaskrám á miðlægum stað.
Villa 524: Tími kom upp er Cloudflare-sérstakur HTTP stöðukóði sem gefur til kynna að tengingunni við netþjóninn hafi verið lokað vegna tímaleysis.
Villukóði 0x80070570 er algeng villuboð á tölvum, fartölvum og spjaldtölvum sem keyra Windows 10 stýrikerfið. Hins vegar birtist það einnig á tölvum sem keyra Windows 8.1, Windows 8, Windows 7 eða eldri.
Blue screen of death villa BSOD PAGE_FAULT_IN_NONPAGED_AREA eða STOP 0x00000050 er villa sem kemur oft upp eftir uppsetningu á vélbúnaðartæki, eða eftir uppsetningu eða uppfærslu á nýjum hugbúnaði og í sumum tilfellum er orsökin að villan er vegna skemmdrar NTFS skipting.
Innri villa í Video Scheduler er líka banvæn villa á bláum skjá, þessi villa kemur oft fram á Windows 10 og Windows 8.1. Þessi grein mun sýna þér nokkrar leiðir til að laga þessa villu.
Til að gera Windows 10 ræst hraðari og draga úr ræsingartíma eru hér að neðan skrefin sem þú þarft að fylgja til að fjarlægja Epic úr ræsingu Windows og koma í veg fyrir að Epic Launcher ræsist með Windows 10.
Þú ættir ekki að vista skrár á skjáborðinu. Það eru betri leiðir til að geyma tölvuskrár og halda skjáborðinu þínu snyrtilegu. Eftirfarandi grein mun sýna þér áhrifaríkari staði til að vista skrár á Windows 10.
Hver sem ástæðan er, stundum þarftu að stilla birtustig skjásins til að henta mismunandi birtuskilyrðum og tilgangi. Ef þú þarft að fylgjast með smáatriðum myndar eða horfa á kvikmynd þarftu að auka birtustigið. Aftur á móti gætirðu líka viljað lækka birtustigið til að vernda rafhlöðu fartölvunnar.
Vaknar tölvan þín af handahófi og birtist gluggi sem segir „Athuga að uppfærslum“? Venjulega er þetta vegna MoUSOCoreWorker.exe forritsins - Microsoft verkefni sem hjálpar til við að samræma uppsetningu á Windows uppfærslum.








