Besti besti ókeypis og borgaði Syslog Server hugbúnaðurinn fyrir Windows

Syslog Server er mikilvægur hluti af vopnabúr upplýsingatæknistjóra, sérstaklega þegar kemur að því að stjórna atburðaskrám á miðlægum stað.
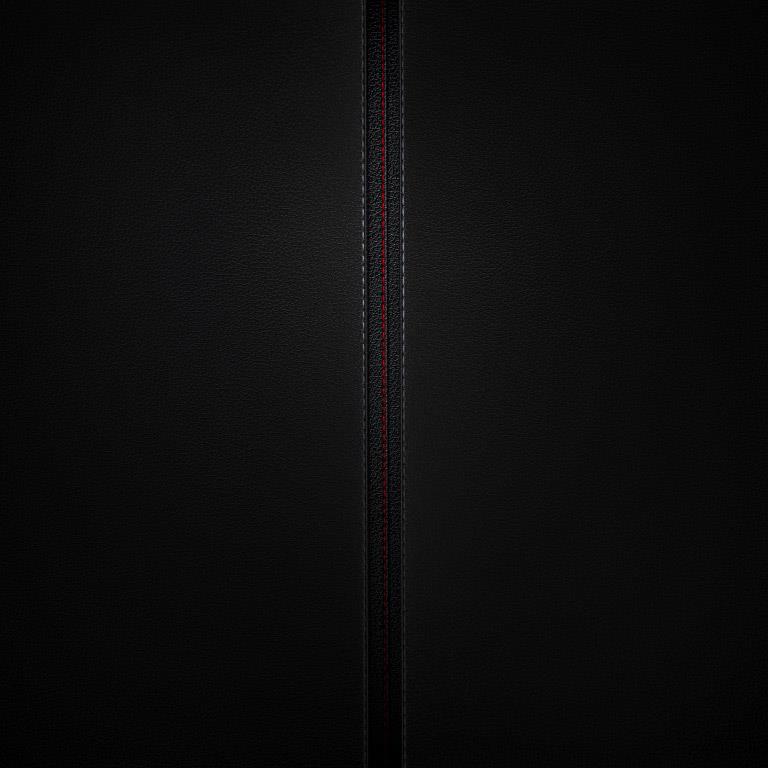
Fyrir flesta er drif C kjarnahluti tölvunnar, þar sem stýrikerfið er sett upp og allar mikilvægar kerfisskrár geymdar. Vissulega er þetta líka drifið sem er líklegast til að fyllast vegna endalausra Windows uppfærslur, gleymdra niðurhala og þeirrar staðreyndar að sjálfgefið er allt vistað á C drifinu.
Næst mun Quantrimang sýna þér hvernig á að hreinsa upp drif C, endurheimta pláss og láta þetta drif virka vel og fljótt aftur.
Efnisyfirlit greinarinnar
Hér að neðan mun greinin sýna þér nokkrar brellur sem geta sjálfkrafa eytt ýmsum tímabundnum skrám, en þær aðferðir (eins og geymsluskyn og diskhreinsun) munu ekki ljúka verkinu við að eyða tímabundnum skrám. tímabundið og líklegt er að flestar tímabundnar skrár sem skemma harða diskinn verða áfram í Temp möppunni í smá stund lengur.
Athugið :
Gakktu úr skugga um að þú keyrir ekki neitt þegar þú eyðir tímabundnum skrám handvirkt . Ef þú eyðir tímabundnum skrám sem tengjast forriti sem er í gangi gæti það forrit hrunið og þú gætir tapað því sem þú varst að gera á þeim tíma.
Til að finna helstu tímabundnu skráarmöppuna þína er sjálfgefin mappa "C:\Users\Rob\AppData\Local\Temp" (eða þú getur ýtt á Win + R og síðan slegið inn %temp% ).
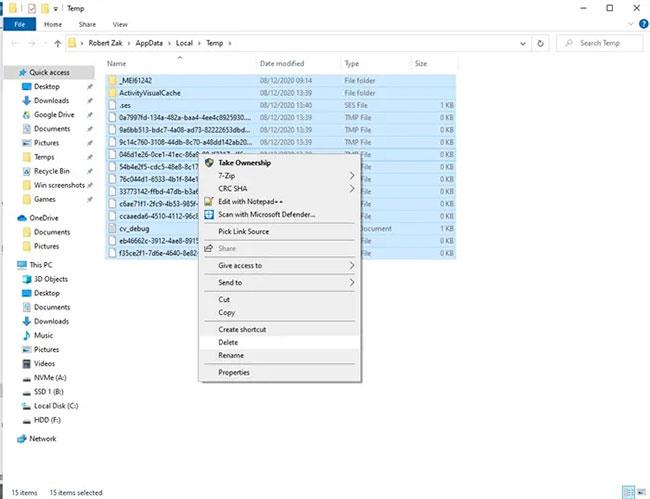
Eyða tímabundnum skrám handvirkt
Til að sjá hversu mikið pláss Temp mappan tekur, veldu allt í henni með Ctrl + A , hægrismelltu síðan á hvaða skrá sem er og smelltu á Properties. Ef þú vilt halda áfram að eyða skaltu ganga úr skugga um að allt sé valið með Ctrl + A , hægrismelltu og smelltu síðan á Eyða.
Windows 10 hefur handhægan eiginleika sem kallast Storage Sense, sem fylgist með geymsluplássi tölvunnar þinnar og færist síðan til að hreinsa hlutina upp ef plássið er lítið. Það gerir grunnatriði eins og að þrífa ruslafötuna , eyða gömlum skrám í niðurhalsmöppunni og eyða tímabundnum skrám á tölvunni.
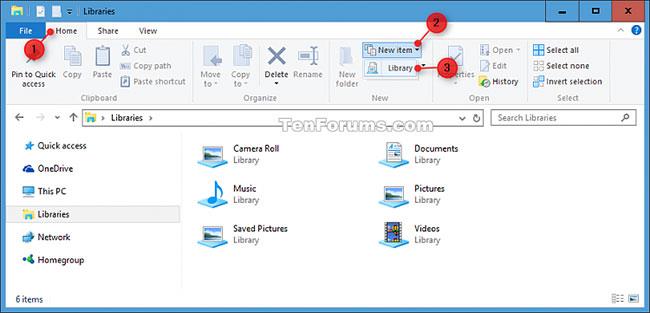
Notaðu Storage Sense
Sjá: Hvernig á að nota Storage sense á Windows 10 til að losa um drifpláss fyrir upplýsingar um hvernig á að gera það.
Með því að nota Windows Explorer geturðu skannað allan harða diskinn þinn til að finna skrár byggðar á getu þeirra.
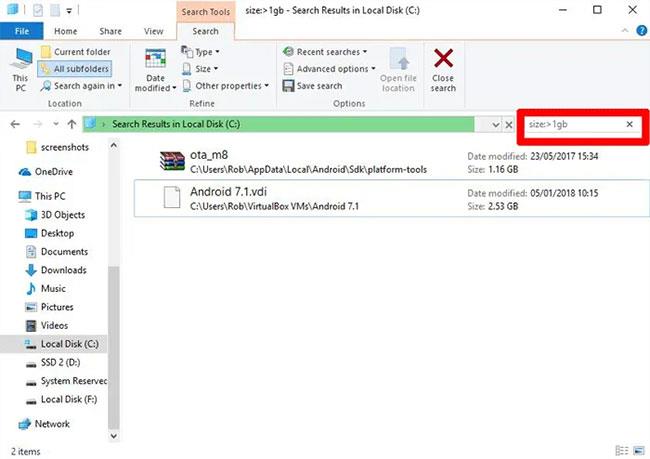
Skannaðu stórar skrár á hörðum diskum
Ítarlegar leiðbeiningar eru í greininni: Hvernig á að finna stórar skrár á Windows 10 .
Í glugganum „Apps & Features“ (þú finnur hann með því að hægrismella á Start hnappinn) geturðu raðað listanum eftir „Stærð“ til að sjá hvaða forrit eyða mestu plássi. Þú gætir verið hissa á niðurstöðunum og gætir viljað eyða appinu ef þér sýnist það. Hugsaðu um hvort þú þurfir virkilega öll þessi plásssvangu öpp og eyddu þegar við á.
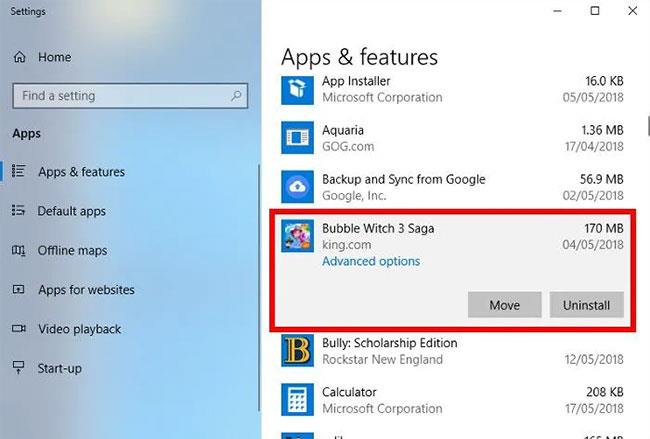
Fjarlægðu Windows Shovelware og pláss-hogging forrit
Annað sem gæti komið þér á óvart er að þú átt núna leiki eins og Bubble Witch 3 Saga og Minecraft, sem þú vildir aldrei í upphafi! Hins vegar er ekki nóg að fjarlægja þau einfaldlega af „Forrit og eiginleikar“ listanum og þú þarft að fjarlægja þau með Powershell . Til að gera þetta skaltu lesa leiðbeiningar um hvernig á að fjarlægja fyrirfram uppsett Windows forrit .
Kannski veist þú nú þegar um innbyggða Disk Clean-Up tólið í Windows en hefur ekki notað það ennþá. Þetta er fyrsti staðurinn til að leita til að losa um pláss. Til að byrja að nota það, ræstu Windows Explorer, hægrismelltu á drif C og veldu „Properties“ af listanum.
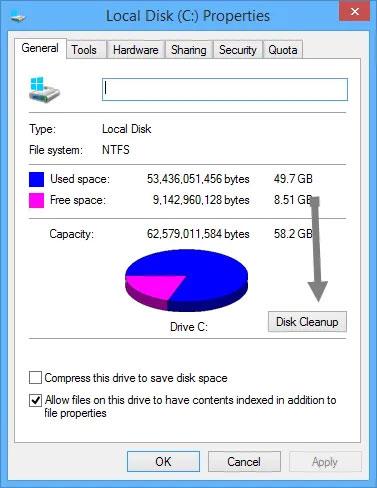
Notaðu Disk Clean-Up tólið
Þegar Eiginleikaglugginn opnast skaltu smella á „ Diskhreinsun“ til að opna tólið. Hér, í „skrám til að eyða“ reitnum , veldu alla gátreitina eins og kerfisminni villuafgreiðsluskrár, ruslaföt, uppsetningarskrár osfrv.
Þegar þú hefur valið alla gátreitina sem þú vilt, smelltu á Í lagi til að losa um drifpláss sem skrárnar hér að ofan taka. Plássið sem þú losar um fer eftir því hversu mikið þú hefur "vanrækt" C drifið þitt.
Dvala er handhægur eiginleiki sem þú getur notað til að slökkva auðveldlega á tölvunni þinni á meðan þú vistar núverandi stöðu hennar, svo þú getir haldið áfram að vinna þegar þú kveikir á henni. Hins vegar getur dvala tekið mikið pláss á disknum, þar sem hann geymir pláss á harða disknum sem jafngildir því magni sem er geymt í vinnsluminni. (Svo hugsanlega, því meira vinnsluminni sem þú hefur, því meira pláss sem þú notar).
Til að slökkva á dvala skaltu opna Windows stjórnborðið með því að ýta á Win + X og velja „Stjórnborð“ af listanum. Þegar stjórnborðið er opið skaltu velja Power Options.
2. Smelltu á "Veldu hvað aflhnapparnir gera" tengilinn til vinstri. Þessi aðgerð mun fara með þig í kerfisstillingargluggann.
3. Smelltu á „Breyta stillingum sem eru ekki tiltækar“ . Þessi aðgerð mun virkja alla óvirka valkosti.
4. Skrunaðu niður og taktu hakið úr "Hibernate" gátreitinn til að slökkva á dvala í Windows 10.
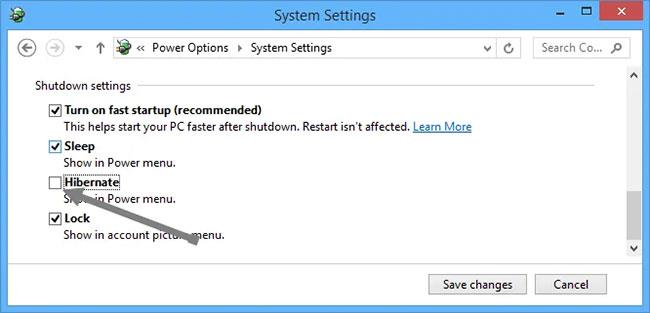
Taktu hakið úr gátreitnum „Hibernate“ til að slökkva á dvala
Tímabundnar internetskrár eins og skyndiminni vafra og vafrakökur taka smá C-drifspláss, svo að eyða þessum tímabundnu skrám mun gefa þér laust pláss. Sjá: Hvernig á að eyða skyndiminni og fótsporum í Chrome, Firefox og Coc Coc fyrir frekari upplýsingar.
Windows hefur tilhneigingu til að geyma gamlar (og aðallega óþarfar) kerfisskrár. Í flestum tilfellum geturðu eytt þessum skrám, sérstaklega ef þú hefur sett upp nýja útgáfu af Windows. Til að gera þetta:
1. Opnaðu Windows Explorer, hægrismelltu á drif C og veldu Properties.
2. Smelltu á „Diskhreinsun“ og smelltu síðan á „Hreinsa upp kerfisskrár“ í nýja glugganum til að opna háþróaða diskhreinsunargluggann.
3. Veldu gátreitinn „Windows uppfærsluskrár“ og ef þú hefur einhverjar þar skaltu velja „Fyrri Windows uppsetningu(r)“ gátreitinn .
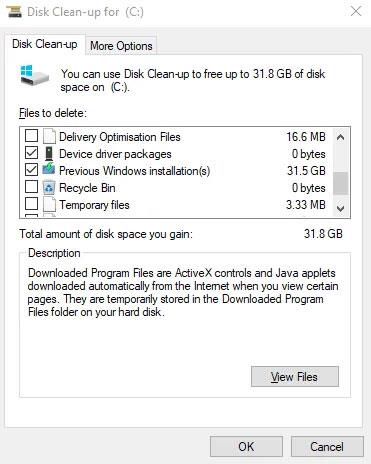
Eyða gömlum Windows uppfærsluskrám og fyrri uppsetningum
Það eru aðrir gátreitir hér, en flestir þeirra nota ekki pláss og geta verið í friði. Þegar þú ert tilbúinn skaltu smella á OK til að hreinsa upp harða diskinn þinn.
WinSxS mappan er staðsett í C drifi tölvunnar þinnar á Windows möppustað - til dæmis C:\Windows\WinSxS. Það geymir skrár sem þarf til að endurheimta kerfið. Þú getur auðveldlega minnkað stærð þessarar möppu, en henni fylgir viðvörun.
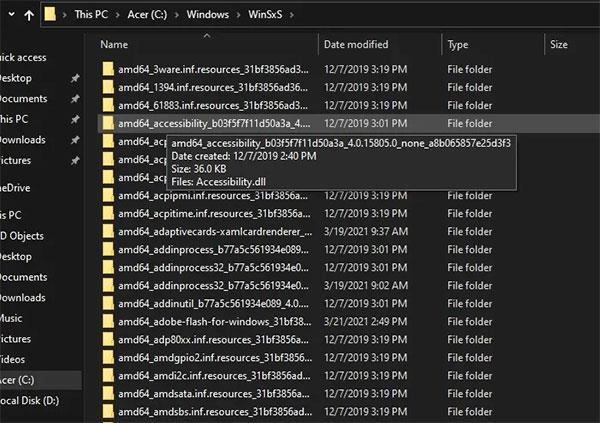
Minnkaðu stærð WinSxS möppunnar
Viðvörun : Ekki eyða neinum skrám beint úr WinSxS möppunni eða möppunni sjálfri. Þetta mun skaða kerfið verulega og gera það ómögulegt að endurræsa eða endurheimta.
1. Það er mjög mikilvægt að fara varlega og vinna þessar skrár beint úr verkefnaáætluninni .
2. Þegar Task Scheduler opnast , leitaðu að Task Scheduler Library > Microsoft > Windows > Servicing > StartComponentCleanup og hægrismelltu til að velja Run.
3. Bíddu í nokkrar mínútur þar til aðgerðinni lýkur.
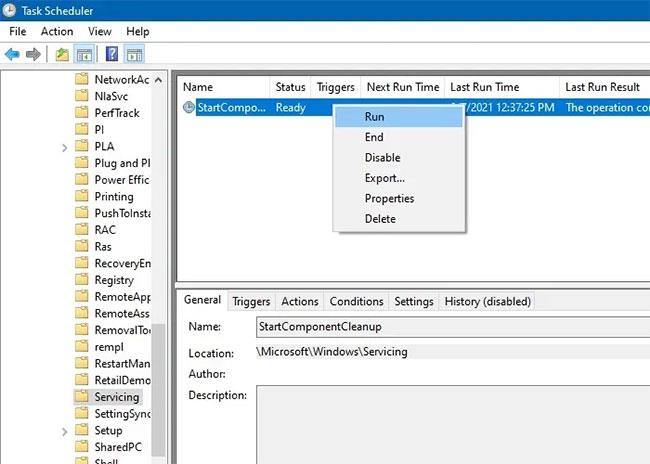
Vinndu skrár beint úr Verkefnaáætlun
Þú getur stillt OneDrive og File Explorer skrár þannig að þær séu eingöngu aðgengilegar á netinu. Þetta mun spara verulega plássið sem þú notar á C drifinu þínu. Ef þú ert með hraðvirka, áreiðanlega nettengingu muntu njóta góðs af þessari frábæru plásssparnaðarráði.
Fyrir OneDrive, veldu OneDrive appið úr leitarreitnum Start valmyndinni í Windows 11 og Windows 10 leitarreitnum. Skráðu þig inn með Microsoft reikningnum sem notaður er í tölvunni á staðnum. Farðu í OneDrive möppuna með því að smella á Next.

Farðu í OneDrive möppuna
Hægrismelltu á hvaða OneDrive undirmöppur sem er og ef þær taka mikið pláss skaltu stilla þær á „aðeins á netinu“ í stað þess að setja þær á tækið.
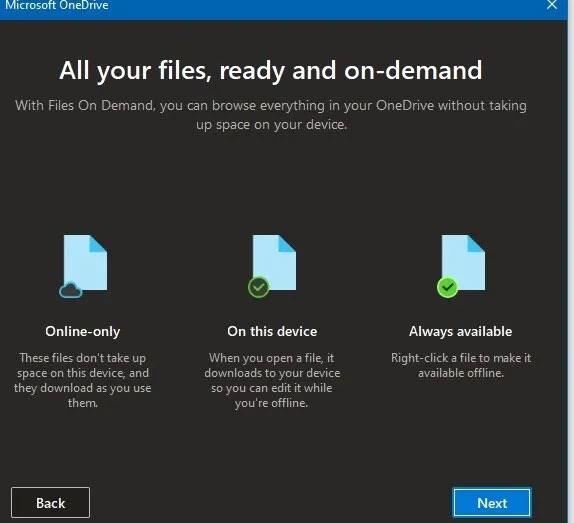
Stilltu skrár á „aðeins á netinu“ ham
Sömu aðferðir hér að ofan er hægt að endurtaka fyrir hvaða skrá eða möppu sem er í File Explorer glugganum. Með því að stilla þær þannig að þær séu eingöngu aðgengilegar á netinu geturðu nálgast skrárnar þínar hvenær sem þú vilt. Auðvitað, ef þú ert með mikilvæg gögn sem þú þarft alltaf að hafa aðgang að, viltu skilja þau gögn eftir í tækinu þínu.
Kannski hefurðu komist að þeirri niðurstöðu að tölvan þín sé svo mikið rugl að þú viljir ekki nenna að þrífa upp Windows 10. Í því tilviki geturðu notað innbyggðan valmöguleika til að setja upp nýtt eintak af Windows aftur.
Þú gætir vitað um endurstilla þessa tölvu valkostinn sem er í boði í endurheimtarstillingum. Hins vegar, að nota þennan eiginleika með ákveðnum valkostum mun endurheimta tölvuna þína í upprunalegt ástand, þar á meðal fyrirfram uppsettan bloatware framleiðanda. Til að forðast þetta geturðu notað aðra aðferð.
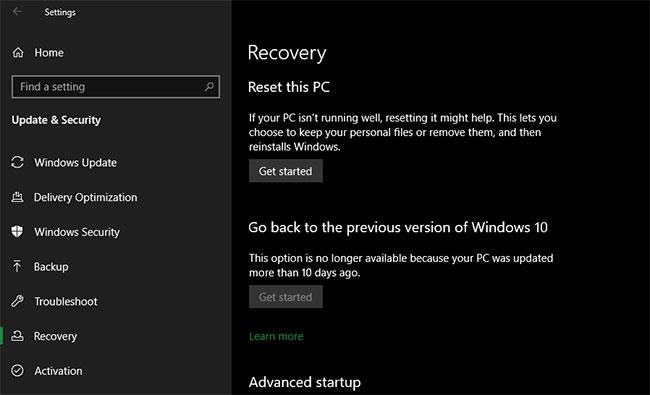
Endurstilla Windows 10
Til að nota þennan eiginleika skaltu smella á Byrjaðu hnappinn í endurheimtarvalmyndinni. Veldu Geymdu skrárnar mínar , veldu niðurhal eða settu upp aftur á staðnum, stillingar, vertu viss um að velja Nei fyrir Endurheimta foruppsett forrit?
Þetta jafngildir Fresh Start valmöguleikanum sem er að finna í Device Performance & Health hlutanum í Windows Security appinu í eldri útgáfum af Windows 10. Windows 10 verður sett upp aftur og uppfært í nýjustu útgáfuna, auk þess mun það fjarlægja öll uppsett forrit. Aðeins persónulegu skrárnar þínar og „sumar Windows stillingar“ eru varðveittar.
Þó að Windows lofi að halda þeim öruggum, vertu viss um að taka öryggisafrit af mikilvægum skrám áður en þú gerir þetta, ef eitthvað fer úrskeiðis. Þú ættir einnig að taka eftir öllum leyfislyklum sem þú þarft til að endurvirkja hugbúnaðinn eftir endurnýjun.
Það tekur nokkurn tíma að þurfa að setja öll forritin upp aftur handvirkt. En ef tölvan þín er rugl, þá er þessi aðferð þess virði að íhuga.
Já, aðferðirnar til að hreinsa upp C drif eru mjög svipaðar fyrir Windows 10 og Windows 11 . Það geta verið smávægilegar breytingar á staðsetningu sumra valmyndavalkosta, en umræddar C drifhreinsunaraðferðir eiga við bæði Windows 10 og Windows 11.
Þú ættir að velja innbyggðu Windows aðferðir til að hreinsa upp diskpláss, þar á meðal drif C. Greinin hefur nefnt margar innbyggðar aðferðir í þessari handbók.
Reglubundnar Windows uppfærslur eru öruggasta leiðin til að sannreyna heilleika kerfisins. Hugbúnaður frá þriðja aðila gerir margt af því sama og innbyggðu verkfærin: Þeir geta auðkennt tímabundnar skrár, uppfærslur í bið, skrár í ruslafötunni o.s.frv.
Hins vegar, ef þeir eyða óvart mikilvægum skrám, eins og WinSxS möppuskrám, getur það valdið þér miklum vandræðum. Þetta vandamál gæti komið í veg fyrir að þú afturkallar uppfærslur eða lagaði Windows vandamál sjálfur. Almennt er ekki mælt með því að nota neinn hugbúnað fr�� þriðja aðila til að hreinsa upp Windows drif. Þeir gera meiri skaða en gagn. Forðastu verkfæri eins og CCleaner og Wondershare RecoverIt.
Með reglulegri notkun mun C drif smám saman fyllast. Sérhver skrá og mappa sem þú býrð til (á hvaða drifi sem er) hefur áhrif á laust pláss í drifi C. Ef þú hefur ekki uppfært tölvuna þína í langan tíma getur það verið viðkvæmt fyrir Bloatware og erfitt að eyða skrám. Auðvitað gleymum við oft að eyða tímabundnum skrám, óþarfa forritum og forritum sem taka mikið pláss. Allir þessir hlutir gegna hlutverki í því að C drifið fyllist smám saman.
Syslog Server er mikilvægur hluti af vopnabúr upplýsingatæknistjóra, sérstaklega þegar kemur að því að stjórna atburðaskrám á miðlægum stað.
Villa 524: Tími kom upp er Cloudflare-sérstakur HTTP stöðukóði sem gefur til kynna að tengingunni við netþjóninn hafi verið lokað vegna tímaleysis.
Villukóði 0x80070570 er algeng villuboð á tölvum, fartölvum og spjaldtölvum sem keyra Windows 10 stýrikerfið. Hins vegar birtist það einnig á tölvum sem keyra Windows 8.1, Windows 8, Windows 7 eða eldri.
Blue screen of death villa BSOD PAGE_FAULT_IN_NONPAGED_AREA eða STOP 0x00000050 er villa sem kemur oft upp eftir uppsetningu á vélbúnaðartæki, eða eftir uppsetningu eða uppfærslu á nýjum hugbúnaði og í sumum tilfellum er orsökin að villan er vegna skemmdrar NTFS skipting.
Innri villa í Video Scheduler er líka banvæn villa á bláum skjá, þessi villa kemur oft fram á Windows 10 og Windows 8.1. Þessi grein mun sýna þér nokkrar leiðir til að laga þessa villu.
Til að gera Windows 10 ræst hraðari og draga úr ræsingartíma eru hér að neðan skrefin sem þú þarft að fylgja til að fjarlægja Epic úr ræsingu Windows og koma í veg fyrir að Epic Launcher ræsist með Windows 10.
Þú ættir ekki að vista skrár á skjáborðinu. Það eru betri leiðir til að geyma tölvuskrár og halda skjáborðinu þínu snyrtilegu. Eftirfarandi grein mun sýna þér áhrifaríkari staði til að vista skrár á Windows 10.
Hver sem ástæðan er, stundum þarftu að stilla birtustig skjásins til að henta mismunandi birtuskilyrðum og tilgangi. Ef þú þarft að fylgjast með smáatriðum myndar eða horfa á kvikmynd þarftu að auka birtustigið. Aftur á móti gætirðu líka viljað lækka birtustigið til að vernda rafhlöðu fartölvunnar.
Vaknar tölvan þín af handahófi og birtist gluggi sem segir „Athuga að uppfærslum“? Venjulega er þetta vegna MoUSOCoreWorker.exe forritsins - Microsoft verkefni sem hjálpar til við að samræma uppsetningu á Windows uppfærslum.
Þessi grein útskýrir hvernig á að nota PuTTY flugstöðvargluggann á Windows, hvernig á að stilla PuTTY, hvernig á að búa til og vista stillingar og hvaða stillingarvalkostum á að breyta.








