Hvernig á að laga Þú hefur ekki leyfi til að vista á þessum stað á Windows

Þegar Windows sýnir villuna „Þú hefur ekki leyfi til að vista á þessum stað“ mun þetta koma í veg fyrir að þú vistir skrár í viðkomandi möppur.
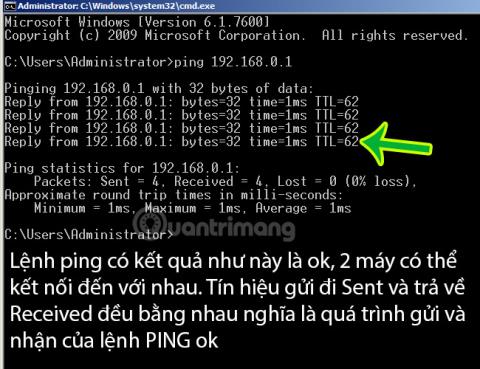
Reyndar, þegar þú setur upp net, sérðu oft tæknifólk framkvæma ping skipun á tölvunni:
Þar sem 192.168.1.1 er IP vistfang beinisins og mótaldsins . Svo hvað þýðir Ping skipunin hér?
Lærðu um Ping
Fræðilega séð er PING hér Packet Internet Grouper, tól sem er notað til að ákvarða hvort hægt sé að afhenda netgagnapakka á heimilisfang án villna. Ping er afar vinsæl cmd skipun sem notuð er til að mæla leynd milli tveggja tækja á netinu og margir netleikir sýna ping til að láta spilara vita núverandi netleynd. Ping skipunin er líka oft notuð til að athuga netvillur, athuga hvort tvö tæki á ákveðnu neti séu tengd eða einfaldlega hafa samskipti sín á milli eða ekki.
Til dæmis: Til að athuga hvort tvær tölvur A og B geti tengst hvor annarri, sláum við inn skipunina í tölvu B: Ping <address="" ip="" of the computer="" ="" a=""> - t eða öfugt, ef skilað niðurstaða hefur merki og tímasvar þýðir það að tölvurnar tvær geta alveg átt samskipti sín á milli og tengst hver öðrum. Ef niðurstaðan er Request time out þýðir það að tengingin sé lokuð einhvers staðar
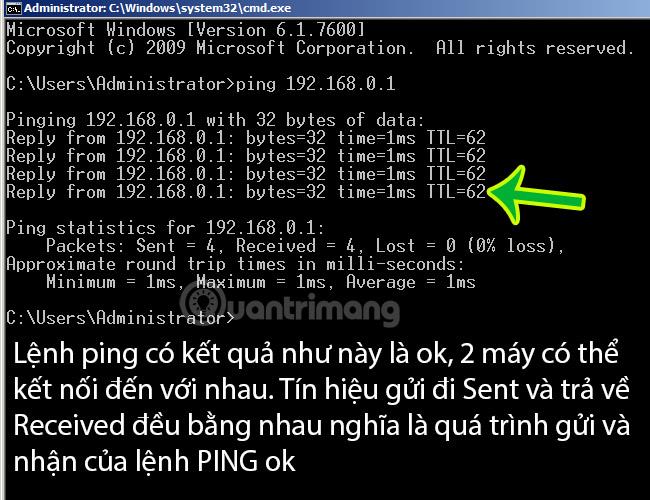
Dæmi um ping skipun á milli 2 véla, 2 tengdra tækja sem geta tengst hvert öðru
Sjá meira:
Myndin hér að neðan er mynd af því sem gerist þegar Ping skipunin er send. Í fyrsta lagi notar notandinn Ping skipunina til að pinga IP tölu 204.228.150.3, næst er þessi beiðni send í gegnum miðstöðina og beininn í aðra tölvu. Þegar móttekin hefur tekist, mun tölvan bregðast við Ping skipuninni með Pong. Tíminn á milli þessara tveggja útsendinga er reiknaður til að framleiða meðalsvörun eða seinkun.
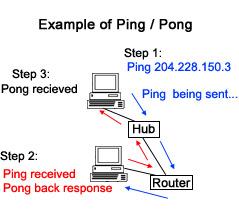
Flestar stýrikerfisútgáfur af Windows og Linux styðja þessa PING skipun. Þú getur ímyndað þér það einfaldlega sem hér segir:
Í PING skipanaskipulaginu geturðu breytt IP tölu hlutanum í lén (til dæmis ping google.com), tölvuheiti (ping computerA)... allt er í lagi. Í sjálfgefna stillingu (td ping google.com, án -t færibreytunnar á eftir henni), geturðu séð að PING skipunin sendir 4 pakka, tímaeiningin hér er ms - millisekúnda, millisekúnda, stærð Pakkastærðin og getu hér er 32 bæti. sá tími sem pakkinn tekur að fara og skila sér - TTL er ákveðin tala, því minni sem þessi tala er, því hraðari er pakkasendingarhraði. Ef þú notar -t færibreytuna á eftir henni (td ping google.com -t), mun ping skipunin senda stöðugt pakka frá A til B og stoppar aðeins þegar þú lokar cmd glugganum eða notar flýtilykla. Ctrl + C .
Ping skipunin er nettól sem er notað til að athuga hvort hýsingar séu tiltækir, venjulega netþjóni eða tölvu, á staðnum eða í gegnum internetið.
Þegar þú notar ping skipunina sendir tækið þitt reglulega gagnapakka á tilgreint IP-tölu (eða lén) og bíður eftir svari frá þjóninum í hvert skipti. Ef tækið þitt fær svar til baka telst þjónninn vera nettengdur. Ef þjónninn bregst ekki við telst merkið glatað, sem gefur til kynna vandamál með þjóninn.
Auk þess að athuga hvort hægt sé að ná í þjóninn, rekur skipunin einnig þann tíma sem það tekur skilaboð að fara frá upprunatölvunni á áfangaþjóninn og síðan aftur til upprunans með svari frá áfangaþjóninum. Þessi gögn geta hjálpað þér að greina hversu stöðug tenging þín við netþjóninn er.
Grunnsetningafræði ping skipunarinnar lítur svona út:
ping Færibreytan tilgreinir hýsingarheitið eða IP-tölu miðlarans. Það er hægt að slá inn sem "domain.com" eða "8.8.8.8". Að keyra Ping skipunina með þessari setningafræði smellir aðeins tilgreindum hýsil 4 sinnum. Þá stöðvast prófun og niðurstöður teknar saman til frekari greiningar.
Til viðbótar við þessa grunnbreytu sem þarf fyrir nákvæmt Ping próf, geturðu líka notað aðrar færibreytur sem skráðar eru á vefsíðu Microsoft til að sérsníða prófið frekar.
Ping er meira en bara árangursmælikvarði. Nánar tiltekið er það mælikvarði á leynd milli tölvunnar og ytra tækisins. Ping segir þér tímann sem það tekur einn pakka af gögnum (kallaður pakki) að yfirgefa tölvuna þína, ná til ytri netþjóns og snúa svo aftur til þín.
Hér eru nokkur algeng notkun á ping skipuninni:
Fyrir utan ping skipunina geturðu líka notað aðrar CMD skipanir til að stjórna þráðlausa netinu þínu á áhrifaríkan hátt .
Hefur þú einhvern tíma tekið eftir því að þegar þú smellir á tengil á vefsíðu hleðst nýja síðan ekki strax? Þessi litla töf á milli þess að smella og hlaða síðunni er kölluð „töf“.
Tölvan verður að biðja um nýja síðu og senda hana til baka. Það tekur smá tíma fyrir hvern gagnapakka að ferðast á milli tölvunnar þinnar og ytri tölvunnar. Ping gerir þér kleift að mæla þessa leynd.
Meðan á leik stendur er Ping einnig þekkt sem High Ping eða Low Ping, sem er mæling á tengingarhraða við leikjaþjóninn sem spilarinn er með. Til dæmis mun leikmaður með lágan Ping-hraða, 50 ms, hafa betri leikupplifun en leikjaspilari með ping upp á 250 ms.
Auðvelt er að greina ping í netleikjum. Til dæmis, ef þú ert að spila leik með 20ms ping, muntu hafa mjög litla leynd, aðgerðirnar sem þú tekur munu virðast gerast samstundis í leiknum. Ef þú ert með hærra ping-hraða eins og 200ms, seinkar aðgerðunum sem þú framkvæmir verulega og þú munt ekki geta fylgst með öðrum spilurum.
Þetta er ástæðan fyrir því að sumir fjölspilunarleikir á netinu sýna þér hvert ping stigið þitt er. Það hjálpar þér að skilja hversu góð tengingin þín er og hvers konar upplifun þú ættir að búast við á þjóninum.

Lágt ping þýðir litla leynd og hraðari samskipti við netþjóninn
Lágt ping er alltaf betra; vegna þess að það þýðir minni leynd, sem gerir hraðari samskipti milli þín og ytri netþjónsins. Þetta á við um allt sem þú gerir á netinu hvort sem þú ert að spila eða bara vafra á netinu.
Stundum kalla leikir og hugbúnaður ping leynd (þessi tvö hugtök eru eitt). Leikir auðkenna oft ping eftir lit til að hjálpa þér að skilja gæði ping í fljótu bragði. Venjulega er grænt ping tilvalið, gult er meðaltal og rautt er slæmt.
Sumir leikjaþjónar taka aðeins við notendum með lágt Ping til að bæta viðbragðstíma netþjónsins. Þess vegna, þegar þeir spila netleiki, þurfa leikmenn oft að flýta fyrir netinu eða nota hugbúnað til að draga úr töf og Ping þegar þeir spila leiki .
Fylgdu skrefunum hér að neðan til að keyra ping próf með Windows Command Prompt:
1. Sláðu inn "Command Prompt" í Windows leit.
2. Hægrismelltu á skipanalínuna táknið og veldu Keyra sem stjórnandi .
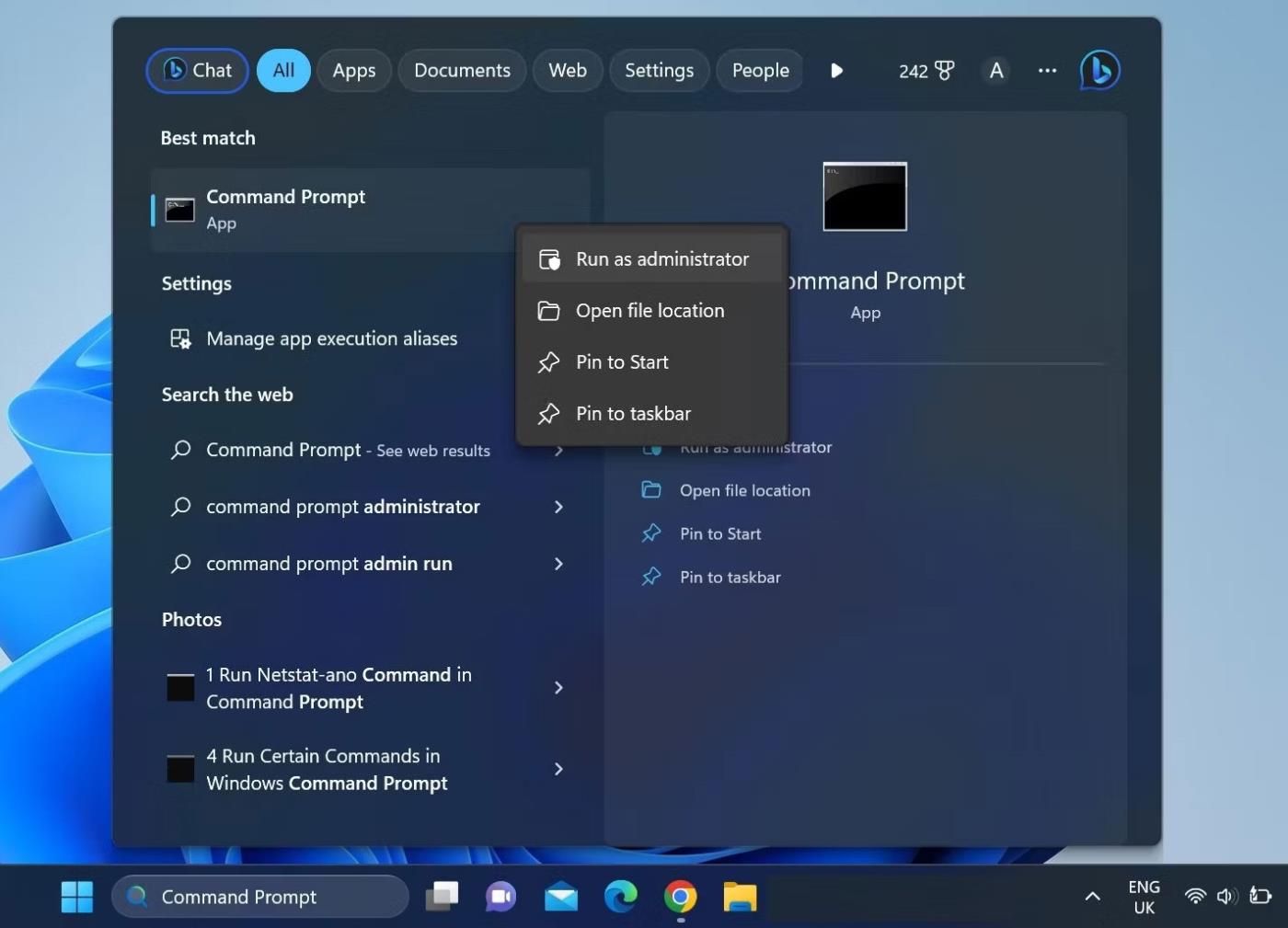
Keyrðu Windows Command Prompt forritið með stjórnandaréttindi
3. Sláðu inn eftirfarandi skipun og ýttu á Enter :
ping -t 8.8.8.8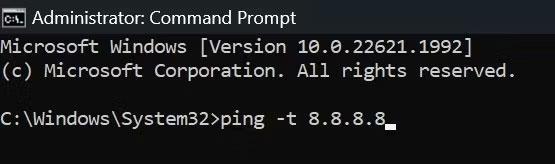
Keyra Ping skipunina í Windows Command Prompt
Frá því augnabliki sem þú ýtir á Enter mun tækið þitt smella á netþjóninn á hverri sekúndu. Þegar tækið þitt hefur pingað netþjóninn að minnsta kosti 15 sinnum, ýttu á CTRL + C til að stöðva prófið og láta Command Prompt taka saman niðurstöðurnar.
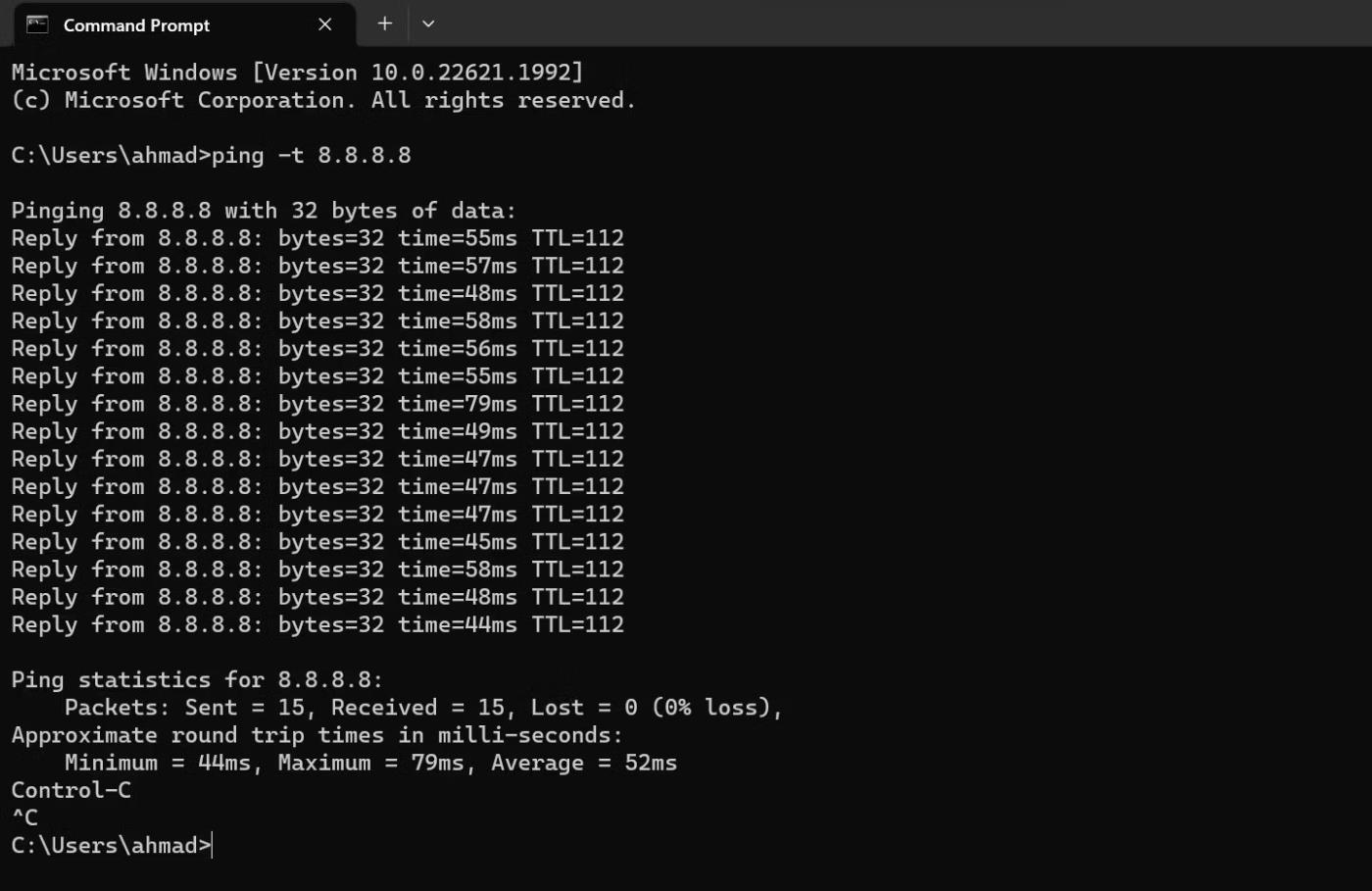
Stöðvaðu Ping prófið með því að ýta á CTRL + C lyklana í Windows Command Prompt
Horfðu á fjölda pakka sem eru sendir og mótteknir. Ef þeir eru jafnir og engir pakkar virðast glatast, verður tengingin milli tækisins þíns og gestgjafans mjög slétt.
Ef einhverjir pakkar týnast skaltu smella á annan netþjón, eins og Cloudflare, og sjá hvort þeir týnast aftur. Ef þú finnur fyrir pakkatapi í báðum prófunum þegar þú smellir á mismunandi gestgjafa, þá er eitthvað athugavert við nettenginguna þína.
Sveiflur í viðbragðstíma geta einnig verið góð vísbending um stöðugleika nettengingarinnar. Ef svartíminn fyrir ping er mjög breytilegur, gæti tengingin þín verið óstöðug og þú þarft að athuga frekar.
Líkt og Windows 10 notar Mac Terminal appið til að meðhöndla textaskipanir.
1. Opnaðu "Finder" á Mac þinn.
2. Smelltu á „Forrit“ í vinstri valmyndinni. Ef þú sérð það ekki skaltu ýta á „Command“ og „A“ takkana á lyklaborðinu á sama tíma.
3. Næst, tvöfaldur-smelltu á "Utilities".
4. Að lokum skaltu byrja á „Terminal“ forritinu.
5. Þegar þú opnar Terminal skaltu slá inn ping skipunina:
ping 192.168.1.16. Ýttu á „Enter“ á lyklaborðinu.
7. Þetta mun byrja að prófa ping á milli tölvunnar og heimabeins.
8. Til að klára prófið, ýttu á „Control“ og „C“ takkana á lyklaborðinu samtímis.
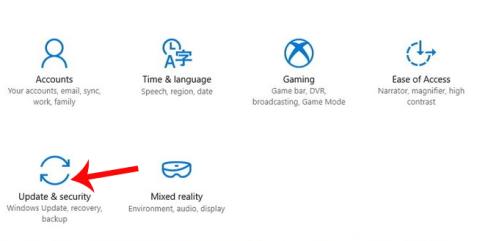
Ping IP tölu frá Mac
Í stað IP tölu geturðu líka slegið inn lén, eins og „instagram.com“, „google.com“ eða annað gilt lén. Ef þú vilt nota ytri IP tölu til að prófa tenginguna þína geturðu notað IP tölu Google sem er 8.8.8.8 .
Þegar prófinu er lokið muntu sjá niðurstöðurnar. Þetta segir þér hversu marga pakka tölvan sendi og hversu langan tíma það tók að fá svar frá þjóninum sem þú pingaðir. Fyrir neðan þá sérðu ping tölfræði sem segir þér hversu marga pakka þú sendir, hversu marga pakka þú fékkst og hvort einhverjir pakkar týndust á leiðinni til baka. Með góðri tengingu tapast engir pakkar.
Í Chrome OS finnurðu ekki sérstakt forrit til að prófa ping né geturðu fundið slíka þjónustu í hvaða valmynd sem er. Hins vegar ættir þú að vita að Chromebooks koma með innbyggða ping þjónustu. Fylgdu bara skrefunum hér að neðan til að frumstilla það:
Skref 1 : Ýttu á Ctrl, Alt og T lyklana á lyklaborðinu á sama tíma. Þetta mun opna Command Prompt .
Skref 2 : Sláðu inn ping google.com eða ping 8.8.8.8 til að prófa tenginguna þína við Google.
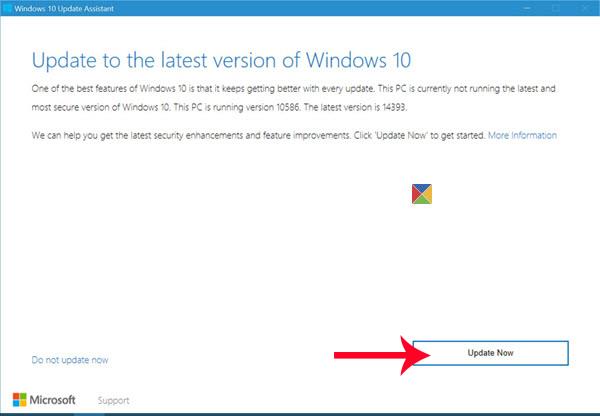
Sláðu inn ping google.com eða ping 8.8.8.8
Skref 3 : Ýttu á Enter á lyklaborðinu. Chromebook mun nú hefja röð tengingarprófa.
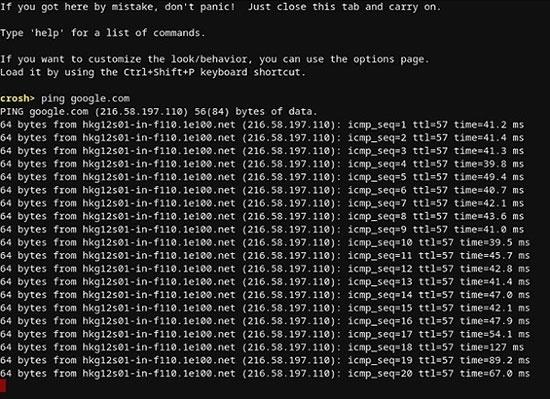
Chromebook mun nú hefja röð tengingarprófa
Rétt eins og með Windows 10 og Mac færðu niðurstöður sem sýna hvort tengingin virkar rétt eða ekki. Ef þú ert með týnda pakka skaltu reyna að athuga aftur. Ef það eru enn einhverjir týndir pakkar gæti verið vandamál með tenginguna þína. Í því tilviki er best að hringja í þjónustudeild netþjónustunnar. Ef þú ert að vinna á viðskiptaneti ættirðu að hafa samband við netkerfi eða kerfisstjóra.
Því miður er iOS ekki með innbyggt forrit sem gerir þér kleift að framkvæma ping próf. Í staðinn verður þú að setja upp sérstakt forrit til að prófa nettengingu. Sum vinsælustu forritin eru Ping – netkerfi , Pingify og Network Ping Lite .
Auðvitað, ef þú átt í vandræðum með WiFi tenginguna þína, er best að aftengjast og nota farsímagagnanetið þitt til að setja upp eitt af forritunum. Þetta á einnig við um vandamál með farsímatengingar. Í því tilviki ættir þú að finna virkt WiFi net til að fá aðgang að App Store.
Eins og iOS er Android stýrikerfið ekki sjálfgefið með leið til að smella öðrum beinum eða netþjónum. Sem betur fer eru mörg forrit fáanleg í Google Play Store sem gerir þér kleift að gera þetta. Sum forrit sem þú getur notað eru Ping , Ping & Net og PingTools Network Utilities .
Þó Ping og Ping & Net bjóða upp á helstu ping valkosti, þá er PingTools Network Utilities mun fullkomnari forrit. Það kemur með mörgum gagnlegum netgreiningartækjum, sem geta veitt nákvæmar upplýsingar um tenginguna sem þú ert að nota. Þú getur líka athugað netnotkun fyrir hvert forrit í símanum þínum, skannað nettengi, athugað lénseigendur o.s.frv.
Ef þú vilt ekki nota app til að prófa ping, þá eru margar vefsíður sem leyfa þér að gera þetta. Vinsamlegast athugaðu að þessi þjónusta gerir þér aðeins kleift að pinga opinbera netþjóna og þú munt ekki geta pingað heimanetbeini þinn. Sumar netþjónustur sem þú getur prófað eru:
Öll þessi verkfæri eru algjörlega ókeypis í notkun.
Gangi þér vel!
Þegar Windows sýnir villuna „Þú hefur ekki leyfi til að vista á þessum stað“ mun þetta koma í veg fyrir að þú vistir skrár í viðkomandi möppur.
Syslog Server er mikilvægur hluti af vopnabúr upplýsingatæknistjóra, sérstaklega þegar kemur að því að stjórna atburðaskrám á miðlægum stað.
Villa 524: Tími kom upp er Cloudflare-sérstakur HTTP stöðukóði sem gefur til kynna að tengingunni við netþjóninn hafi verið lokað vegna tímaleysis.
Villukóði 0x80070570 er algeng villuboð á tölvum, fartölvum og spjaldtölvum sem keyra Windows 10 stýrikerfið. Hins vegar birtist það einnig á tölvum sem keyra Windows 8.1, Windows 8, Windows 7 eða eldri.
Blue screen of death villa BSOD PAGE_FAULT_IN_NONPAGED_AREA eða STOP 0x00000050 er villa sem kemur oft upp eftir uppsetningu á vélbúnaðartæki, eða eftir uppsetningu eða uppfærslu á nýjum hugbúnaði og í sumum tilfellum er orsökin að villan er vegna skemmdrar NTFS skipting.
Innri villa í Video Scheduler er líka banvæn villa á bláum skjá, þessi villa kemur oft fram á Windows 10 og Windows 8.1. Þessi grein mun sýna þér nokkrar leiðir til að laga þessa villu.
Til að gera Windows 10 ræst hraðari og draga úr ræsingartíma eru hér að neðan skrefin sem þú þarft að fylgja til að fjarlægja Epic úr ræsingu Windows og koma í veg fyrir að Epic Launcher ræsist með Windows 10.
Þú ættir ekki að vista skrár á skjáborðinu. Það eru betri leiðir til að geyma tölvuskrár og halda skjáborðinu þínu snyrtilegu. Eftirfarandi grein mun sýna þér áhrifaríkari staði til að vista skrár á Windows 10.
Hver sem ástæðan er, stundum þarftu að stilla birtustig skjásins til að henta mismunandi birtuskilyrðum og tilgangi. Ef þú þarft að fylgjast með smáatriðum myndar eða horfa á kvikmynd þarftu að auka birtustigið. Aftur á móti gætirðu líka viljað lækka birtustigið til að vernda rafhlöðu fartölvunnar.
Vaknar tölvan þín af handahófi og birtist gluggi sem segir „Athuga að uppfærslum“? Venjulega er þetta vegna MoUSOCoreWorker.exe forritsins - Microsoft verkefni sem hjálpar til við að samræma uppsetningu á Windows uppfærslum.








