Hvernig á að laga Þú hefur ekki leyfi til að vista á þessum stað á Windows

Þegar Windows sýnir villuna „Þú hefur ekki leyfi til að vista á þessum stað“ mun þetta koma í veg fyrir að þú vistir skrár í viðkomandi möppur.
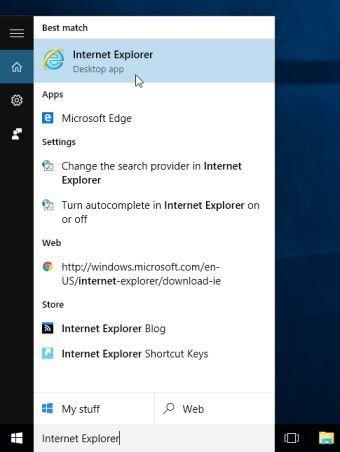
Ef þú ert nýbúinn að "hreinsa" skaðlegan hugbúnað (malware) af tölvunni þinni og þú uppgötvar að þú getur ekki tengst internetinu, er líklegt að proxy-þjóninum eða DNS (Domain Name System) stillingum hafi verið breytt. breytt með skaðlegum hugbúnaði ( spilliforrit).
Þegar auglýsingaforrit ræðst á kerfið mun það breyta proxy-þjóninum eða DNS stillingum til að bæta við skaðlegum netföngum og mun beina vafranum eða birta auglýsingar þegar þú ferð á internetið.
Jafnvel þó að auglýsingaforritið hafi verið fjarlægt, þá er illgjarn netfang á DNS-þjóninum áfram og þú verður að endurstilla það handvirkt til að geta tengst internetinu.
Skref 1: Breyttu proxy-þjóninum í sjálfgefnar stillingar
Proxy stillingar eru notaðar til að upplýsa tölvuna þína um netfang milliliðs (einnig þekktur sem proxy-þjónn).
Sjálfgefið er að vafrinn þinn skynjar proxy stillingar sjálfkrafa. Hins vegar, ef það eru "árásar" auglýsingar, mun það breyta upphafsstillingunum í " illgjarn " heimilisföng . Þess vegna verður þú að stilla proxy-þjóninn á upprunalegu sjálfgefna stillingarnar samkvæmt hefðbundinni aðferð.
1. Opnaðu Internet Explorer vafrann með því að smella á Start hnappinn, sláðu síðan inn leitarorðið Internet Explorer í leitarreitnum, smelltu á Internet Explorer á leitarniðurstöðulistanum.
Ef þú ert að nota Windows 10 geturðu leitað beint í Internet Explorer með því að slá inn leitarreitinn.
2. Í Internet Explorer vafraglugganum, smelltu á tannhjólstáknið efst í hægra horninu, veldu Internet Options.
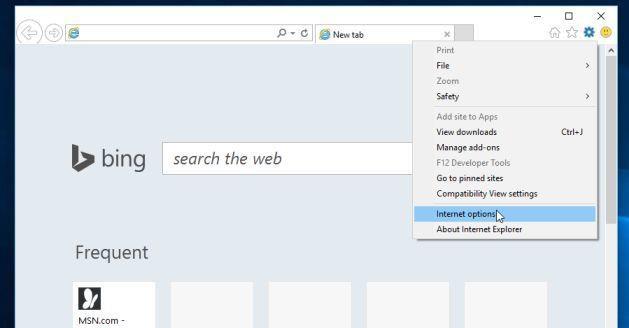
3. Í Internet Options valmyndinni, smelltu á Tengingar flipann , smelltu síðan á LAN Settings .
Taktu hakið úr Notaðu proxy-þjón fyrir staðarnetið þitt og smelltu síðan á Í lagi til að vista breytingarnar.
Skref 2: Breyttu DNS í upprunalegu sjálfgefna stillingarnar
1. Opnaðu gluggann Network and Sharing Center með því að hægrismella á nettengingartáknið neðst í hægra horninu á skjánum, smelltu síðan á Open Network and Sharing Center .
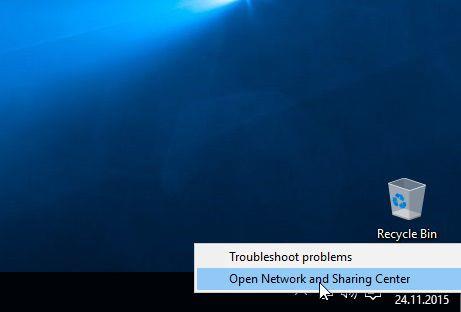
2. Í Network and Sharing Center glugganum, smelltu til að velja tenginguna sem þú ert að nota, eins og Ethernet í dæminu hér að neðan.
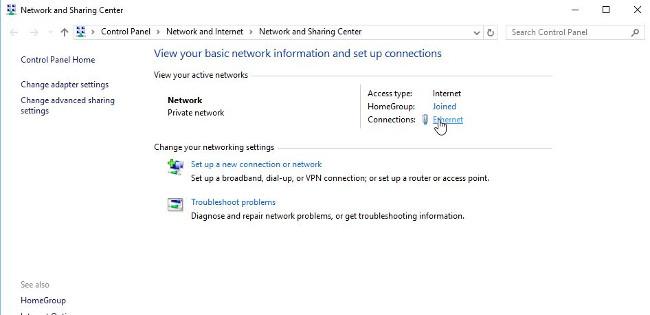
3. Í næsta glugga, smelltu á Properties hnappinn til að opna tengingareiginleikagluggann.
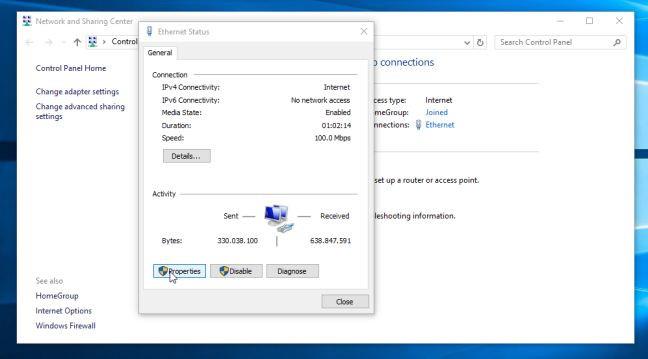
4. Smelltu á Internet Protocol Version 4 (TCP/IPv4) og smelltu síðan á Properties hnappinn .
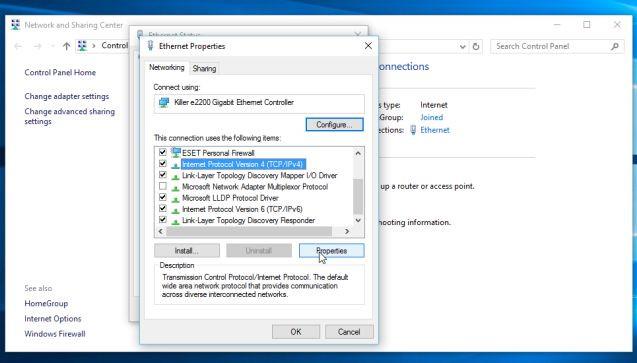
5. Í næsta glugga, smelltu á Fá IP-tölu sjálfkrafa og Fáðu sjálfkrafa DNS netþjónsfang og smelltu síðan á OK.
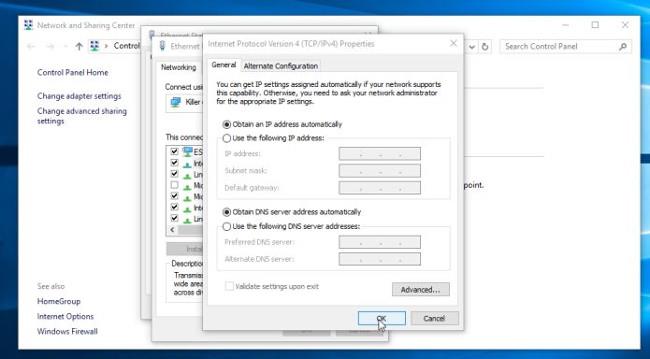
Skref 3: Endurstilltu vafrann í upphaflega sjálfgefna stillingu
- Internet Explorer vafri:
Þú getur endurstillt Internet Explorer vafrann í upphaflega sjálfgefna stillingu. Til að gera þetta:
1. Opnaðu Internet Explorer á tölvunni þinni og smelltu síðan á tannhjólstáknið efst í hægra horninu á skjánum, veldu Internet Options .
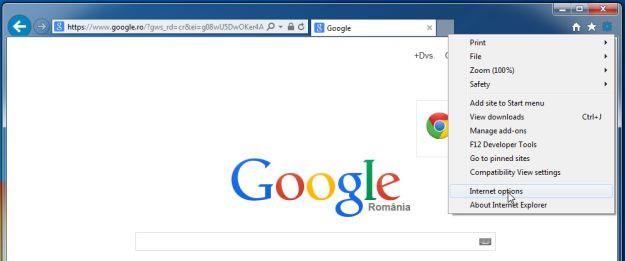
2. Í Internet Options valmyndinni, smelltu á Advanced flipann og smelltu síðan á Reset hnappinn .
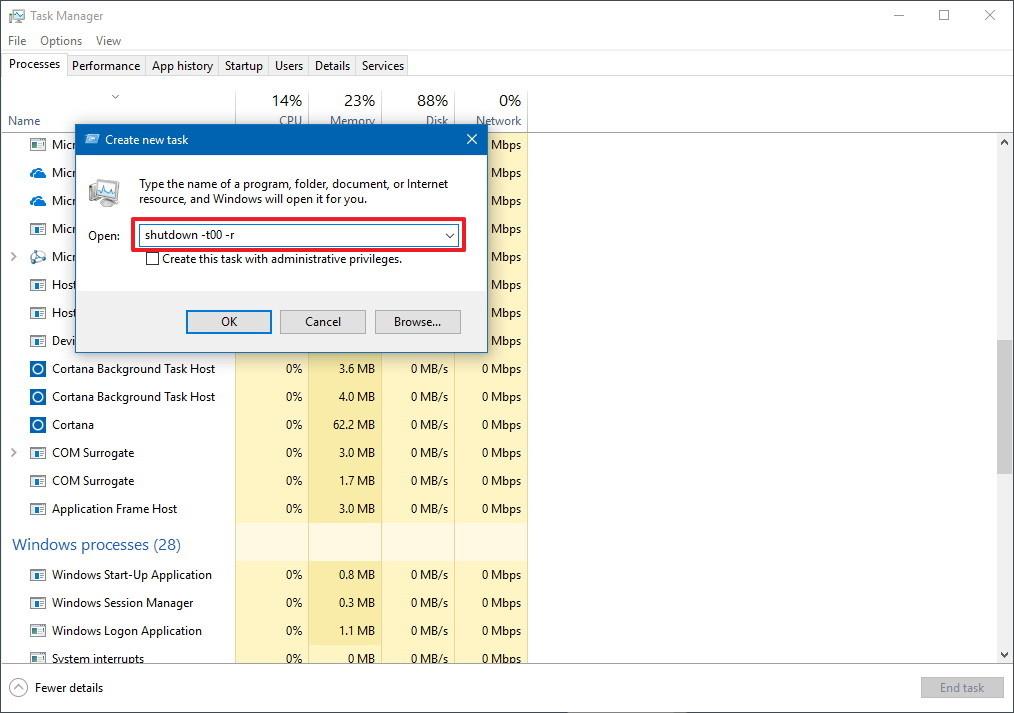
3. Næst í Endurstilla Internet Explorer stillingarglugganum, hakaðu við Eyða persónulegum stillingum og smelltu síðan á Endurstilla hnappinn .
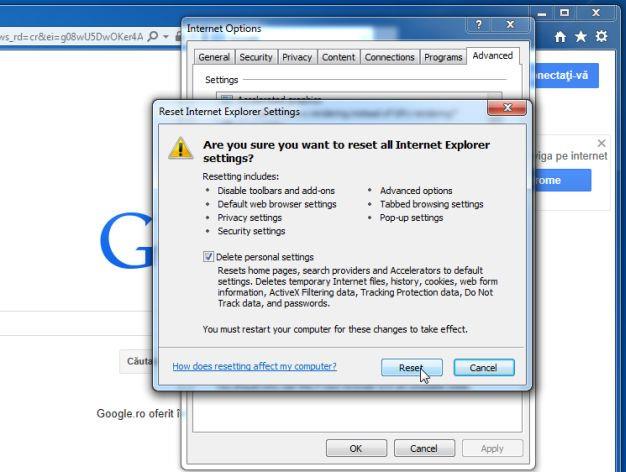
4. Eftir að ferlinu er lokið skaltu smella á Loka hnappinn á staðfestingarglugganum.
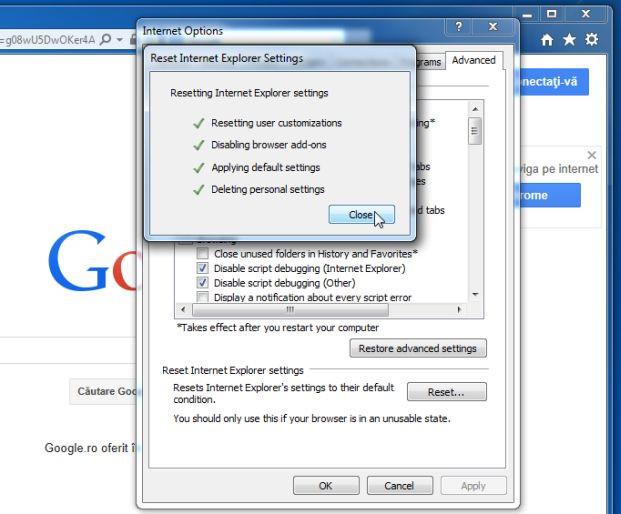
- Firefox vafri:
Ferlið við að endurstilla Firefox vafra mun ekki tapa mikilvægum upplýsingum sem þú hefur vistað í vafranum eins og lykilorðum, bókamerkjum, sjálfvirkri útfyllingu, vafraferli og opnum flipa.
Til að endurstilla Firefox vafra í upprunalegt sjálfgefið ástand, fylgdu skrefunum hér að neðan:
1. Opnaðu Firefox vafrann á tölvunni þinni, smelltu síðan á 3 strikatáknið efst í hægra horninu á skjánum, smelltu á Hjálp hnappinn .
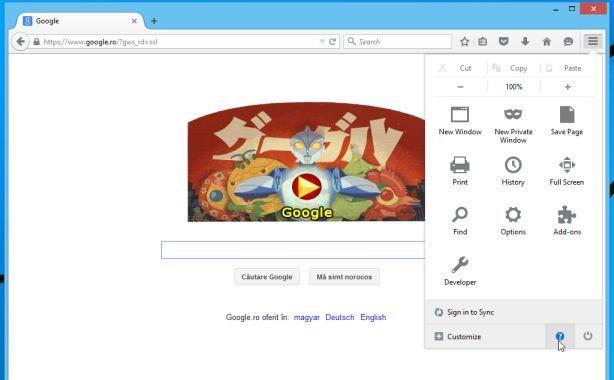
2. Í hjálparvalmyndinni, veldu Úrræðaleitarupplýsingar .
Ef þú hefur ekki aðgang að hjálparvalmyndinni skaltu slá inn about:support í veffangastikuna og ýta á Enter til að opna síðuna Úrræðaleitarupplýsingar.
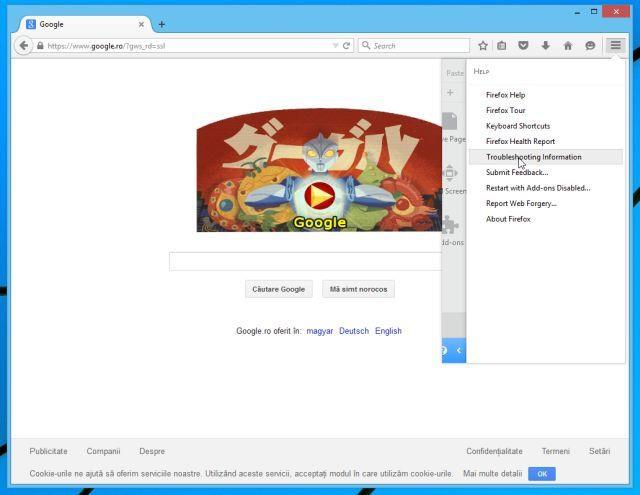
3. Smelltu á hnappinn Uppfæra Firefox efst í hægra horninu á síðunni Úrræðaleit.
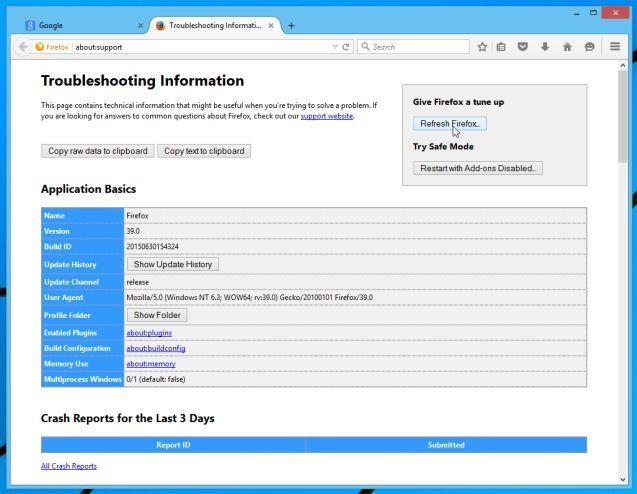
4. Til að halda áfram skaltu smella á Endurnýja Firefox hnappinn í staðfestingarglugganum.
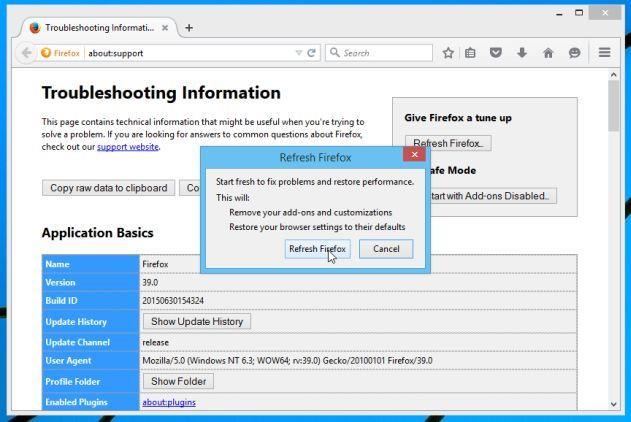
5. Firefox mun loka sjálfum sér og fara aftur í upphaflega sjálfgefna stillingu. Eftir að þessu er lokið birtist gluggi sem sýnir breyttu upplýsingarnar. Smelltu á Ljúka og þú ert búinn.
- Chrome vafri:
Google Chrome samþættir möguleikann á að endurstilla vafrann í upphaflega sjálfgefna stillingu. Að endurstilla vafrastillingar mun endurstilla óæskilegar breytingar sem orsakast af uppsetningu annarra forrita á kerfinu. Hins vegar verða lykilorðin og bókamerkin sem þú vistaðir eytt.
1. Í Chrome vafra, smelltu á 3 strik eða 3 punkta táknið efst í hægra horninu á skjánum, smelltu síðan á Stillingar .
2. Stillingarglugginn mun nú birtast á skjánum. Hér skrunarðu niður til að finna og velja valkostinn sýna ítarlegar stillingar (sýna háþróaðar stillingar).
3. Í Advanced Settings glugganum, skrunaðu niður til að finna Endurstilla vafrastillingar eins og sýnt er hér að neðan:
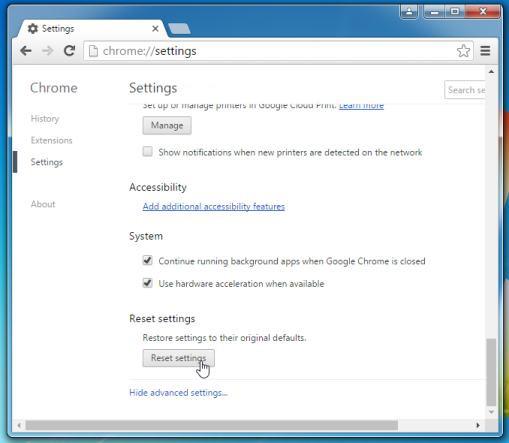
Næst skaltu smella á Endurstilla vafrahnappinn .
4. Staðfestingargluggi mun birtast, þar sem greint er frá þeim hlutum sem verða færðir aftur í upprunalegt uppsetningarástand. Til að ljúka endurheimtunarferlinu, smelltu á Endurstilla hnappinn .
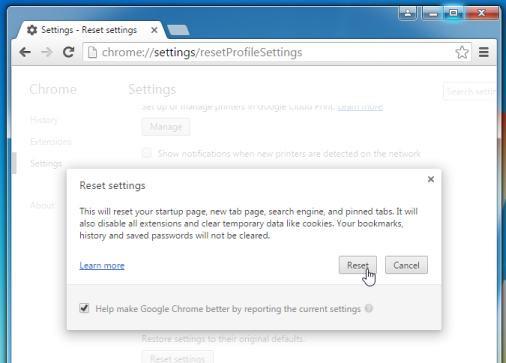
Skref 4: Skannaðu tölvuna þína með Malwarebytes Anti-Malware
Malwarebytes Anti-Malware er eftirspurn kerfisskannaverkfæri sem finnur og fjarlægir allar „ógnanir “ , illgjarn hugbúnað (malware) af tölvunni þinni, þar á meðal orma, trójian, rootkit, rouge, dialer, spyware (njósnaforrit),... .
Og síðast en ekki síst, Malwarebytes Anti-Malware mun keyra samhliða öðrum vírusvarnarhugbúnaði án átakavillna.
1. Sæktu Malwarebytes Anti-Malware á tölvuna þína og settu upp.
Sæktu Malwarebytes Anti-Malware í tækið þitt og settu það upp hér.
2. Eftir að hafa hlaðið niður Malwarebytes Anti-Malware, lokaðu öllum forritum og tvísmelltu síðan á táknið sem heitir mbam-setup til að hefja uppsetningarferlið Malwarebytes Anti-Malware.
Á þessum tíma birtist notendareikningsstjórnunarglugginn á skjánum og spyr hvort þú viljir keyra skrána eða ekki. Smelltu á Já til að halda áfram uppsetningarferlinu.
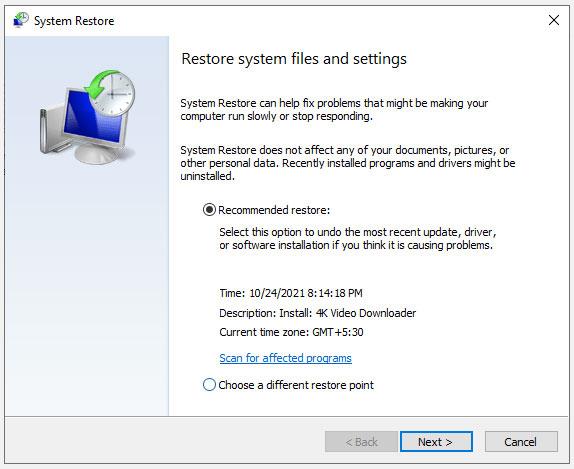
3. Fylgdu leiðbeiningunum á skjánum til að setja upp Malwarebytes Anti-Malware Setup Wizard.
2. Eftir að hafa hlaðið niður Malwarebytes Anti-Malware, lokaðu öllum forritum og tvísmelltu síðan á táknið sem heitir mbam-setup til að hefja uppsetningarferlið Malwarebytes Anti-Malware.
Á þessum tíma birtist notendareikningsstjórnunarglugginn á skjánum og spyr hvort þú viljir keyra skrána eða ekki. Smelltu á Já til að halda áfram uppsetningarferlinu.
3. Fylgdu leiðbeiningunum á skjánum til að setja upp Malwarebytes Anti-Malware Setup Wizard.
Smelltu á Next til að setja upp Malwarebytes Anti-Malware, þar til síðasta gluggann smellir á Finish til að ljúka.
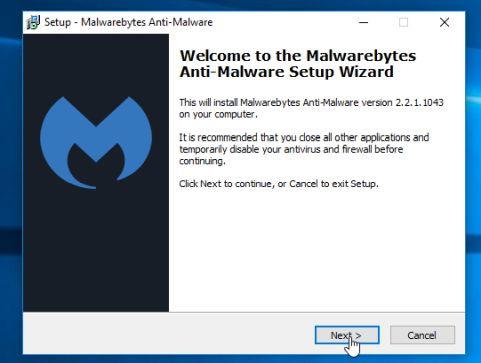
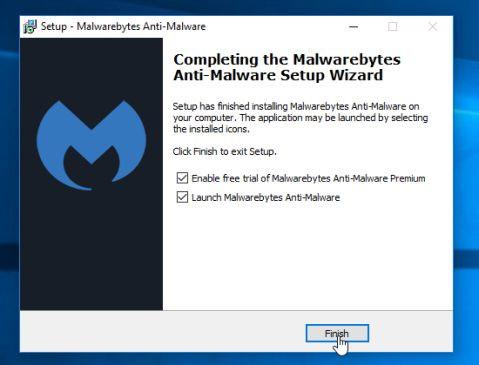
4. Eftir að uppsetningu er lokið mun Malwarebytes Anti-Malware opnast sjálfkrafa og uppfæra vírusvarnargögn. Til að hefja skönnunarferlið skaltu smella á Skanna núna hnappinn .
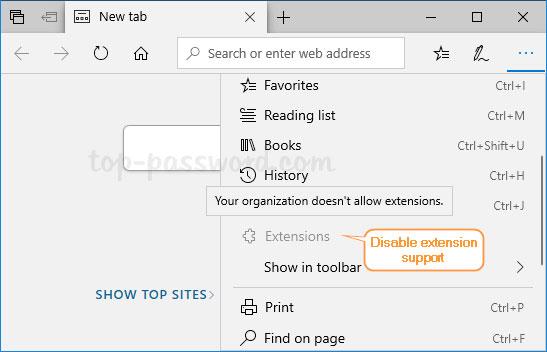
5. Malwarebytes Anti-Malware mun byrja að skanna kerfið þitt til að finna og fjarlægja spilliforrit og forrit á kerfinu þínu.
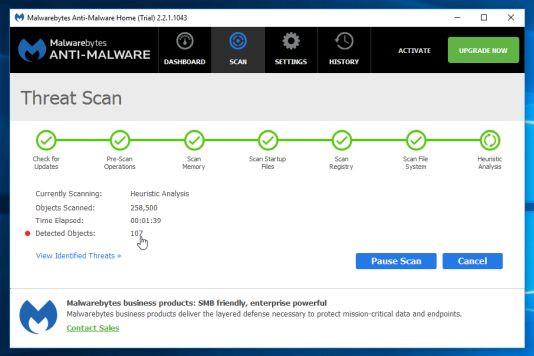
6. Eftir að skönnuninni er lokið mun gluggi birtast á skjánum sem sýnir allar illgjarnar skrár og forrit sem Malwarebytes Anti-Malware hefur fundið. Til að fjarlægja illgjarn forrit sem Malwarebytes Anti-Malware finnur, smelltu á Fjarlægja valið hnappinn .
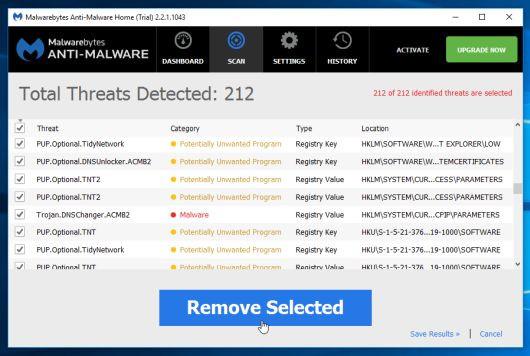
7. Malwarebytes Anti-Malware mun fjarlægja allar skaðlegar skrár, forrit og skrásetningarlykla sem það finnur. Á meðan á að fjarlægja þessar skrár getur Malwarebytes Anti-Malware þurft að endurræsa tölvuna til að ljúka ferlinu.
Ef skilaboð birtast á skjánum þar sem þú biður um að endurræsa tölvuna skaltu bara endurræsa tölvuna þína og þú ert búinn.
Skref 5: Skannaðu tölvuna þína með HitmanPro
HitmanPro finnur og fjarlægir illgjarn forrit (malware), auglýsingaforrit (auglýsingaforrit), kerfisógnir og jafnvel vírusa. Forritið er hannað til að keyra með vírusvarnarforritum og öðrum öryggistólum.
1. Sæktu HitmanPro á tölvuna þína og settu upp.
Sæktu HitmanPro í tækið þitt og settu upp hér .
2. Tvísmelltu á skrána sem heitir " HitmanPro.exe " (ef þú notar 32-bita útgáfuna) eða tvísmelltu á skrána " HitmanPro_x64.exe " (ef þú notar 64-bita útgáfuna). Þegar forritið er ræst birtist gluggi á skjánum eins og sýnt er hér að neðan:
Smelltu á Next til að setja HitmanPro upp á tölvunni þinni.
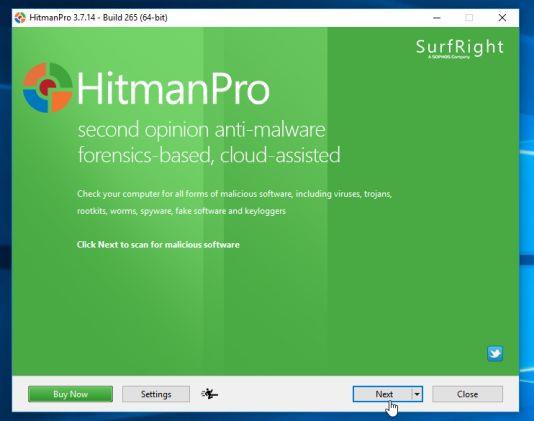
3. Og HitmanPro mun hefja ferlið við að skanna skaðlegar skrár úr tölvunni þinni.
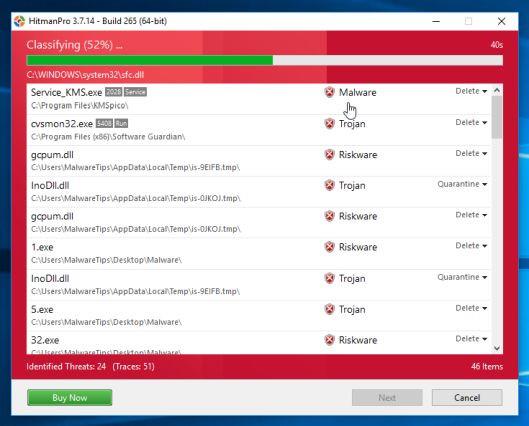
4. Eftir að ferlinu lýkur mun HitmanPro birta lista yfir illgjarn forrit (spilliforrit) sem það fannst á vélinni þinni. Smelltu á Next til að fjarlægja skaðleg forrit á tölvunni þinni.
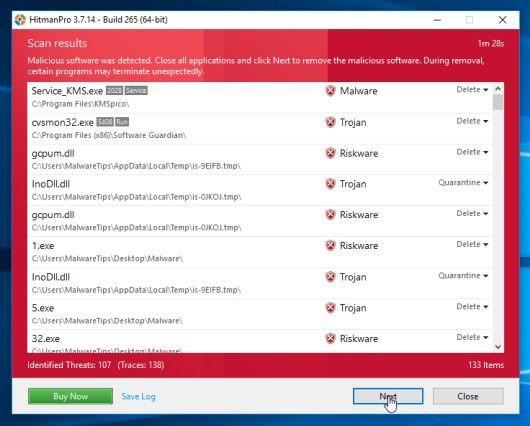
5. Smelltu á Virkja ókeypis leyfishnappinn til að prófa HitmanPro í 30 daga og fjarlægja skaðlegar skrár úr kerfinu þínu.
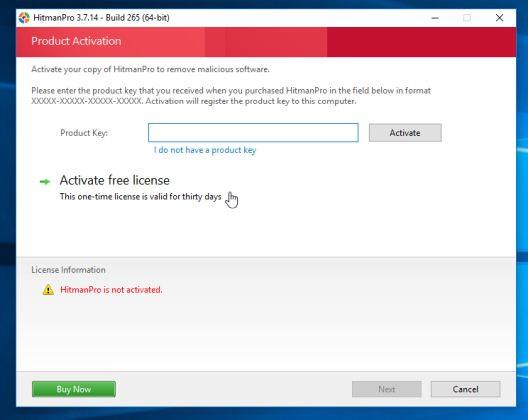
Skref 6: Skannaðu tölvuna þína með Zemana AntiMalware
1. Sæktu Zemana AntiMalware á tölvuna þína og settu upp.
Sæktu Zemana AntiMalware í tækið þitt og settu það upp hér.
2. Tvísmelltu á skrána sem heitir " Zemana.AntiMalware.Setup.exe " til að setja Zemana AntiMalware upp á tölvunni þinni.
Á þessum tíma birtist notendareikningsstjórnunarglugginn á skjánum og spyr hvort þú viljir keyra skrána eða ekki. Smelltu á Já til að halda áfram uppsetningarferlinu.
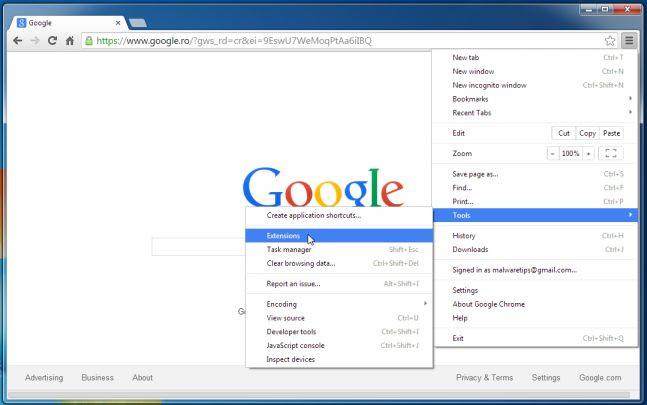
Smelltu á Next og fylgdu leiðbeiningunum á skjánum til að setja Zemana AntiMalware upp á tölvunni þinni.
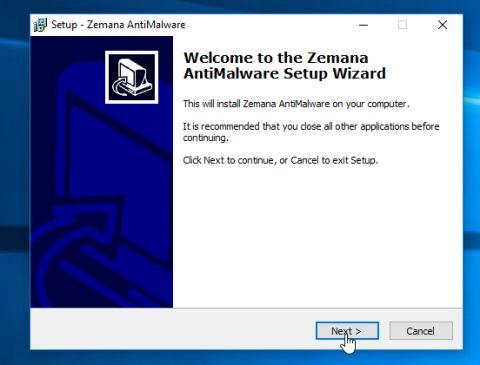
3. Þegar Zemana AntiMalware glugginn opnast, smelltu á Skanna hnappinn .
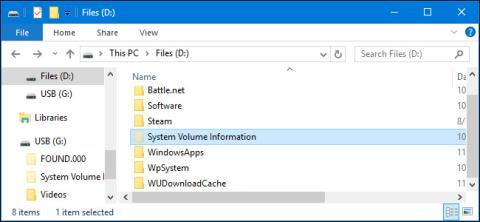
4. Zemana AntiMalware mun byrja að skanna tölvuna þína fyrir skaðlegum skrám. Skönnunin getur tekið allt að um 10 mínútur.
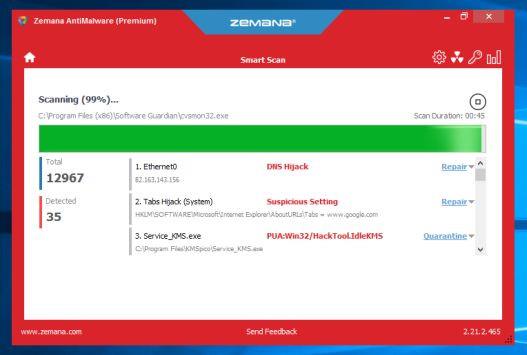
5. Þegar skönnuninni lýkur mun Zemana AntiMalware birta lista yfir öll skaðleg forrit sem hafa fundist. Smelltu á Næsta hnappinn til að fjarlægja allar skaðlegar skrár úr tölvunni þinni.

Zemana AntiMalware mun fjarlægja allar skaðlegar skrár úr tölvunni þinni og mun krefjast endurræsingar á kerfinu til að fjarlægja öll skaðleg forrit.
Sjá fleiri greinar hér að neðan:
Gangi þér vel!
Þegar Windows sýnir villuna „Þú hefur ekki leyfi til að vista á þessum stað“ mun þetta koma í veg fyrir að þú vistir skrár í viðkomandi möppur.
Syslog Server er mikilvægur hluti af vopnabúr upplýsingatæknistjóra, sérstaklega þegar kemur að því að stjórna atburðaskrám á miðlægum stað.
Villa 524: Tími kom upp er Cloudflare-sérstakur HTTP stöðukóði sem gefur til kynna að tengingunni við netþjóninn hafi verið lokað vegna tímaleysis.
Villukóði 0x80070570 er algeng villuboð á tölvum, fartölvum og spjaldtölvum sem keyra Windows 10 stýrikerfið. Hins vegar birtist það einnig á tölvum sem keyra Windows 8.1, Windows 8, Windows 7 eða eldri.
Blue screen of death villa BSOD PAGE_FAULT_IN_NONPAGED_AREA eða STOP 0x00000050 er villa sem kemur oft upp eftir uppsetningu á vélbúnaðartæki, eða eftir uppsetningu eða uppfærslu á nýjum hugbúnaði og í sumum tilfellum er orsökin að villan er vegna skemmdrar NTFS skipting.
Innri villa í Video Scheduler er líka banvæn villa á bláum skjá, þessi villa kemur oft fram á Windows 10 og Windows 8.1. Þessi grein mun sýna þér nokkrar leiðir til að laga þessa villu.
Til að gera Windows 10 ræst hraðari og draga úr ræsingartíma eru hér að neðan skrefin sem þú þarft að fylgja til að fjarlægja Epic úr ræsingu Windows og koma í veg fyrir að Epic Launcher ræsist með Windows 10.
Þú ættir ekki að vista skrár á skjáborðinu. Það eru betri leiðir til að geyma tölvuskrár og halda skjáborðinu þínu snyrtilegu. Eftirfarandi grein mun sýna þér áhrifaríkari staði til að vista skrár á Windows 10.
Hver sem ástæðan er, stundum þarftu að stilla birtustig skjásins til að henta mismunandi birtuskilyrðum og tilgangi. Ef þú þarft að fylgjast með smáatriðum myndar eða horfa á kvikmynd þarftu að auka birtustigið. Aftur á móti gætirðu líka viljað lækka birtustigið til að vernda rafhlöðu fartölvunnar.
Vaknar tölvan þín af handahófi og birtist gluggi sem segir „Athuga að uppfærslum“? Venjulega er þetta vegna MoUSOCoreWorker.exe forritsins - Microsoft verkefni sem hjálpar til við að samræma uppsetningu á Windows uppfærslum.








