Besti besti ókeypis og borgaði Syslog Server hugbúnaðurinn fyrir Windows

Syslog Server er mikilvægur hluti af vopnabúr upplýsingatæknistjóra, sérstaklega þegar kemur að því að stjórna atburðaskrám á miðlægum stað.
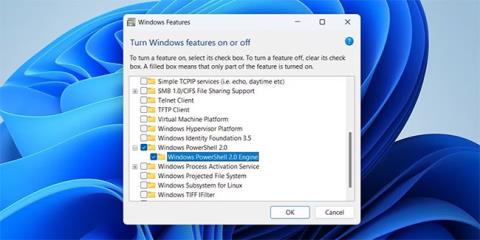
PowerShell er handhægt tæki sem gerir þér kleift að gera sjálfvirk verkefni, laga ýmsar villur og stjórna fjölda Windows stillinga. En hvað ef það hverfur skyndilega úr tölvunni þinni?
Ef þú notar PowerShell reglulega verður vandamálið með því að Windows getur ekki fundið það höfuðverkur. Sem betur fer er hægt að endurheimta týnda PowerShell með nokkrum ráðleggingum um bilanaleit. Ítarlegar lausnir verða í eftirfarandi grein!
1. Gakktu úr skugga um að Windows PowerShell sé virkt
Í Windows geturðu virkjað eða slökkt á valfrjálsum eiginleikum og forritum frá stjórnborðinu. Til að byrja þarftu að ganga úr skugga um að PowerShell sé ekki óvirkt á tölvunni þinni. Hér er hvernig á að athuga.

Virkjaðu PowerShell á Windows
Endurræstu tölvuna þína á eftir og reyndu síðan að ræsa PowerShell með því að nota leitarvalmyndina.
2. Ræstu PowerShell með því að nota Run eða File Explorer
Ef þú getur ekki opnað PowerShell í gegnum leitarvalmyndina geturðu prófað að nota Run gluggann. Ýttu á Win + R til að opna Run gluggann. Sláðu inn powershell í reitinn og ýttu á Enter. Ef þú vilt ræsa PowerShell með admin réttindi , ýttu á Ctrl + Shift + Enter .

Opnaðu PowerShell með Run á Windows
Þú getur líka opnað PowerShell frá File Explorer vistfangastikunni. Til að gera það, ýttu á Win + E til að opna File Explorer . Sláðu inn PowerShell í veffangastikuna og ýttu á Enter.
3. Búðu til skjáborðsflýtileið fyrir PowerShell
Hugsanlega getur Windows ekki opnað PowerShell ef það veit ekki nákvæma leið að PowerShell keyrsluskránni. Ef það er raunin geturðu fundið PowerShell keyrsluskrána handvirkt á tölvunni þinni og búið til skjáborðsflýtileið fyrir hana. Hér að neðan eru skrefin sem þarf að taka.

Búðu til skrifborðsflýtileið fyrir PowerShell á Windows
Þú getur síðan notað nýstofnaða skjáborðsflýtileiðina til að ræsa PowerShell. Til aukinna þæginda geturðu tengt flýtilykla á PowerShell.
4. Skannaðu tölvuna þína til að finna skemmdar kerfisskrár

Skannaðu tölvuna þína fyrir skemmdum kerfisskrám
Skemmdar eða vandræðalegar kerfisskrár geta einnig hindrað Windows aðgerðir og komið í veg fyrir að PowerShell ræsist. Sem betur fer kemur Windows tölvan þín með nokkrum innbyggðum verkfærum, svo sem SFC (System File Checker) og DISM (Deployment Image Servicing and Management) sem geta hjálpað þér að leysa slík vandamál. Ef Windows hefur skemmdar kerfisskrár, mun keyra þessi verkfæri leysa vandamálið.
5. Uppfærðu Windows PowerShell
Ef Windows getur enn ekki fundið PowerShell á þessum tímapunkti, gæti verið vandamál með PowerShell forritið sjálft. Þú getur prófað að uppfæra PowerShell forritið til að sjá hvort það skipti einhverju máli.
Til að uppfæra PowerShell á Windows:
winget install --id Microsoft.Powershell --source winget
Uppfærðu PowerShell á Windows
Windows mun hlaða niður og setja upp nýjustu útgáfuna af PowerShell. Þú munt þá geta fengið aðgang að PowerShell.
6. Búðu til nýjan notandareikning

Búðu til og skiptu yfir í nýjan notandareikning
Það er mögulegt að málið að opna ekki PowerShell sé takmarkað við núverandi notandareikning þinn. Í því tilviki geturðu búið til og skipt yfir í nýjan notandareikning og athugað hvort þetta virkar.
Syslog Server er mikilvægur hluti af vopnabúr upplýsingatæknistjóra, sérstaklega þegar kemur að því að stjórna atburðaskrám á miðlægum stað.
Villa 524: Tími kom upp er Cloudflare-sérstakur HTTP stöðukóði sem gefur til kynna að tengingunni við netþjóninn hafi verið lokað vegna tímaleysis.
Villukóði 0x80070570 er algeng villuboð á tölvum, fartölvum og spjaldtölvum sem keyra Windows 10 stýrikerfið. Hins vegar birtist það einnig á tölvum sem keyra Windows 8.1, Windows 8, Windows 7 eða eldri.
Blue screen of death villa BSOD PAGE_FAULT_IN_NONPAGED_AREA eða STOP 0x00000050 er villa sem kemur oft upp eftir uppsetningu á vélbúnaðartæki, eða eftir uppsetningu eða uppfærslu á nýjum hugbúnaði og í sumum tilfellum er orsökin að villan er vegna skemmdrar NTFS skipting.
Innri villa í Video Scheduler er líka banvæn villa á bláum skjá, þessi villa kemur oft fram á Windows 10 og Windows 8.1. Þessi grein mun sýna þér nokkrar leiðir til að laga þessa villu.
Til að gera Windows 10 ræst hraðari og draga úr ræsingartíma eru hér að neðan skrefin sem þú þarft að fylgja til að fjarlægja Epic úr ræsingu Windows og koma í veg fyrir að Epic Launcher ræsist með Windows 10.
Þú ættir ekki að vista skrár á skjáborðinu. Það eru betri leiðir til að geyma tölvuskrár og halda skjáborðinu þínu snyrtilegu. Eftirfarandi grein mun sýna þér áhrifaríkari staði til að vista skrár á Windows 10.
Hver sem ástæðan er, stundum þarftu að stilla birtustig skjásins til að henta mismunandi birtuskilyrðum og tilgangi. Ef þú þarft að fylgjast með smáatriðum myndar eða horfa á kvikmynd þarftu að auka birtustigið. Aftur á móti gætirðu líka viljað lækka birtustigið til að vernda rafhlöðu fartölvunnar.
Vaknar tölvan þín af handahófi og birtist gluggi sem segir „Athuga að uppfærslum“? Venjulega er þetta vegna MoUSOCoreWorker.exe forritsins - Microsoft verkefni sem hjálpar til við að samræma uppsetningu á Windows uppfærslum.
Þessi grein útskýrir hvernig á að nota PuTTY flugstöðvargluggann á Windows, hvernig á að stilla PuTTY, hvernig á að búa til og vista stillingar og hvaða stillingarvalkostum á að breyta.








