Hvernig á að laga Þú hefur ekki leyfi til að vista á þessum stað á Windows

Þegar Windows sýnir villuna „Þú hefur ekki leyfi til að vista á þessum stað“ mun þetta koma í veg fyrir að þú vistir skrár í viðkomandi möppur.
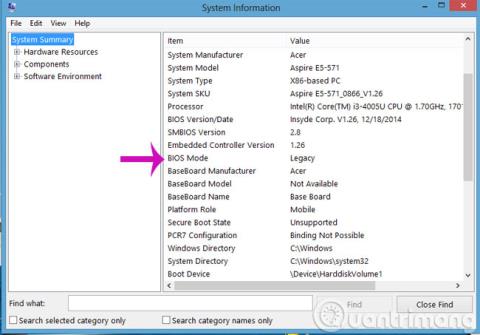
UEFI ( Unified Extensible Firmware Interface ) var þróað af Intel til að takast á við veikleika BIOS auk þess að koma smám saman í stað gamla, aldraðra BIOS staðalsins. Auðvitað verður það miklu öflugra en BIOS og virkilega gagnlegt fyrir verkefni eins og yfirklukkun.
1- Berðu saman UEFI og BIOS staðla
| BIOS | UEFI |
| Takmörkuð vinnsla í 16 bita og minnisveffang í 1MB |
Það eru 32bit og 64bit vinnsluaðgerðir sem gera notendum kleift að nota meira vinnsluminni til að takast á við flóknari vinnslu. Ennfremur er UEFI hannað með sérstakri uppbyggingu og notar ökumannsstig fyrir íhluti sjálfstætt. |
| MBR takmarkar 4 aðal skipting á hvert drif og ræsanleg diskstærð við 2,2TB | UEFI notar GUID skiptingartöflu og notar Globally Unique ID til að taka á skiptingum og leyfa ræsingu á harða diska allt að 9,4 Zb |
Að auki leyfir UEFI einnig marga ræsivalkosti, tilgreinir ekki tiltekið skráarkerfi og hefur getu til að ræsa mjög hratt, miklu hraðar en gamli BIOS staðallinn.
UEFI heldur áfram að styðja við eldri viðbætur eins og ACPI en treystir ekki á 16 bita umhverfi. Ef áður hefur komið upp villa eins og laust vinnsluminni myndi BIOS pípa, en í staðinn, á nýja staðlinum, geta viðbætur í UEFI athugað hluti betur.
UEFI er nýr staðall sem er smám saman að leysa gamla Legacy staðalinn af hólmi og styður aðeins 64 bita útgáfur af Windows.
Í greininni hér að neðan munum við leiðbeina þér hvernig þú getur séð hvaða staðal tölvan þín er að ræsa og nota (UEFI eða Lagacy?)
2- Athugaðu hvaða staðal tölvan notar?
Aðferð 1 : Ýttu á Windows+R til að opna Run gluggann og sláðu inn skipunina msinfo32 og ýttu á Enter . Hér geturðu skrunað niður og fundið BIOS Mode hlutann til að sjá hvaða staðal tölvan þín er að ræsa sig í.
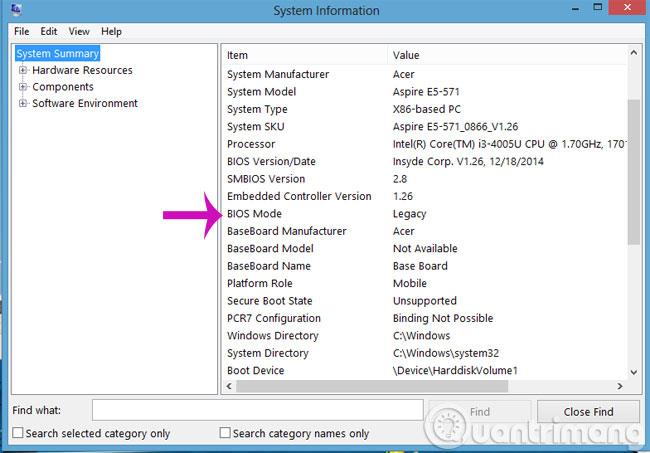
Aðferð 2 : Þú opnar líka Run svargluggann og slærð inn diskpart skipunina , ýttu á Enter . Diskpart glugginn birtist, haltu áfram að slá inn listdiskskipunina og ýttu á Enter . Hér birtir alla harða diska, til dæmis ef þú ert með fleiri en 1 harða disk eða þú ert að tengja USB eða færanlegan harðan disk við tölvuna, þá verður hann einnig skráður.
Vinsamlegast athugið Gpt dálkinn Ef heiti harða disksins í Gpt dálknum er með * þýðir það að harði diskurinn er í gangi samkvæmt GPT staðlinum , annars er það MBR staðallinn .
Athugið: Ef þú notar UEFI staðalinn er snið harða disksins GPT og ef notaður er Legacy staðalinn er harða diskasniðið MBR .
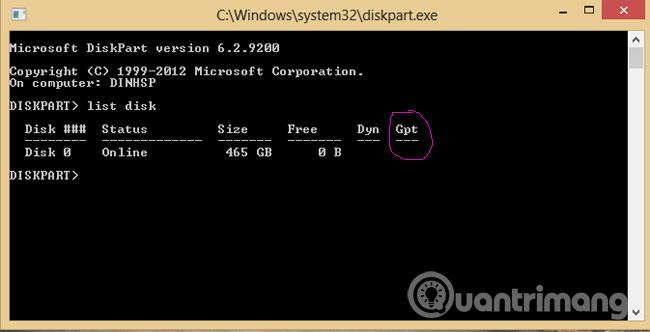
Aðferð 3 : Notaðu MiniTool Partition Wizard
Opnaðu forritið og hægrismelltu á Basic drifið og gefðu gaum að eftirfarandi línu
Ef einhver lína kviknar þýðir það að þú sért í þeim staðli, sérstaklega MBR
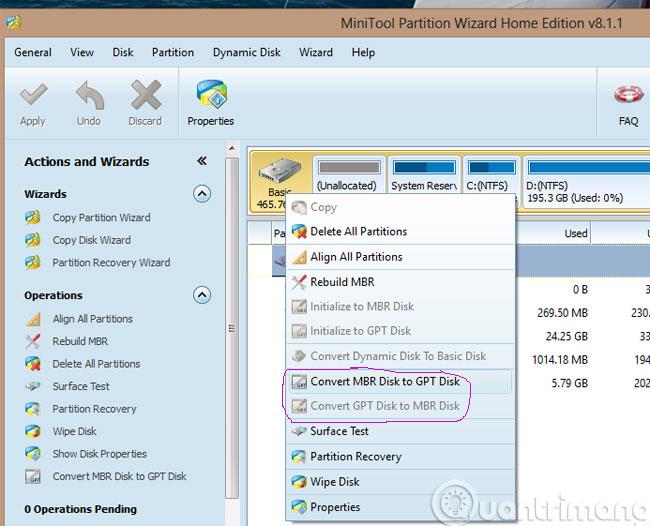
3- Athugaðu hvort tölvan styður UEFI?
Aðferð 1 : Notaðu HWiNFO hugbúnað
Opnaðu forritið til að athuga. Skoðaðu UEFI BOOT línuna í aðalviðmóti forritsins . Ef það er til staðar þá styður tækið þitt UEFI og ef það er ekki til staðar skaltu halda áfram að lesa.
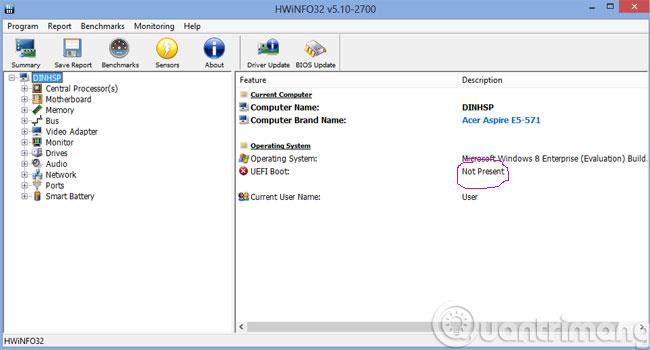
Smelltu á Móðurborð og skrunaðu niður til að sjá UEFI BIOS línuna . Ef hún er enn ekki til staðar , þá samhryggist ég, tölvan þín styður ekki UEFI heldur styður hún aðeins BIOS staðalinn. Ef það er hæft styður tækið þitt UEFI staðalinn
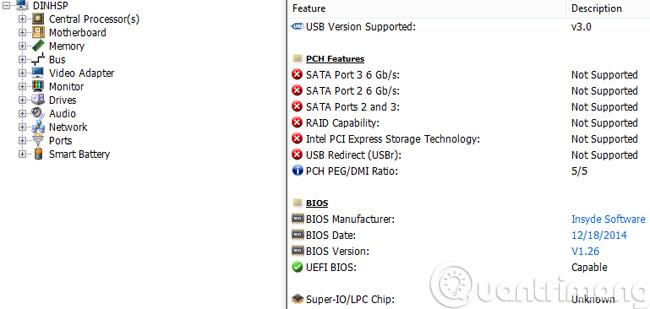
Aðferð 2 : Athugaðu BIOS
Farðu inn í Bios og athugaðu hvort það séu einhver orð sem tengjast UEFI eða Secure boot support, þá mun sú tölva örugglega styðja UEFI staðalinn.
Vonandi, eftir að hafa lesið þessa grein, muntu skilja betur UEFI staðalinn ásamt því að ákvarða hvaða staðal tölvan þín er að ræsa eftir og sjá hvort tölvan þín styður UEFI?
Skemmta sér!
Þegar Windows sýnir villuna „Þú hefur ekki leyfi til að vista á þessum stað“ mun þetta koma í veg fyrir að þú vistir skrár í viðkomandi möppur.
Syslog Server er mikilvægur hluti af vopnabúr upplýsingatæknistjóra, sérstaklega þegar kemur að því að stjórna atburðaskrám á miðlægum stað.
Villa 524: Tími kom upp er Cloudflare-sérstakur HTTP stöðukóði sem gefur til kynna að tengingunni við netþjóninn hafi verið lokað vegna tímaleysis.
Villukóði 0x80070570 er algeng villuboð á tölvum, fartölvum og spjaldtölvum sem keyra Windows 10 stýrikerfið. Hins vegar birtist það einnig á tölvum sem keyra Windows 8.1, Windows 8, Windows 7 eða eldri.
Blue screen of death villa BSOD PAGE_FAULT_IN_NONPAGED_AREA eða STOP 0x00000050 er villa sem kemur oft upp eftir uppsetningu á vélbúnaðartæki, eða eftir uppsetningu eða uppfærslu á nýjum hugbúnaði og í sumum tilfellum er orsökin að villan er vegna skemmdrar NTFS skipting.
Innri villa í Video Scheduler er líka banvæn villa á bláum skjá, þessi villa kemur oft fram á Windows 10 og Windows 8.1. Þessi grein mun sýna þér nokkrar leiðir til að laga þessa villu.
Til að gera Windows 10 ræst hraðari og draga úr ræsingartíma eru hér að neðan skrefin sem þú þarft að fylgja til að fjarlægja Epic úr ræsingu Windows og koma í veg fyrir að Epic Launcher ræsist með Windows 10.
Þú ættir ekki að vista skrár á skjáborðinu. Það eru betri leiðir til að geyma tölvuskrár og halda skjáborðinu þínu snyrtilegu. Eftirfarandi grein mun sýna þér áhrifaríkari staði til að vista skrár á Windows 10.
Hver sem ástæðan er, stundum þarftu að stilla birtustig skjásins til að henta mismunandi birtuskilyrðum og tilgangi. Ef þú þarft að fylgjast með smáatriðum myndar eða horfa á kvikmynd þarftu að auka birtustigið. Aftur á móti gætirðu líka viljað lækka birtustigið til að vernda rafhlöðu fartölvunnar.
Vaknar tölvan þín af handahófi og birtist gluggi sem segir „Athuga að uppfærslum“? Venjulega er þetta vegna MoUSOCoreWorker.exe forritsins - Microsoft verkefni sem hjálpar til við að samræma uppsetningu á Windows uppfærslum.








