Hvernig á að laga Þú hefur ekki leyfi til að vista á þessum stað á Windows

Þegar Windows sýnir villuna „Þú hefur ekki leyfi til að vista á þessum stað“ mun þetta koma í veg fyrir að þú vistir skrár í viðkomandi möppur.
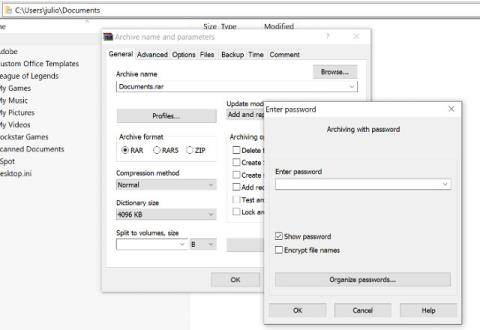
Ef þú ert manneskja sem notar tölvur reglulega skaltu athuga eftirfarandi afar gagnleg tölvuráð og brellur!
Tölvuráð og brellur
Opnaðu aftur lokaðan flipa
Ef þú lokar óvart flipa skaltu bara ýta á Ctrl + Shift + T til að opna nýlega lokaða flipann aftur. Á Mac, ýttu á Cmd + Shift + T .
Windows snap og multi-skjár eiginleiki
Með því að ýta á Windows takkann + örvatakkana munu gluggar minnka hratt á aðra hlið skjásins. Að öðrum kosti, með því að ýta á Shift + Windows takkann + ör mun glugganum skipta yfir í annan skjá. Meðan þú ýtir á Windows + P gerir þér kleift að setja upp annan skjá eða skjávarpa fljótt.
Í macOS ættir þú að forgangsraða því að nýta kraft Mission Control til að meðhöndla sýndarskjáborð, skipta á milli forrita og ná hámarkshraða. Þó að Mac-tölvur styðji ekki fjölgluggastillingu, þá er til app sem heitir Magnet fyrir $0,99 sem gerir það og fær háa einkunn.
Verndaðu skrár með lykilorði
Einföld leið til að koma í veg fyrir að aðrir fái aðgang að mikilvægum skrám þínum er að dulkóða þær. Kannski átt þú nú þegar 7-Zip, WinRAR, The Unarchiver (fyrir Mac) eða sambærilegan hugbúnað, búðu til nýtt skjalasafn, veldu að dulkóða efnið og vernda það með lykilorði.
Afturkalla alls staðar
Vissir þú að þú getur afturkallað næstum hvaða aðgerð sem er á tölvunni þinni? Ctrl + Z er „klassíski“ flýtilykillinn og þú veist örugglega um hann, en athugaðu að afturkalla á ekki aðeins við um innslátt texta. Ef þú eyðir eða færir skrá fyrir slysni geturðu ýtt á Ctrl + Z til að setja hana aftur á sinn stað (Ctrl + Y mun endurtaka það sem þú gerðir).
Flýtileiðir fyrir YouTube
Eins og þú veist geturðu notað bilstöngina til að gera hlé á myndbandi á YouTube, en þú veist kannski ekki að notkun K takkans gefur líka sömu niðurstöðu. Að auki geturðu notað J og L takkana til að spóla til baka eða spóla áfram 10 sekúndur, M til að slökkva.
Taktu skjámyndir
Að ýta á prentskjá á lyklaborðinu er auðveldasta leiðin til að taka skjámynd. En Windows og macOS bjóða upp á nokkrar aðrar leiðir til að taka skjámyndir. Þú getur notað Monosnap ( Mac , Windows ), tól sem er einfalt, hratt og hefur stuðning á milli vettvanga.

Windows Power User valmynd
Þú getur opnað Windows Power User valmyndina með því að hægrismella neðst til vinstri á Start hnappinum á Windows 8 og 10 til að opna samhengisvalmynd með flýtileiðum að aflkostum, viðburðaskoðara, tækjastjórnun o.s.frv. Þessi valmynd er einnig hægt að nálgast með því að ýttu á Windows takkann + X.
Dragðu myndir auðveldlega út úr Word skrám (.docx)
Breyttu skráarnafni úr .docx í .zip og opnaðu skrána. Myndin verður í einni af þessum möppum.
Finndu eða eyddu stórum skrám sem sóa geymsluplássi
Handhægt tól sem kallast Space Sniffer er hægt að nota til að finna auðveldlega hvaða skrár og möppur taka mest pláss á drifinu. Þaðan geturðu eytt þeim og losað um geymslupláss. Aðrir (ókeypis) Windows valkostir innihalda WinDirStat og TreeSize. Á macOS geturðu notað Finder eða Siri til að finna stórar skrár án þess að þurfa þriðja aðila forrit.

Fækkaðu forritum sem keyra við ræsingu
Ef tölvan þín ræsir sig hægt getur það verið vegna þess að of mörg forrit eru í gangi við ræsingu. Það er auðvelt að draga úr þessum forritum og gera tölvuna þína hraðari að ræsa sig. Hins vegar ættir þú að athuga með eyðingarforrit við ræsingu svo að kerfið hrynji ekki.
Windows: Opnaðu verkefnastjóra ( Ctrl + Shift + Esc ) og farðu í ræsiflipann til að stilla hvaða forrit þú vilt ræsa með kerfinu.
Windows 7 og eldri: Opnaðu Run (Windows lykill + R) og sláðu inn msconfig til að fá aðgang að svipuðum ræsingarglugga.
macOS: Farðu í System Preferences > Users & Groups > veldu notandann og smelltu á Login Items flipann . Þú getur eytt eða falið ræsingarforrit héðan.
Falin Windows Control Panel mappa
Windows býður upp á stjórnborð sem inniheldur allar stýrikerfisstillingar, sem gerir það auðvelt fyrir notendur að fínstilla allt frá skrifborðs veggfóður til VPN stillinga. Til að fara í þennan ham skaltu búa til nýja möppu með nákvæmlega nafninu eins og þetta (copy and paste): God Mode.{ED7BA470-8E54-465E-825C-99712043E01C} . Möpputáknið mun breytast í stjórnborðstákn og þú getur fengið aðgang að og breytt alls kyns stillingum.

Límdu venjulegan texta
Þegar texti er afritaður úr hvaða uppruna sem er, heldur það sniði upprunalega. Til að líma þennan texta sem venjulegan texta, ýttu á Ctrl + Shift + V í stað Ctrl + V og kerfið mun líma ósniðna textann. Þetta virkar líka á Mac: Cmd + Shift + V.
Það eru nokkrir aðrir valkostir fyrir utan að afrita og líma í Notepad:
1) Ctrl + Alt + V birtir "líma sérstakt" valmyndina .
2) Ctrl + bil mun fjarlægja snið í límdum texta.
3) Hladdu Puretext og veldu flýtilykla til að líma alltaf venjulegan texta.
Eyða heilum orðum
Í stað þess að eyða einstökum stöfum, þá eyðirðu öllu orðinu fyrir aftan bendilinn með því að ýta á Ctrl + Backspace .
Færðu bendilinn í byrjun næsta eða fyrra orðs
Að færa bendilinn um handvirkt á meðan þú skrifar kostar þig oft meiri tíma. Til að flýta fyrir ferlinu skaltu færa bendilinn um með því að nota flýtilykla. Til að færa það í byrjun fyrra orðs skaltu nota Ctrl + vinstri ör . Til að færa það í lok næsta orðs skaltu nota Ctrl + hægri ör . Í macOS geturðu notað Valkost takkann. Til að velja orð eða málsgreinar skaltu halda inni Shift + Ctrl + örvatakkana (upp eða niður mun velja allan textann).
Búðu til yfirskrift og undirskrift
Ef þú þarft að búa til yfirskrift og undirskrift, ýttu á Ctrl + = fyrir undirskrift og Ctrl + Shift + = fyrir yfirskrift.
Notaðu Windows Character map til að bera kennsl á og búa til erlend tákn
Finndu Karakterakort í Start valmyndinni og þú munt finna tól sem gerir þér kleift að afrita hvern staf og gefur jafnvel Alt kóða + tölutakkaborð. Til dæmis er hægt að gera evrumynt (€) með Alt + 0128.
Opnaðu verkefnastjóra beint
Ef þú vilt opna verkefnastjórann beint skaltu ýta á Ctrl + Shift + Esc .
Notaðu Kastljós
Innbyggð leit Windows er ekki gagnslaus, en hún er vissulega óáreiðanleg og hæg. Hins vegar er macOS Spotlight „snjallt“ tól. Ýttu á Cmd + bil til að opna forrit með því einfaldlega að slá inn fyrstu 2 til 3 stafina í nafni forritsins, það mun leita að skrám eða jafnvel gera útreikninga.

Truflaðu alla ferla
Ctrl + Alt + Delete er algeng tölvuflýtileið og nánast allir notendur þekkja. Það er mikilvægt að hafa í huga að það getur einnig truflað alla ferla, þar með talið kerfishrun. Í macOS geturðu líka „kallað“ valmyndina Force Quit með því að nota Cmd + Shift + Esc .
Skiptu á milli opinna glugga
Með því að ýta á Alt + Tab geturðu farið í gegnum opna glugga ( Alt + Shift + Tab færast afturábak). Í macOS notaðu flýtilykla Cmd + Tab .
Ræstu forritið með því að nota flýtilykla
Hægrismelltu á flýtileið hvaða forrits sem er í Windows, smelltu á Eiginleikar , og á flýtiflipanum muntu sjá reit "flýtileiðar" svo þú getir búið til uppáhalds flýtilyklasamsetninguna þína sem ræsir forritið. Athugaðu, ef þú smellir á " ítarlegt " valmöguleikann í flýtileiðarflipanum geturðu stillt hann til að keyra sem stjórnandi, sem er sérstaklega gagnlegt til að búa til flýtileið að hækkuðum skipanalínum.

Lokaðu núverandi forriti
Með því að ýta á Alt + F4 lokast keyrandi forritum. Þetta er mjög gagnlegt vegna þess að það sparar þér tíma.
Lágmarka alla glugga
Stundum notarðu fullt af forritum og vilt lágmarka þau öll til að birta skjáborðið. Einfaldlega að ýta á Windows takkann + D hjálpar þér að spara tíma með því að ýta á lágmarkshnappinn fyrir hvern glugga. Það skal tekið fram að Windows + M býður upp á svipaða virkni, en án þess að afturkalla, svo Windows + D er hagstæðari aðferðin. Í macOS, notaðu Mission Control til að meðhöndla sýndarskjáborð og skipta á milli forrita.
Notaðu valmyndartakkann á lyklaborðinu þínu til að hægrismella

Ekki eru öll lyklaborð með valmyndartakka (eins og sýnt er á myndinni), en mörg eru það. Þessi hnappur kemur í stað hægrismelluaðgerðarinnar.
Lokaðu núverandi glugga/flipa
Ýttu á X takkann til að loka núverandi glugga? Engin þörf á að sóa miklum tíma, ýttu bara á Ctrl + W og núverandi gluggi mun lokast.
Opnaðu kerfisupplýsingagluggann
Þetta ferli er miklu hraðara en hefðbundin leið, ýttu bara á Windows + Pause Break og kerfisupplýsingaspjaldið mun birtast.

Notaðu lyklaborðið til að ræsa forrit á Windows verkefnastikunni
Með því að ýta á Windows takkann + númerið sem samsvarar staðsetningu forritsins á verkefnastikunni er fljótleg leið til að opna þau. Til dæmis, ef Chrome er annað táknið á verkefnastikunni, ýttu á Windows takkann + 2 til að opna hana.
Notaðu lyklaborðið til að vafra um kerfisbakkatáknin
Með því að ýta á Windows takkann + B velurðu sjálfkrafa kerfisbakkasvæðið, þar sem þú þarft bara að nota örvatakkana til að velja forritið og ýta á Enter til að opna það.
Virkjaðu afrita og líma í skipanalínunni
Hægrismelltu á Command Prompt flýtileiðina > Eiginleikar > Valkostir > og hakaðu við "QuickEdit mode " reitinn. Nú er hægt að velja texta með vinstri músarsmelli, afrita með Enter takkanum og líma með hægri músarsmelli.
Stökkva fljótt á veffangastikuna
Það eru nokkrar leiðir til að komast að veffangastikunni hvar sem er í vafranum. Með því að ýta á Ctrl + L, F6 og Alt + D ná allir þessu markmiði.
Bættu sjálfkrafa við www. og .com í eina vefslóð
Þú getur sparað tíma með því að slá inn www. og .com á einni einfaldri vefslóð með því að ýta á Ctrl + Enter eftir að hafa slegið inn nafn vefsíðunnar. Ef .net þá ýttu á Ctrl + Shift + Enter .

Skiptu á milli opinna flipa
Með því að ýta á Ctrl + Tab verður skipt á milli flipa í vafranum ( Ctrl + Shift + Tab til að fara til baka). Þetta getur verið margfalt hraðari en að færa músina og smella á flipa. Ctrl + tala á talnatakkaborðinu (1, 2, 3, 4, n..) mun einnig taka þig á flipann í þeirri töluröð. Ctrl + 9 færir þig á síðasta flipa, jafnvel þótt það séu fleiri en 9 flipar.
Skrunaðu síðuna með því að nota bil
Með því að ýta á bilstöngina á vefsíðu er fletta síðunni niður og með því að ýta á Shift + bil færist það upp.
Augnablik myndaleit (aðeins Chrome)
Ef þú heldur inni " S " takkanum og hægrismellir á mynd opnast myndaleit á nýjum flipa.
Notaðu einkavafra
Notkun á engum vafrakökum og sögu er augljós fyrir ákveðna starfsemi. Með því að ýta á Ctrl + Shift + N opnast huliðsvafur í Chrome, Ctrl + Shift + P í Firefox og Internet Explorer.

Bókamerkistákn á tækjastikunni
Þú getur eytt bókamerkjanöfnum og skilur aðeins eftir táknin svo þau taka minna pláss á tækjastikunni. Í Chrome: hægrismelltu á bókamerkið á tækjastikunni > Breyta > eyddu nafninu og smelltu á Vista .
Notaðu músarhjólið
Smelltu músarhjólinu þínu á tengla til að opna þá sjálfkrafa í nýjum flipa/glugga. Einnig ef þú smellir á músarhjólið á flipa lokar það þeim flipa.
Afritaðu fljótlegan hlekk
Hægrismelltu á hlekkinn eins og venjulega en ýttu á E takkann á lyklaborðinu þínu til að afrita hlekkinn.
Breyta efni á vefnum
Opnaðu stjórnborðsviðmótið í Chrome eða Firefox (hægrismelltu og veldu Skoða ). Á stjórnborðinu sláðu inn skipunina document.designMode = "on" til að leyfa þér að breyta hvaða texta sem er á skjánum.
Aðdráttur inn og út á vefsíðunni
Notaðu stækkunarglerstáknið vafrans þíns til að stilla vefsíðuna þannig að hún sé þægilegri. Ctrl/Cmd og +/- (plús/mínus tákn) til að þysja inn og út. Til að endurstilla sjálfgefið aðdráttarstig, notaðu Ctrl + 0.
Endurnefna skrá fljótt
Hægri smella og velja Endurnefna virkar ekki í raun, ýttu frekar á F2 á meðan þú velur skrá. Til að breyta nafni annarrar skráar, ýttu á Tab án þess að afvelja núverandi skrá. Á Mac, ýttu á Enter til að endurnefna á meðan Cmd + O er notað til að opna skrána.
Taktu öryggisafrit af mikilvægum skrám í skýið
Ef þú ert að vinna að mikilvægu verkefni, vertu viss um að vista það ekki bara á staðnum. Þjónusta eins og Dropbox, Google Drive eða önnur vinsæl skýgeymslulausn mun koma sér vel. Auðvitað geturðu líka hent skrám á harða diskinn eða ytri harða diskinn.

Endurnefna skrár í röð í Windows eða Mac
Þú þarft í raun ekki að hlaða niður neinu forriti til að endurnefna hópskrár. Í staðinn geturðu valið allar skrárnar sem þú vilt breyta, hægrismelltu á fyrstu skrána á listanum, veldu Endurnefna (eða notaðu F2) og sláðu inn nafn. Þetta mun sjálfkrafa breyta öllum öðrum skrám með sama upprunalega nafni í: (1), (2), osfrv.
Á Mac, gerðu það sama, veldu skrárnar, hægrismelltu síðan og veldu valkost til að endurnefna hópa.

Veldu margar skrár með lyklaborðinu
Til að velja margar skrár með lyklaborðinu, ýttu á Shift + niður/upp örina til að velja skrá fyrir neðan eða fyrir ofan, eða Shift + Page Down til að velja stóran hóp skráa í einu. Ctrl + A velur allt.
Læsa tölvunni þinni ef þú ert leiður á því að vinur þinn noti hana að setja allt á Facebook eða Twitter síðuna þína? Windows + L mun læsa kerfinu þínu strax og krefjast lykilorðs (ef það hefur verið sett upp) til að skrá þig inn aftur.
Á macOS notaðu Cmd + Valkostur + Power til að skrá þig út. Í nýjustu útgáfunni af macOS (High Sierra) hefur hraðari valkostur til að læsa skjánum verið bætt við með því að nota flýtilykla Cmd + Ctrl + Q .

Skannaðu grunsamlegar skrár með VirusTotal
Ef þú hefur áhyggjur af því að skrá sé sýkt geturðu hlaðið henni upp á VirusTotal til að prófa hana með tugum vírusvarnarvéla úr skýinu. Venjulega hefur einhver annar hlaðið upp sömu skránni, þú getur séð niðurstöðurnar án þess að þurfa að bíða lengi.
Sjáðu hverjir eru skráðir inn á routerinn
Hugbúnaður eins og Wireless Network Watcher lætur þig vita þegar einhver opnar beininn. Þú getur líka gert þetta með því að skrá þig inn á beininn (algengar IP tölur beinsins) og skoða listann yfir þráðlausa viðskiptavini, sýna nafn tækisins, IP tölu og úthlutað MAC vistfang.
Eyddu eyddum gögnum varanlega þannig að ekki er hægt að endurheimta skrár/möppur með hugbúnaði eins og Recuva
Opnaðu Command Prompt og sláðu inn dulmál /w:C: til að eyða eyddum skrám af drifi C: (skipta út bókstöfum fyrir önnur drif eða möppur).
Lestu uppsetningarforritið
Flest forrit geta sett upp tækjastikur og annan óæskilegan hugbúnað meðan á uppsetningarferlinu stendur. Taktu þér nokkrar sekúndur til að lesa hvert skref til að ganga úr skugga um að þú sért ekki að samþykkja að setja upp eitthvað annað en forritið sem þú ert að leita að.
Keyra forrit á sýktri tölvu
Spilliforrit getur komið í veg fyrir að tölvan þín keyri ákveðin forrit. Að breyta nafni .exe skráar getur oft skrifað yfir hana. Ef það virkar ekki skaltu breyta skráarendingu í .com og forritið getur enn keyrt.
Steam: Færðu leiki á annað drif eða skipting
Hugbúnaður eins og Steam Mover er nauðsynlegur fyrir þetta ferli. Steam býður nú upp á möguleika á að geyma leiki á mörgum drifum. Farðu í Steam > Stillingar > Niðurhal > Steam Library Folders , búðu til Steam bókasafnsmöppu og hægrismelltu síðan á leik sem er uppsettur í Steam bókasafninu > Eiginleikar > Local Files > Færa uppsetningarmöppu... > Veldu möppuna > Færa möppu.

Endurtaktu síðustu skipunina í Excel
Ýttu á F4 í Excel til að endurtaka síðustu skipunina. Ef þú velur reit og auðkennir hann með gulu, geturðu auðkennt hvaða aðra valda reiti með gulu með því að ýta á F4.
Notaðu Windows hrunskráningartólið
Þetta handhæga tól skráir sjálfkrafa alla músarsmelli og tekur skjámyndir. Ef þú þarft tæknilega tölvuhjálp, farðu í Start valmyndina og leitaðu að " skref upptökutæki " . Notaðu tólið og þegar þú ert búinn geturðu sent þessar upplýsingar, snyrtilega skipulagðar, til þess sem hjálpar þér að leysa vandamálið.
VLC: Lagaðu hljóð og texta sem eru ekki samstilltir
Í VLC, ef hljóðið er ekki samstillt við myndbandið eða textann, er auðveld leið til að laga þetta vandamál. Með því að ýta einfaldlega á J eða K færist hljóðið áfram eða afturábak. Á sama hátt geturðu ýtt á H eða G til að samstilla texta.

Stækkaðu texta í fulla síðubreidd í Microsoft Word
Farðu í Skoða > Aðdrátt > og veldu Textabreidd > Í lagi.
Hér að ofan eru nokkur tölvuráð og brellur, sem vonandi hjálpa þér að nota tölvuna þína hraðar og auðveldara.
Þegar Windows sýnir villuna „Þú hefur ekki leyfi til að vista á þessum stað“ mun þetta koma í veg fyrir að þú vistir skrár í viðkomandi möppur.
Syslog Server er mikilvægur hluti af vopnabúr upplýsingatæknistjóra, sérstaklega þegar kemur að því að stjórna atburðaskrám á miðlægum stað.
Villa 524: Tími kom upp er Cloudflare-sérstakur HTTP stöðukóði sem gefur til kynna að tengingunni við netþjóninn hafi verið lokað vegna tímaleysis.
Villukóði 0x80070570 er algeng villuboð á tölvum, fartölvum og spjaldtölvum sem keyra Windows 10 stýrikerfið. Hins vegar birtist það einnig á tölvum sem keyra Windows 8.1, Windows 8, Windows 7 eða eldri.
Blue screen of death villa BSOD PAGE_FAULT_IN_NONPAGED_AREA eða STOP 0x00000050 er villa sem kemur oft upp eftir uppsetningu á vélbúnaðartæki, eða eftir uppsetningu eða uppfærslu á nýjum hugbúnaði og í sumum tilfellum er orsökin að villan er vegna skemmdrar NTFS skipting.
Innri villa í Video Scheduler er líka banvæn villa á bláum skjá, þessi villa kemur oft fram á Windows 10 og Windows 8.1. Þessi grein mun sýna þér nokkrar leiðir til að laga þessa villu.
Til að gera Windows 10 ræst hraðari og draga úr ræsingartíma eru hér að neðan skrefin sem þú þarft að fylgja til að fjarlægja Epic úr ræsingu Windows og koma í veg fyrir að Epic Launcher ræsist með Windows 10.
Þú ættir ekki að vista skrár á skjáborðinu. Það eru betri leiðir til að geyma tölvuskrár og halda skjáborðinu þínu snyrtilegu. Eftirfarandi grein mun sýna þér áhrifaríkari staði til að vista skrár á Windows 10.
Hver sem ástæðan er, stundum þarftu að stilla birtustig skjásins til að henta mismunandi birtuskilyrðum og tilgangi. Ef þú þarft að fylgjast með smáatriðum myndar eða horfa á kvikmynd þarftu að auka birtustigið. Aftur á móti gætirðu líka viljað lækka birtustigið til að vernda rafhlöðu fartölvunnar.
Vaknar tölvan þín af handahófi og birtist gluggi sem segir „Athuga að uppfærslum“? Venjulega er þetta vegna MoUSOCoreWorker.exe forritsins - Microsoft verkefni sem hjálpar til við að samræma uppsetningu á Windows uppfærslum.








