Hvernig á að laga Þú hefur ekki leyfi til að vista á þessum stað á Windows

Þegar Windows sýnir villuna „Þú hefur ekki leyfi til að vista á þessum stað“ mun þetta koma í veg fyrir að þú vistir skrár í viðkomandi möppur.
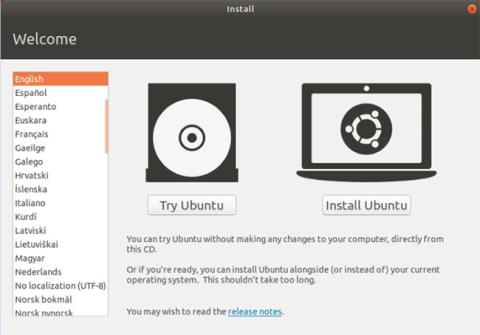
Windows tölvan þín er sýkt af vírus eða þaðan af verra, þú getur ekki einu sinni ræst hana. Ef þú átt Ubuntu Live USB eða geisladisk geturðu notað það til að hreinsa upp tölvuna þína og reyna að endurheimta Windows.
Sérhver Microsoft Windows notandi veit hversu viðkvæmt þetta stýrikerfi er fyrir spilliforritum og vírusárásum. Ef Windows tölvan þín er sýkt af vírus eru nokkrar leiðir til að „hreinsa“ tölvuna þína.
Ef Windows er ræsanlegt hefurðu að minnsta kosti tækifæri til að ræsa uppáhalds vírusvarnarforritið þitt og byrja að þrífa. En hvað gerist ef vírussýkingin er svo alvarleg að Windows getur ekki ræst ? Öll einkagögn þín eru í hættu.
Í þessari handbók mun Quantrimang.com sýna þér hvernig á að þrífa Windows tölvuna þína frá sýktum vírusum með því að nota CD eða Ubuntu Live USB og ClamAV vírusvarnarforrit. ClamAV er ókeypis, opinn uppspretta vírusvarnarforrit sem hægt er að nota á Ubuntu .
Ef þú ert með geisladisk eða Ubuntu Live USB geturðu notað það til að hreinsa upp Windows tölvuna þína. Ef það er ekkert geturðu búið til slíkt tól með því að fylgja leiðbeiningunum í greininni: Hvernig á að búa til Live Ubuntu Linux USB .
Fjarlægðu vírusa úr Windows tölvu með Ubuntu Live USB
Áður en þú byrjar verður þú að ganga úr skugga um að þú hafir breytt BIOS stillingunum á vélinni þinni til að ræsa af USB eða geisladiski fyrst. Byrjaðu núna á því að setja Ubuntu Live drifið (USB eða CD) í tölvuna þína og kveiktu síðan á því.
Skref 1 : Þegar Ubuntu uppsetningarglugginn birtist skaltu velja „Prófaðu Ubuntu“ valkostinn.
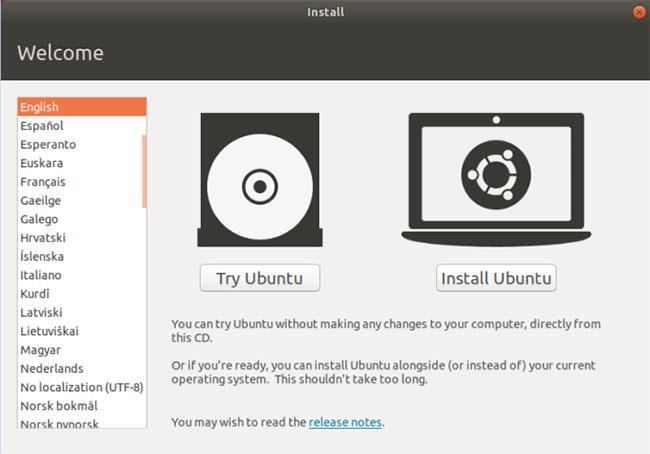
Skref 2 : Þegar Ubuntu lifandi lotan byrjar með góðum árangri skaltu opna flugstöðina og nota eftirfarandi skipun til að uppfæra Ubuntu geymsluna.
sudo apt update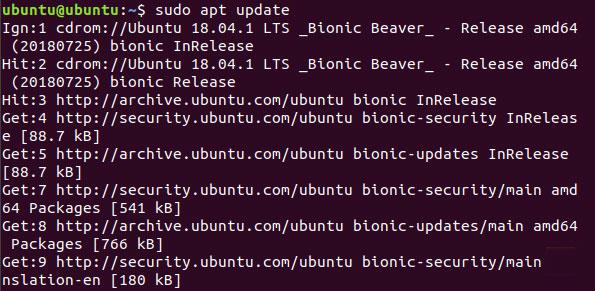
Skref 3 : Til að setja upp ClamAV vírusvarnarhugbúnað á Ubuntu geturðu notað eftirfarandi skipun:
sudo apt install clamav
Skref 4 : Eftir að ClamAV vírusvarnarhugbúnaður hefur verið settur upp þarftu að vita staðsetningu Windows drifsins sem þú ætlar að skanna. Þú getur fundið staðsetningu Windows drifsins þíns með því að opna Ubuntu File Explorer og leita að Windows drifinu þínu.
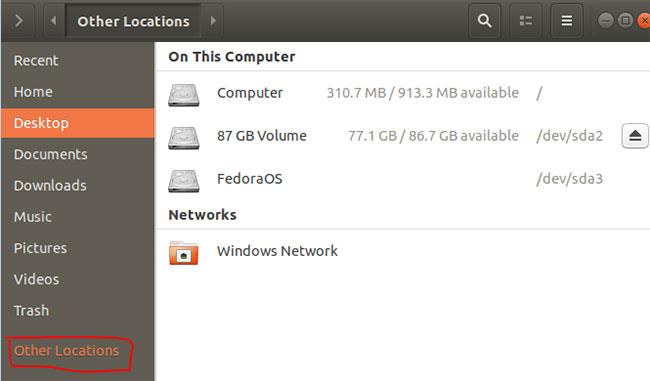
Skref 5 : Eftir að þú hefur fundið Windows drifið skaltu hægrismella á flipann með Windows drifsnafninu á efsta pallborðinu í File Explorer og velja Eiginleika valkostinn.
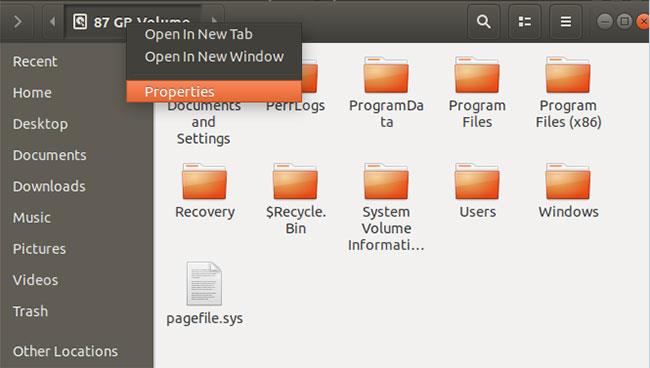
Skref 6 : Þegar Eiginleikaglugginn opnast með góðum árangri skaltu fá Windows drifslóðina og nafnið héðan, eins og þú sérð á skjámyndinni hér að neðan .
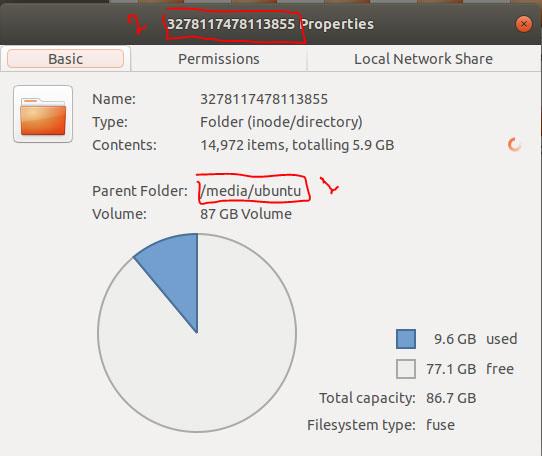
Skref 7 : Farðu nú aftur í flugstöðina, leitaðu að Windows drifslóðinni, eins og sýnt er á skjámyndinni hér að neðan.
Skref 8 : Næst geturðu byrjað að skanna Windows drifið þitt með eftirfarandi skipun:
clamscan -r --bell -i WIN_DRIVE_PATHFyrri ClamAV skannaskipunin þýðir að leita að öllum sýktum skrám og gefa út tilkynningu þegar þær finnast.
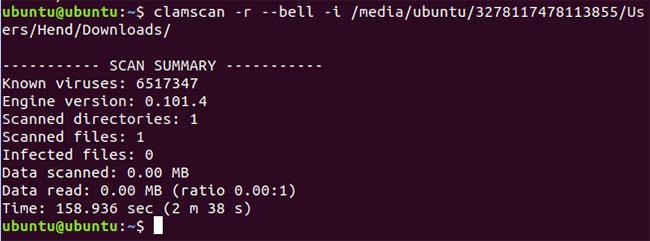
Eftir að ClamAV skönnunarskipuninni lýkur með góðum árangri færðu yfirlit yfir skönnunarferlið eins og þú sérð á skjámyndinni hér að ofan.
Hér eru nokkrir ClamAV skannaskipunarvalkostir:
Skref 9: Til að vita meira um ClamAV skönnunarmöguleika skaltu nota næstu skipun.
clamscan --help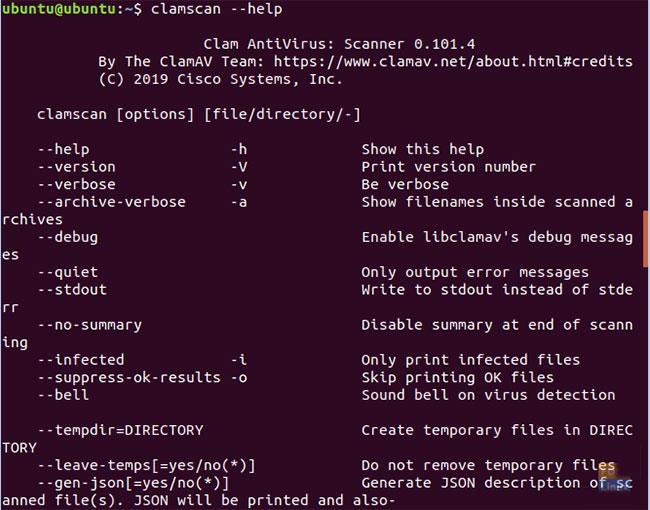
Vona að þú hafir gaman af því að þrífa Windows kerfið þitt með Ubuntu Live USB.
Vona að þér gangi vel.
Þegar Windows sýnir villuna „Þú hefur ekki leyfi til að vista á þessum stað“ mun þetta koma í veg fyrir að þú vistir skrár í viðkomandi möppur.
Syslog Server er mikilvægur hluti af vopnabúr upplýsingatæknistjóra, sérstaklega þegar kemur að því að stjórna atburðaskrám á miðlægum stað.
Villa 524: Tími kom upp er Cloudflare-sérstakur HTTP stöðukóði sem gefur til kynna að tengingunni við netþjóninn hafi verið lokað vegna tímaleysis.
Villukóði 0x80070570 er algeng villuboð á tölvum, fartölvum og spjaldtölvum sem keyra Windows 10 stýrikerfið. Hins vegar birtist það einnig á tölvum sem keyra Windows 8.1, Windows 8, Windows 7 eða eldri.
Blue screen of death villa BSOD PAGE_FAULT_IN_NONPAGED_AREA eða STOP 0x00000050 er villa sem kemur oft upp eftir uppsetningu á vélbúnaðartæki, eða eftir uppsetningu eða uppfærslu á nýjum hugbúnaði og í sumum tilfellum er orsökin að villan er vegna skemmdrar NTFS skipting.
Innri villa í Video Scheduler er líka banvæn villa á bláum skjá, þessi villa kemur oft fram á Windows 10 og Windows 8.1. Þessi grein mun sýna þér nokkrar leiðir til að laga þessa villu.
Til að gera Windows 10 ræst hraðari og draga úr ræsingartíma eru hér að neðan skrefin sem þú þarft að fylgja til að fjarlægja Epic úr ræsingu Windows og koma í veg fyrir að Epic Launcher ræsist með Windows 10.
Þú ættir ekki að vista skrár á skjáborðinu. Það eru betri leiðir til að geyma tölvuskrár og halda skjáborðinu þínu snyrtilegu. Eftirfarandi grein mun sýna þér áhrifaríkari staði til að vista skrár á Windows 10.
Hver sem ástæðan er, stundum þarftu að stilla birtustig skjásins til að henta mismunandi birtuskilyrðum og tilgangi. Ef þú þarft að fylgjast með smáatriðum myndar eða horfa á kvikmynd þarftu að auka birtustigið. Aftur á móti gætirðu líka viljað lækka birtustigið til að vernda rafhlöðu fartölvunnar.
Vaknar tölvan þín af handahófi og birtist gluggi sem segir „Athuga að uppfærslum“? Venjulega er þetta vegna MoUSOCoreWorker.exe forritsins - Microsoft verkefni sem hjálpar til við að samræma uppsetningu á Windows uppfærslum.








