Hvernig á að laga Þú hefur ekki leyfi til að vista á þessum stað á Windows

Þegar Windows sýnir villuna „Þú hefur ekki leyfi til að vista á þessum stað“ mun þetta koma í veg fyrir að þú vistir skrár í viðkomandi möppur.

Vissulega að minnsta kosti þegar þú hefur lent í aðstæðum þar sem tölvan þín hrynur , frýs skyndilega og Windows getur ekki svarað af mörgum mismunandi ástæðum. Það er lítt þekkt lyklasamsetning sem getur hjálpað þér að koma tækinu þínu aftur í eðlilega stöðu.
Lyklasamsetning til að laga villu í tölvuhruni
Windows er með staðlaða lyklasamsetningu til að endurræsa myndreilinn, sem hægt er að nota hvenær sem er, sem er Win + Ctrl + Shift + B .
Eftir að hafa ýtt á lyklasamsetninguna hér að ofan verður skjárinn svartur í smá stund, síðan heyrist píp þegar myndbandsdrifinn endurræsir sig. Eftir 1 2 sekúndur fer skjárinn aftur í eðlilegt horf. Þar sem þetta hefur aðeins áhrif á grafík rekilinn munu öll önnur forrit haldast þar sem þú ert.
Athugaðu að þessi lyklasamsetning virkar aðeins á Windows 8 og nýrri, svo því miður geta Windows 7 notendur ekki notað þessa aðferð. Þessi lyklasamsetning virkar sama hvaða grafíkrekla þú notar, frá Nvidia til AMD og jafnvel Intel samþætt grafík.

Endurræsing grafíkstjórans getur hjálpað til við að laga hrun
Nokkur önnur ráð þegar app hrynur
Það fer eftir orsökinni fyrir frystingu, þessi flýtileið getur hjálpað eða ekki. Ef það er útaf grafíkreklanum hjálpar það að endurræsa þá án þess að endurræsa tölvuna.
En ef ofangreind aðferð virkar ekki skaltu prófa að nota Alt + Tab til að skipta yfir í annan hugbúnað. Ef það virkar ekki lengur, reyndu Ctrl + Shift + Esc til að opna Task Manager og stöðva hangandi forritið.
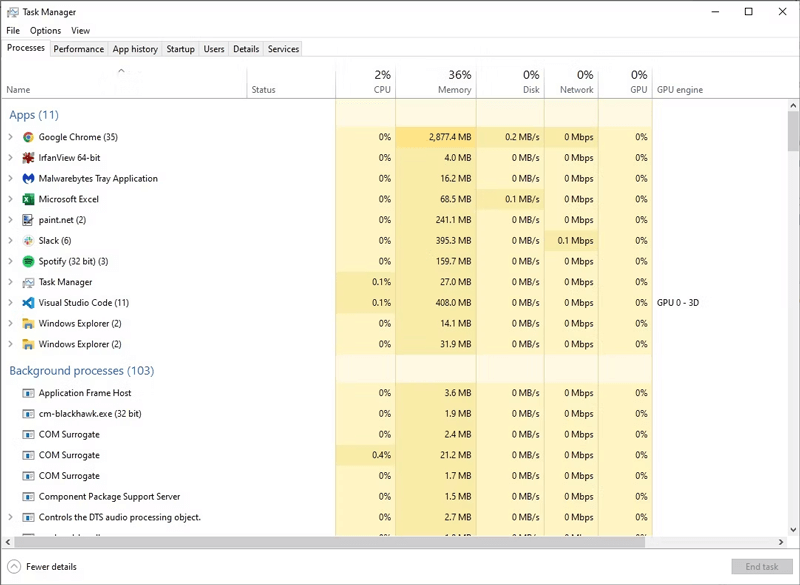
Verkefnastjóri
Þegar allar ofangreindar aðferðir virka ekki skaltu prófa Ctrl + Alt + Del. Ef þú ert heppinn mun Verkefnastjóri birtast með tilkynningu um að hann hafi fundið forrit sem svarar ekki. Verkefnastjóri listar nöfn þeirra forrita sem eru í gangi, þar á meðal forrit sem ekki svara.
Á Processes flipanum , smelltu á nafn forritsins sem veldur vandanum og smelltu síðan á Loka verkefni hnappinn . Auðvitað taparðu óvistuðu verki í því forriti. (Ef þú notar óvart Ctrl + Alt + Delete , ýttu á Esc til að hætta í Task Manager og fara aftur í Windows).
Endurræstu frosna tölvuna
Ef eftir nokkurn tíma bregst Windows enn ekki við er eini möguleikinn þinn að þvinga tölvuna til að slökkva á sér með því að halda inni Power takkanum. Þetta er það sama og að taka rafmagnið úr sambandi og er síðasta úrræðið þegar kerfið hrynur.
1. Ýttu á og haltu rofanum inni þar til tölvan slekkur á sér.
2. Bíddu í 60 sekúndur og endurræstu tölvuna með því að ýta aftur á Power takkann .
3. Ef þú ert beðinn um að ræsa tölvuna í Safe Mode eða ræsa Windows venjulega. Veldu Start Windows Venjulega valkostinn .
Eins og getið er hér að ofan mun endurræsa tölvuna þína valda gagnatapi og þú gætir tapað öllu óvistuðu starfi þínu.
Sjá meira:
Þegar Windows sýnir villuna „Þú hefur ekki leyfi til að vista á þessum stað“ mun þetta koma í veg fyrir að þú vistir skrár í viðkomandi möppur.
Syslog Server er mikilvægur hluti af vopnabúr upplýsingatæknistjóra, sérstaklega þegar kemur að því að stjórna atburðaskrám á miðlægum stað.
Villa 524: Tími kom upp er Cloudflare-sérstakur HTTP stöðukóði sem gefur til kynna að tengingunni við netþjóninn hafi verið lokað vegna tímaleysis.
Villukóði 0x80070570 er algeng villuboð á tölvum, fartölvum og spjaldtölvum sem keyra Windows 10 stýrikerfið. Hins vegar birtist það einnig á tölvum sem keyra Windows 8.1, Windows 8, Windows 7 eða eldri.
Blue screen of death villa BSOD PAGE_FAULT_IN_NONPAGED_AREA eða STOP 0x00000050 er villa sem kemur oft upp eftir uppsetningu á vélbúnaðartæki, eða eftir uppsetningu eða uppfærslu á nýjum hugbúnaði og í sumum tilfellum er orsökin að villan er vegna skemmdrar NTFS skipting.
Innri villa í Video Scheduler er líka banvæn villa á bláum skjá, þessi villa kemur oft fram á Windows 10 og Windows 8.1. Þessi grein mun sýna þér nokkrar leiðir til að laga þessa villu.
Til að gera Windows 10 ræst hraðari og draga úr ræsingartíma eru hér að neðan skrefin sem þú þarft að fylgja til að fjarlægja Epic úr ræsingu Windows og koma í veg fyrir að Epic Launcher ræsist með Windows 10.
Þú ættir ekki að vista skrár á skjáborðinu. Það eru betri leiðir til að geyma tölvuskrár og halda skjáborðinu þínu snyrtilegu. Eftirfarandi grein mun sýna þér áhrifaríkari staði til að vista skrár á Windows 10.
Hver sem ástæðan er, stundum þarftu að stilla birtustig skjásins til að henta mismunandi birtuskilyrðum og tilgangi. Ef þú þarft að fylgjast með smáatriðum myndar eða horfa á kvikmynd þarftu að auka birtustigið. Aftur á móti gætirðu líka viljað lækka birtustigið til að vernda rafhlöðu fartölvunnar.
Vaknar tölvan þín af handahófi og birtist gluggi sem segir „Athuga að uppfærslum“? Venjulega er þetta vegna MoUSOCoreWorker.exe forritsins - Microsoft verkefni sem hjálpar til við að samræma uppsetningu á Windows uppfærslum.








