Hvernig á að laga Þú hefur ekki leyfi til að vista á þessum stað á Windows

Þegar Windows sýnir villuna „Þú hefur ekki leyfi til að vista á þessum stað“ mun þetta koma í veg fyrir að þú vistir skrár í viðkomandi möppur.
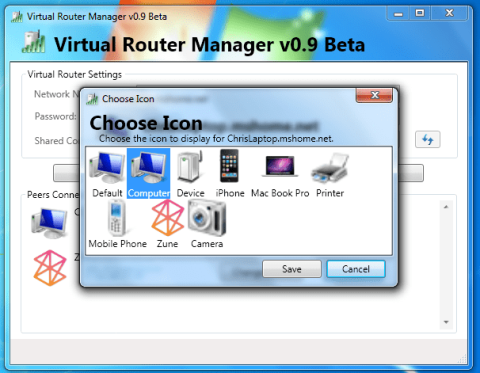
Það er alltaf nauðsynlegt að halda tengingunni í toppformi. Ef þú ert fastur með úrelt mótald sem skortir WiFi stuðning muntu ekki geta notað neitt umfram hlerunartengingu.
Hins vegar geturðu breytt tölvunni þinni í þráðlausan bein til að koma internetinu á öll tæki sem eru með þráðlaust net.
Þess vegna mun Quantrimang.com í þessari grein veita nokkrar leiðir til að nýta möguleika tölvunnar til fulls og nota hana sem sýndarbeini .
Ef þú þekkir ekki að búa til og stilla þráðlausan sýndarbeini, munu skrefin hér að neðan sýna þér hvernig á að gera það fljótt.
Notar Windows auðlindir
Eftir Windows 10 afmælisuppfærsluna geta Windows 10 notendur búið til WiFi heitan reit sem þarf aðeins kerfisauðlindir.
Þessi eiginleiki getur komið sér vel í mörgum aðstæðum og útilokar þörfina á að setja upp önnur forrit frá þriðja aðila, til að deila WiFi eða hlerunartengingu með öðrum tækjum.
Í grundvallaratriðum, allt sem þú þarft er WiFi millistykki og nokkrar fínstillingar. Sjá greinina: Deildu nettengingu á Windows 10 án þess að setja upp hugbúnað fyrir upplýsingar um hvernig á að gera það.
Prófaðu Virtual Router Manager
Ef þú af einhverjum ástæðum getur ekki notað innbyggða farsíma heita reitinn, þá eru líka forrit frá þriðja aðila (eða öllu heldur verkfæri) sem laga það ástand.
Það eru mörg verkfæri, bæði góð og slæm, svo þessi grein hefur valið að kynna fyrir lesendum áreiðanlegustu verkfærin.
Fyrsta tólið, sem kallast Virtual Router Manager , er talið besta sýndarbeinstjórnunartólið.
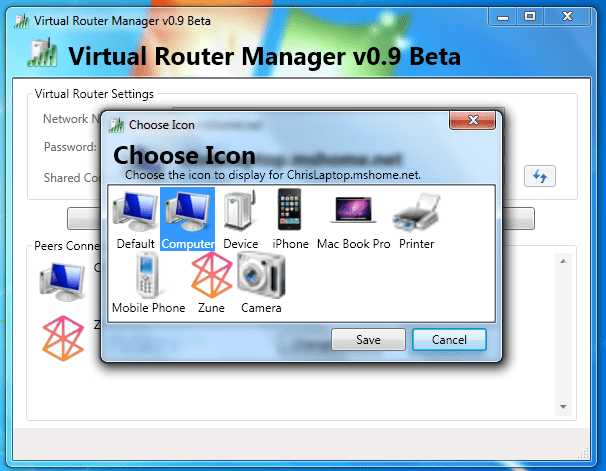
Sýndarleiðstjóri er talinn besta stjórnunartæki sýndarbeins
Þetta tól er algjörlega ókeypis og mjög auðvelt að setja upp. Að auki kemur það með frekar einfalt, leiðandi viðmót og notar ekki mikið af fjármagni. Hér er hvernig á að nota Virtual Router Manager á Windows 10 (eða einhverri annarri útgáfu af Windows):
1. Sæktu Virtual Router Manager .
2. Hægri smelltu á uppsetningarforritið og keyrðu það með admin réttindi.
3. Þegar uppsetningunni er lokið skaltu endurræsa tölvuna þína.
4. Opnaðu nú Virtual Router Manager , nefndu tenginguna þína, settu upp lykilorð og veldu sameiginlega tengingaruppsprettu.
5. Smelltu á Start Virtual Router .
6. Ef þú getur ekki hafið tenginguna skaltu fara í Net- og samnýtingarmiðstöð > Breyta millistykkisstillingum .
7. Hægrismelltu á tenginguna sem þú vilt deila og opnaðu Properties.
8. Í Samnýting flipanum skaltu haka í reitinn Leyfa öðrum netnotendum að tengjast í gegnum nettengingu þessarar tölvu og vista breytingarnar.
9. Reyndu aftur og allt mun virka á töfrandi hátt.
Notaðu Connectify Hotspot
Annað tólið er líka nokkuð vinsælt á sviði sýndarbeina, sem er Connectify Hotspot, ókeypis hugbúnaður.
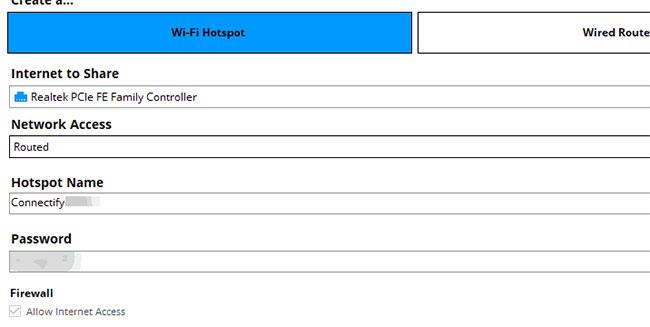
Í samanburði við Virtual Router Manager er Connectify tól sem er ríkara af eiginleikum
Samanborið við Virtual Router Manager er Connectify meira eiginleika tól, en heldur samt einfaldleika sínum og leiðandi hönnun. Hins vegar getur þessi hugbúnaður gert þig kvíðin með tíðum auglýsingum og sprettiglugga sem minna þig á að kaupa úrvalsútgáfuna.
Uppsetningin er nokkuð svipuð, en ef þú ert ekki viss skaltu fylgja skrefunum hér að neðan:
2. Hægri smelltu á uppsetningarforritið og keyrðu með admin réttindi.
3. Eftir að uppsetningu er lokið skaltu endurræsa tölvuna þína.
4. Fylgdu nákvæmum leiðbeiningum til að stilla Connectify Hotspot, þar á meðal að nefna heitan reit, setja lykilorð og velja sjálfgefið samnýtingartæki.
5. Smelltu á Start Hotspot hnappinn.
Skrefin sem taldar eru upp hér að ofan eru nóg til að leyfa þér að nota Windows 10 tölvuna þína sem leið. Nú, ef vélbúnaðarstillingar þínar leyfa þér ekki að fylgja skrefunum sem nefnd voru áðan, geturðu einfaldlega sett upp eina af þessum WiFi hotspot hugbúnaðarlausnum á vélinni þinni.
Sæktu hugbúnaðinn að eigin vali, settu hann upp og fylgdu leiðbeiningunum á skjánum til að ljúka uppsetningunni.
Þegar Windows sýnir villuna „Þú hefur ekki leyfi til að vista á þessum stað“ mun þetta koma í veg fyrir að þú vistir skrár í viðkomandi möppur.
Syslog Server er mikilvægur hluti af vopnabúr upplýsingatæknistjóra, sérstaklega þegar kemur að því að stjórna atburðaskrám á miðlægum stað.
Villa 524: Tími kom upp er Cloudflare-sérstakur HTTP stöðukóði sem gefur til kynna að tengingunni við netþjóninn hafi verið lokað vegna tímaleysis.
Villukóði 0x80070570 er algeng villuboð á tölvum, fartölvum og spjaldtölvum sem keyra Windows 10 stýrikerfið. Hins vegar birtist það einnig á tölvum sem keyra Windows 8.1, Windows 8, Windows 7 eða eldri.
Blue screen of death villa BSOD PAGE_FAULT_IN_NONPAGED_AREA eða STOP 0x00000050 er villa sem kemur oft upp eftir uppsetningu á vélbúnaðartæki, eða eftir uppsetningu eða uppfærslu á nýjum hugbúnaði og í sumum tilfellum er orsökin að villan er vegna skemmdrar NTFS skipting.
Innri villa í Video Scheduler er líka banvæn villa á bláum skjá, þessi villa kemur oft fram á Windows 10 og Windows 8.1. Þessi grein mun sýna þér nokkrar leiðir til að laga þessa villu.
Til að gera Windows 10 ræst hraðari og draga úr ræsingartíma eru hér að neðan skrefin sem þú þarft að fylgja til að fjarlægja Epic úr ræsingu Windows og koma í veg fyrir að Epic Launcher ræsist með Windows 10.
Þú ættir ekki að vista skrár á skjáborðinu. Það eru betri leiðir til að geyma tölvuskrár og halda skjáborðinu þínu snyrtilegu. Eftirfarandi grein mun sýna þér áhrifaríkari staði til að vista skrár á Windows 10.
Hver sem ástæðan er, stundum þarftu að stilla birtustig skjásins til að henta mismunandi birtuskilyrðum og tilgangi. Ef þú þarft að fylgjast með smáatriðum myndar eða horfa á kvikmynd þarftu að auka birtustigið. Aftur á móti gætirðu líka viljað lækka birtustigið til að vernda rafhlöðu fartölvunnar.
Vaknar tölvan þín af handahófi og birtist gluggi sem segir „Athuga að uppfærslum“? Venjulega er þetta vegna MoUSOCoreWorker.exe forritsins - Microsoft verkefni sem hjálpar til við að samræma uppsetningu á Windows uppfærslum.








