Hvernig á að laga Þú hefur ekki leyfi til að vista á þessum stað á Windows

Þegar Windows sýnir villuna „Þú hefur ekki leyfi til að vista á þessum stað“ mun þetta koma í veg fyrir að þú vistir skrár í viðkomandi möppur.
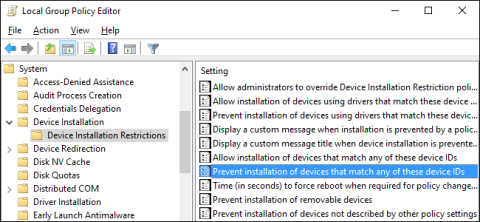
Í Windows stýrikerfum, sérstaklega Windows 10, seturðu oft sjálfkrafa upp reklauppfærslur (reklauppfærslur) fyrir vélbúnað hvort sem þess er krafist eða ekki. Ef þú vilt ekki uppfæra rekla sjálfkrafa geturðu komið í veg fyrir að Windows uppfæri sjálfkrafa rekla. Ef þú ert að nota Windows Pro eða Enterprise útgáfu geturðu notað Group Policy Editor til að koma í veg fyrir að Windows uppfæri sjálfkrafa rekla.

Koma í veg fyrir að ökumenn uppfærist sjálfkrafa í Windows
Fyrsta skrefið sem þú þarft að gera er að finna vélbúnaðarauðkenni tækisins sem þú vilt loka fyrir uppfærslur á Tækjastjórnun.
Til að gera þetta, smelltu á Start, sláðu síðan inn tækjastjórnun í leitarreitnum á Start Menu og ýttu á Enter eða smelltu á Device Manager.

Finndu tækið sem þú vilt loka fyrir uppfærslur í glugganum Tækjastjórnun. Hægrismelltu á tækið og veldu Properties .

Næst í Properties glugganum, smelltu á Upplýsingar flipann .

Í Eignavalmyndinni skaltu velja Vélbúnaðarauðkenni til að sýna auðkenni sem tengjast tækinu.

Að lokum skaltu skrifa niður þessi auðkenni með því að afrita og líma inn í Notepad, vistaðu síðan Notepad skrána til síðari nota.
Nú þegar þú ert með auðkenni vélbúnaðar í höndunum er næsta skref þitt að nota hópstefnuritilinn til að gera breytingar.
Athugaðu að Group Policy Editor er aðeins hægt að nota í Windows Pro eða Enterprise útgáfum. Windows Home útgáfan er ekki með Group Policy Editor.
Skráðu þig fyrst inn á Admin reikninginn þinn og opnaðu Group Policy Editor með því að smella á Start, sláðu síðan inn gpedit.msc í leitarreitinn og ýttu á Enter.

Í hópstefnuglugganum, í vinstri glugganum, stækkaðu:
Tölvustillingar > Stjórnunarsniðmát > Kerfi > Uppsetning tækis > Takmarkanir á uppsetningu tækis
Í hægri glugganum, finndu hlutann Hindra uppsetningu tækja sem passa við eitthvað af þessum tækjaauðkennum og tvísmelltu á hann.

Í glugganum Koma í veg fyrir uppsetningu tækja sem passa við eitthvað af þessum tækjaauðkennum skaltu velja Virkja valkostinn og smelltu síðan á Sýna hnappinn.

Næst í Sýna innihaldsglugganum skaltu bæta við auðkennum vélbúnaðar tækisins. Þú getur aðeins bætt við einu auðkenni í einu, svo þú getur afritað hvert auðkenni eitt í einu og límt það inn í tiltækar línur í Gildi reitnum . Eftir að hafa bætt við öllum auðkennum vélbúnaðar, smelltu á OK.

Athugaðu að þú ert að loka fyrir uppfærslur fyrir fleiri en eitt tæki, svo þú getur bætt við vélbúnaðarauðkennum í Sýna efni glugganum þar til því er lokið.
Farðu aftur á stefnusíðuna, hakaðu við Notaðu einnig um samsvarandi tæki sem eru þegar uppsett og smelltu síðan á Í lagi.

Næsta skref er að hætta í Group Policy Editor.
Þú getur prófað nýju stillingarnar með því að reyna að setja upp uppfærðan rekla. Eða einfaldari leið er að fá aðgang að Device Manager aftur til að sjá breytingarnar. Í aðal Tækjastjórnunarglugganum muntu sjá tækið sem þú lokaðir á skráð í Önnur tæki hlutanum með viðvörunartákn.
Ef þú opnar eiginleikasíðu tækisins gætirðu séð stillingar sem eru bannaðar samkvæmt kerfisreglum.

Að auki getur Windows Update enn hlaðið niður nýjum reklauppfærslum fyrir tækið. Hins vegar mun það ekki geta sett upp þessa reklauppfærslu, í staðinn mun það birta uppsetningarvilluboð í Windows Update glugganum.
Segjum sem svo að ef þú vilt leyfa tækisuppfærslur aftur geturðu opnað hópstefnuritil og slökkt á stefnunni. Þú verður að gera þetta jafnvel þótt þú viljir aðeins leyfa að einn bílstjóri sé uppfærður.
Viðvörun, ef þú gerir regluna óvirka (eða stillir hana á „Ekki stillt“), verður öllum auðkennum vélbúnaðar sem þú hefur bætt við regluna eytt. Ef þú vilt virkja stefnuna aftur þarftu að slá inn öll auðkenni vélbúnaðar aftur.
Þetta er sérstaklega mikilvægt að hafa í huga ef þú slærð inn auðkenni vélbúnaðar fyrir mörg tæki. Ef þú vilt virkja uppfærsluna aftur fyrir aðeins eitt tæki er best að hreinsa stefnuna og fjarlægja tiltekið vélbúnaðarkenni þessa rekla.
Ef þú ert að nota Windows 10 Home edition þarftu að breyta Registry. Til að gera það, ýttu á Win + R , sláðu inn regedit og ýttu á Enter hnappinn til að opna Registry Editor .

Sláðu inn regedit og ýttu á Enter hnappinn til að opna Registry Editor
Farðu hér á eftirfarandi stað.
HKEY_LOCAL_MACHINE\SOFTWARE\Policies\Microsoft\Windows\DeviceInstall\Restrictions\DenyDeviceIDsHægrismelltu á takmörkunarlykilinn á vinstri spjaldinu og veldu Nýtt > Lykill valkostinn . Nefndu síðan nýja lykilinn DenyDeviceIDs.

Gefðu nýja lyklinum DenyDeviceIDs
Hægrismelltu á hægri spjaldið og veldu Nýtt > Strengjagildi valkostinn .

Hægrismelltu og veldu Nýtt > Strengjagildi valkostinn
Endurnefna strengjagildi í 1 .

Endurnefna strengjagildi í 1
Tvísmelltu á nýstofnað gildi, sláðu inn eitt af áður afrituðum vélbúnaðarauðkennum og smelltu á OK hnappinn.

Sláðu inn eitt af áður afrituðum vélbúnaðarauðkennum og smelltu á OK hnappinn
Þar sem það eru mörg vélbúnaðarauðkenni fyrir tæki þarftu að búa til 3 strengjagildi í viðbót og nefna þau í hækkandi röð, t.d. 1, 2, 3, 4 o.s.frv.. Fyrir hvert gildi skaltu slá inn viðbótar vélbúnaðarkenni og vista það. Þegar allt er komið mun þetta líta út. Eins og þú sérð hefur dæmið búið til mörg strengjagildi og bætt við vélbúnaðarauðkennum.

Búðu til mörg strengjagildi og bættu við vélbúnaðarauðkennum
Nú skaltu bara endurræsa kerfið og þú ert búinn. Til að snúa aftur, fjarlægðu String Values.
Hér er einföld lausn sem kemur í veg fyrir að Windows 10 uppfærist. Athugaðu að þetta slekkur alveg á uppfærsluferlinu, svo þú munt missa af ýmsum öryggis- og stöðugleikauppfærslum. Því er aðeins um bráðabirgðalausn að ræða.
Þegar Metered tenging (nettenging með takmörkuðum gögnum tengd henni) er virkjuð, verður PC uppfærslum haldið eftir. Þess vegna gerir kerfið ráð fyrir að þú sért að nota aðra tengingu, svo sem tjóðrun eða aðra takmarkaða gagnaáætlun.
Windows stillir takmarkaðar tengingar sjálfkrafa á Metered, en þú getur líka gert það með WiFi. Og hér er hvernig á að gera það:
1. Opnaðu Start og smelltu á Stillingar til vinstri.
2. Farðu í Network & Internet .

Farðu í Network & Internet
3. Veldu WiFi í vinstri spjaldinu og smelltu á Manage Known Networks .
4. Veldu WiFi netið þitt og smelltu á Properties.
5. Kveiktu á Stilla sem tengingu með mælingum .

Kveiktu á Stilla sem tengingu með mælingum
Ef þú ert að nota mörg þráðlaus net, verður þú að setja þau upp fyrir sig.
Hins vegar, þegar kemur að Ethernet tengingum, eru hlutirnir ekki svo einfaldir. Svo virðist sem Microsoft heldur að allar Ethernet-tengingar hafi ótakmarkað gögn og þú veist að það er ekki raunin.
Til að stilla hlerunartenginguna verður þú að nota skrásetningarbreytingar. Mundu að misnotkun á Registry Editor getur valdið alls kyns vandræðum, svo vertu mjög varkár.
Að auki verður þú að breyta heimildum til að gera breytingar. Þetta er nákvæmlega það sem þú þarft að gera:
1. Opnaðu Search Windows og sláðu inn Regedit.
2. Hægri smelltu á táknið og veldu Keyra sem stjórnandi .
3. Fylgdu þessari slóð í vinstri hliðarstikunni:
HKEY_LOCAL_MACHINE\SOFTWARE\Microsoft\WindowsNT\CurrentVersion\NetworkList\DefaultMediaCost4. Hægri smelltu á DefaultMediaCost og veldu Permissions.
5. Veldu Ítarlegt.
6. Smelltu á Breyta efst.
7. Sláðu inn Microsoft reikningsnetfangið þitt í reitinn Sláðu inn heiti hlutar .
8. Smelltu á Athugaðu nafn og staðfestu.
9. Í Heimildir fyrir DefaultMediaCost gluggann skaltu velja hópinn Notendur.
10. Athugaðu síðan Full Control reitinn fyrir neðan og staðfestu. Með þessu leyfirðu að breyta þessum skrásetningarlykli, svo við skulum halda áfram.
11. Hægrismelltu á Ethernet og veldu Breyta.
12. Í Value Data reitnum skal slá inn 2 í stað 1 .
Sláðu inn 2 í staðinn fyrir 1 í reitnum Value Data
13. Vistaðu stillingar.
Þar sem jafnvel Microsoft veit um hugsanleg vandamál með ökumenn eftir uppfærslu hefur fyrirtækið útbúið niðurhalanlegt tól. Þú getur ekki lokað á innbyggðar hugbúnaðaruppfærslur.
Þessi úrræðaleit er auðveld í notkun og þú getur halað honum niður hér . Þú ættir að nota þetta tól reglulega til að fela óæskilegar uppfærslur.
1. Opnaðu hlekkinn og halaðu niður bilanaleitartækinu.
2. Láttu tólið leita að tiltækum uppfærslum.

Láttu tólið leita að tiltækum uppfærslum
3. Ef það eru uppfærslur í boði geturðu valið hvort þú vilt fela þær eða ekki.
4. Fela óæskilegar uppfærslur og staðfestingar.
5. Þegar næsta uppfærsla á sér stað verður völdum uppfærslum sleppt.
Microsoft kynnir þetta tól sem tímabundna lausn, en þú getur notað það eins lengi og þú vilt.
Hins vegar, ef reklarnir eru þegar uppsettir og vandamálið hefur komið upp, geturðu reynt að fjarlægja eða lækka vandamála reklana.
Þannig kemurðu í veg fyrir frekari vandamál. Til að fjarlægja nýjustu uppfærslurnar skaltu fylgja leiðbeiningunum í greininni: Hvernig á að fjarlægja rekla algjörlega á Windows .
Hér að ofan eru nokkrar leiðir til að koma í veg fyrir að Windows uppfæri sjálfkrafa tiltekna rekla. Vona að þeir nýtist þér. Ef þú hefur einhverjar aðrar leiðir eða reynslu til að gera þetta, vinsamlegast deildu skoðunum þínum með öllum í athugasemdahlutanum hér að neðan!
Sjá fleiri greinar hér að neðan:
Gangi þér vel!
Þegar Windows sýnir villuna „Þú hefur ekki leyfi til að vista á þessum stað“ mun þetta koma í veg fyrir að þú vistir skrár í viðkomandi möppur.
Syslog Server er mikilvægur hluti af vopnabúr upplýsingatæknistjóra, sérstaklega þegar kemur að því að stjórna atburðaskrám á miðlægum stað.
Villa 524: Tími kom upp er Cloudflare-sérstakur HTTP stöðukóði sem gefur til kynna að tengingunni við netþjóninn hafi verið lokað vegna tímaleysis.
Villukóði 0x80070570 er algeng villuboð á tölvum, fartölvum og spjaldtölvum sem keyra Windows 10 stýrikerfið. Hins vegar birtist það einnig á tölvum sem keyra Windows 8.1, Windows 8, Windows 7 eða eldri.
Blue screen of death villa BSOD PAGE_FAULT_IN_NONPAGED_AREA eða STOP 0x00000050 er villa sem kemur oft upp eftir uppsetningu á vélbúnaðartæki, eða eftir uppsetningu eða uppfærslu á nýjum hugbúnaði og í sumum tilfellum er orsökin að villan er vegna skemmdrar NTFS skipting.
Innri villa í Video Scheduler er líka banvæn villa á bláum skjá, þessi villa kemur oft fram á Windows 10 og Windows 8.1. Þessi grein mun sýna þér nokkrar leiðir til að laga þessa villu.
Til að gera Windows 10 ræst hraðari og draga úr ræsingartíma eru hér að neðan skrefin sem þú þarft að fylgja til að fjarlægja Epic úr ræsingu Windows og koma í veg fyrir að Epic Launcher ræsist með Windows 10.
Þú ættir ekki að vista skrár á skjáborðinu. Það eru betri leiðir til að geyma tölvuskrár og halda skjáborðinu þínu snyrtilegu. Eftirfarandi grein mun sýna þér áhrifaríkari staði til að vista skrár á Windows 10.
Hver sem ástæðan er, stundum þarftu að stilla birtustig skjásins til að henta mismunandi birtuskilyrðum og tilgangi. Ef þú þarft að fylgjast með smáatriðum myndar eða horfa á kvikmynd þarftu að auka birtustigið. Aftur á móti gætirðu líka viljað lækka birtustigið til að vernda rafhlöðu fartölvunnar.
Vaknar tölvan þín af handahófi og birtist gluggi sem segir „Athuga að uppfærslum“? Venjulega er þetta vegna MoUSOCoreWorker.exe forritsins - Microsoft verkefni sem hjálpar til við að samræma uppsetningu á Windows uppfærslum.








