Hvernig á að laga Þú hefur ekki leyfi til að vista á þessum stað á Windows

Þegar Windows sýnir villuna „Þú hefur ekki leyfi til að vista á þessum stað“ mun þetta koma í veg fyrir að þú vistir skrár í viðkomandi möppur.
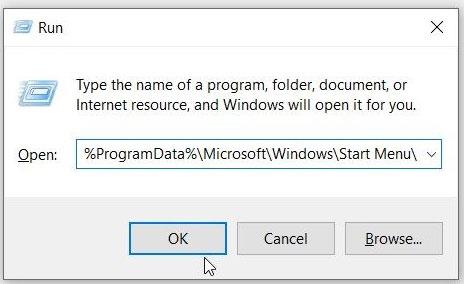
PowerShell gluggar sem birtast af handahófi geta verið frekar pirrandi. En það er enn meira pirrandi þegar þú veist ekki hvað veldur vandamálinu.
Í þessari grein mun Quantrimang.com skoða þetta undarlega PowerShell vandamál, hvað veldur því og allar mögulegar lausnir sem þú getur gert til að laga vandamálið.
1. Eyddu PowerShell flýtileiðinni úr Startup möppunni
Windows tækið þitt er með möppu sem heitir „Startup folder“. Allar flýtileiðir eða forrit í þessari möppu munu keyra strax eftir að þú ræsir tækið.
Nú mun PowerShell einnig keyra við ræsingu ef flýtileiðin er í þessari möppu. Til að laga þetta vandamál skaltu fjarlægja PowerShell flýtileiðina úr þessari möppu eins og hér segir:
Skref 1: Ýttu á Win + R til að opna Run gluggann .
Skref 2: Sláðu inn %ProgramData%\Microsoft\Windows\Start Menu\Programs\StartUp og ýttu á Enter.

Eyddu PowerShell eða CMD flýtileiðinni úr Startup möppunni
Finndu og eyddu PowerShell flýtileiðinni úr Startup möppunni.
2. Slökktu á PowerShell Startup Status á Task Manager
Þetta vandamál getur líka stafað af því hvernig þú hefur stillt ákveðnar stillingar. Til dæmis er hægt að virkja PowerShell Startup Status í Task Manager .
Svo, við skulum sjá hvernig þú getur slökkt á PowerShell Startup Status á Task Manager:
Skref 1: Ýttu á Ctrl + Shift + Esc til að opna Task Manager .
Skref 2: Farðu í Startup flipann.
Skref 3: Hægrismelltu á Windows PowerShell valkostinn og veldu Slökkva. Lokaðu að lokum Task Manager og endurræstu tækið.
Slökktu á PowerShell eða CMD ræsingarstöðu í Task Manager
3. Slökktu á PowerShell Startup Status með því að nota Autoruns forritið
Stundum er erfitt að segja til um hvort PowerShell sé stillt til að keyra við ræsingu.
Í þessu tilviki geturðu notað tól sem heitir Autoruns. Þessi eiginleiki hjálpar þér að bera kennsl á forrit sem keyra strax þegar þú kveikir á tækinu þínu.
Hér er hvernig þú getur notað Autoruns forritið til að leysa þetta vandamál:
Skref 1: Sæktu Autoruns frá Microsoft vefsíðu.
Skref 2: Keyrðu forritið og farðu í Logon flipann.
Skref 3: Finndu PowerShell úr valkostunum og hakaðu síðan úr samsvarandi reit. Til dæmis sýnir myndin hér að neðan hvernig þú gerir þetta fyrir OneDrive appið .

Slökktu á PowerShell Startup Status með því að nota Autoruns forritið
Lokaðu að lokum Autoruns forritinu og endurræstu tækið til að vista þessar breytingar.
4. Endurræstu tækið í Clean Boot ham
Þessi PowerShell villa gæti stafað af einhverjum skemmdum þriðja aðila forritum í tækinu þínu. Nú er besta lausnin hér að gera hreint stígvél . Þaðan geturðu fjarlægt öll grunsamleg forrit.
Og þegar þú hefur losað þig við vandamála appið skaltu reyna að hlaða því niður aftur - en í þetta skiptið notaðu örugga vefsíðu. Hins vegar, ef þú vilt ekki eyða gallaða appinu, reyndu að uppfæra það og sjáðu hvort það hjálpar.
5. Framkvæmdu grunnskönnun á tækinu

Skanna tölvu
Í sumum tilfellum getur þessi villa stafað af skemmdum kerfisskrám. Til að leysa vandamálið geturðu framkvæmt einfalda skönnun með því að nota Check Disk (CHKDSK) tólið .
Keyrðu skönnunina og endurræstu síðan tækið til að vista þessar breytingar.
6. Keyrðu háþróaða skönnun á tækinu

Keyrðu háþróaða skönnun á tækinu
Ef Check Disk skönnunin hjálpar ekki, þá þarftu að taka aðra nálgun. Til dæmis geturðu nú keyrt háþróaða skannanir með DISM og SFC verkfærunum . Þessir tveir eiginleikar eru mjög gagnlegir þegar þú gerir við eða skiptir um skemmdar kerfisskrár.
7. Keyrðu úrræðaleit kerfisviðhalds
Kannski er þetta vandamál sem þú getur leyst með einum af innbyggðu bilanaleitunum. Í þessu tilviki mun greinin gera ráð fyrir að þessi villa sé vegna kerfisviðhaldsvandamála. Svo auðveld leið er að nota System Maintenance bilanaleit.
Hér er hvernig þú getur keyrt þennan úrræðaleit til að leysa vandamálið:
Skref 1: Ýttu á Win + R til að opna Run gluggann .
Skref 2: Sláðu inn msdt.exe -id MaintenanceDiagnostic og ýttu á Enter.
Skref 3: Næst skaltu smella á Advanced valmöguleikann í kerfisviðhalds bilanaleitarglugganum . Þaðan skaltu haka í reitinn Notaðu viðgerðir sjálfkrafa og smelltu á Næsta.

Veldu Notaðu viðgerðir sjálfkrafa
Skref 4: Fylgdu skrefunum á skjánum og endurræstu tækið þegar þú ert búinn.
Einföld Windows uppfærsla getur verið ein besta lausnin á þessu vandamáli. Það er vegna þess að nýjustu eiginleikarnir geta útrýmt kerfisvillum sem valda þessu vandamáli. Auk þess mun þetta einnig leysa önnur kerfisvandamál.
9. Slökktu tímabundið á Windows PowerShell
Ef þú getur samt ekki leyst þetta mál gætirðu íhugað að slökkva á Windows PowerShell tímabundið. Að auki geturðu alltaf keyrt skipanirnar þínar með því að nota Command Prompt . Og jafnvel þótt Command Prompt henti ekki, þá eru fullt af öðrum Command Prompt valkostum til að prófa.
Svona geturðu slökkt tímabundið á PowerShell:
Skref 1: Opnaðu Start valmyndina leitarstikuna og sláðu inn CMD.
Skref 2: Hægri smelltu á Command Prompt og veldu Keyra sem stjórnandi .
Skref 3: Sláðu inn eftirfarandi skipun og ýttu á Enter :
Dism /online /Disable-Feature /FeatureName:"MicrosoftWindowsPowerShellV2Root"Bíddu eftir að ferlinu lýkur og endurræstu síðan tækið.
Ef þú vilt virkja PowerShell aftur, hér er það sem þú getur gert:
Skref 1: Opnaðu skipanalínuna eftir fyrri skrefum.
Skref 2: Keyrðu eftirfarandi skipun og ýttu á Enter :
Dism /online /Enable-Feature /FeatureName:"MicrosoftWindowsPowerShellV2Root"PowerShell er handhægt tól sem þú getur notað í ýmsum tilgangi eins og að gera tölvuverk sjálfvirk. Hins vegar er pirrandi að PowerShell glugginn heldur áfram að birtast af handahófi.
Svo, ef PowerShell heldur áfram að birtast af handahófi á skjánum þínum skaltu prófa eitthvað af ráðunum sem nefnd eru hér að ofan.
Þegar Windows sýnir villuna „Þú hefur ekki leyfi til að vista á þessum stað“ mun þetta koma í veg fyrir að þú vistir skrár í viðkomandi möppur.
Syslog Server er mikilvægur hluti af vopnabúr upplýsingatæknistjóra, sérstaklega þegar kemur að því að stjórna atburðaskrám á miðlægum stað.
Villa 524: Tími kom upp er Cloudflare-sérstakur HTTP stöðukóði sem gefur til kynna að tengingunni við netþjóninn hafi verið lokað vegna tímaleysis.
Villukóði 0x80070570 er algeng villuboð á tölvum, fartölvum og spjaldtölvum sem keyra Windows 10 stýrikerfið. Hins vegar birtist það einnig á tölvum sem keyra Windows 8.1, Windows 8, Windows 7 eða eldri.
Blue screen of death villa BSOD PAGE_FAULT_IN_NONPAGED_AREA eða STOP 0x00000050 er villa sem kemur oft upp eftir uppsetningu á vélbúnaðartæki, eða eftir uppsetningu eða uppfærslu á nýjum hugbúnaði og í sumum tilfellum er orsökin að villan er vegna skemmdrar NTFS skipting.
Innri villa í Video Scheduler er líka banvæn villa á bláum skjá, þessi villa kemur oft fram á Windows 10 og Windows 8.1. Þessi grein mun sýna þér nokkrar leiðir til að laga þessa villu.
Til að gera Windows 10 ræst hraðari og draga úr ræsingartíma eru hér að neðan skrefin sem þú þarft að fylgja til að fjarlægja Epic úr ræsingu Windows og koma í veg fyrir að Epic Launcher ræsist með Windows 10.
Þú ættir ekki að vista skrár á skjáborðinu. Það eru betri leiðir til að geyma tölvuskrár og halda skjáborðinu þínu snyrtilegu. Eftirfarandi grein mun sýna þér áhrifaríkari staði til að vista skrár á Windows 10.
Hver sem ástæðan er, stundum þarftu að stilla birtustig skjásins til að henta mismunandi birtuskilyrðum og tilgangi. Ef þú þarft að fylgjast með smáatriðum myndar eða horfa á kvikmynd þarftu að auka birtustigið. Aftur á móti gætirðu líka viljað lækka birtustigið til að vernda rafhlöðu fartölvunnar.
Vaknar tölvan þín af handahófi og birtist gluggi sem segir „Athuga að uppfærslum“? Venjulega er þetta vegna MoUSOCoreWorker.exe forritsins - Microsoft verkefni sem hjálpar til við að samræma uppsetningu á Windows uppfærslum.








