Besti besti ókeypis og borgaði Syslog Server hugbúnaðurinn fyrir Windows

Syslog Server er mikilvægur hluti af vopnabúr upplýsingatæknistjóra, sérstaklega þegar kemur að því að stjórna atburðaskrám á miðlægum stað.
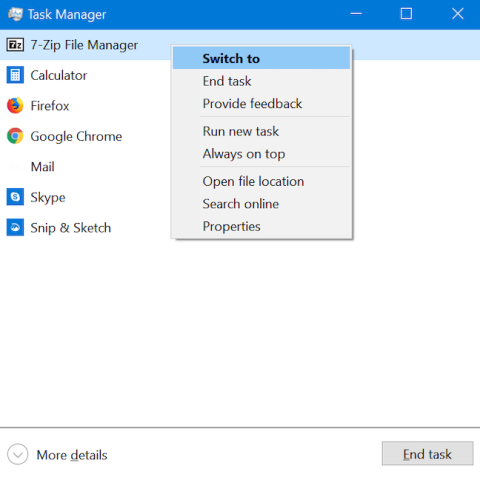
Task Manager er forrit sem er aðallega notað til að fá frekari upplýsingar um ferla og forrit sem keyra á tölvunni. Þess vegna gætirðu orðið hissa í fyrsta skipti sem þú opnar Task Manager í Windows 10, því það er ekki mikið að sjá í glugga tólsins.
Ekki hafa áhyggjur! Þetta er bara smámynd af Task Manager, ekki allt tólið. Þó að það séu aðeins nokkrir hnappar er hægt að nota það til að skipta á milli forrita eða loka forritum sem eru í gangi án þess að hafa aðgang að þeim. Hér er allt sem þú getur gert úr Task Manager smámyndaskjánum í Windows 10.
Hver er notkunin á smámyndaskjá Task Manager?
Smáviðmót Task Manager sýnir hvað þú ert að keyra á hverjum tíma og veitir fljótlega leið til að skipta á milli virkra forrita. Til að skipta yfir í eitt af opnu forritunum, tvísmelltu eða pikkaðu á nafn þess í smámyndaskjá Task Manager. Þú getur líka hægrismellt eða ýtt lengi á nafn appsins og valið Skipta yfir í .

Veldu Skipta í
Ef þú ert búinn að nota forrit gefur smámyndaskjár Task Manager þér fljótlega leið til að loka forritinu án þess að þurfa að skipta yfir í fyrra forritið. Veldu forrit af listanum og hægrismelltu eða haltu inni til að opna samhengisvalmyndina. Smelltu síðan á Loka verkefni . Að öðrum kosti geturðu valið forritið og smellt á eða pikkað á Loka verkefni hnappinn neðst í hægra horninu á smámyndaskjánum.
Verkefnastjóri gerir þér ekki aðeins kleift að loka forritum frá þessari sýn heldur gerir þér einnig kleift að opna þau auðveldlega. Hægrismelltu eða ýttu lengi á skráð forrit og smelltu síðan á Keyra nýtt verkefni .
Þetta mun opna gluggann Búa til nýtt verkefni , einnig þekktur sem Run glugginn. Smelltu á Browse og veldu keyrsluskrá forritsins sem þú vilt keyra úr File Explorer.

Smelltu á Browse og veldu keyrsluskrá forritsins sem þú vilt keyra úr File Explorer
Ef nauðsyn krefur, hakaðu í reitinn til að keyra ferlið með stjórnandaréttindi, ýttu síðan á Enterá lyklaborðinu eða smelltu á OK.
Ábending : Búa til nýtt verkefni glugginn styður allar algengar skipanir sem þú myndir venjulega slá inn í skipanalínuna . Til dæmis, sláðu inn calc og pikkaðu síðan á Entereða pikkaðu á Í lagi til að opna Reiknivél.
Ef þú þarft að nota Task Manager mikið gæti þér fundist það pirrandi að það sé falið í bakgrunni, í hvert skipti sem þú opnar nýtt forrit. Ef þú vilt vinna bug á þessum óþægindum og halda Task Manager alltaf fyrir ofan önnur forrit skaltu hægrismella eða ýta lengi á hvaða ferli sem er á listanum og velja Alltaf efst .
Þegar þessi valkostur er virkur er Verkefnastjóri ofan á öðrum forritagluggum og hak birtist við hliðina á Alltaf efst valmöguleikann .
Task Manager er staðsett ofan á öðrum forritagluggum
Endurtaktu skrefin hér að ofan og smelltu aftur á valkostinn ef þú vilt slökkva á honum.
Stundum þarftu að vita hvar keyrsla forrits er geymd á harða disknum. Þú gætir þurft að búa til flýtileið fyrir það, eða vilt eyða því handvirkt. Hver sem ástæðan er, Verkefnastjóri getur hjálpað þér. Hægrismelltu eða ýttu á og haltu inni nafni forritsins í Task Manager. Í samhengisvalmyndinni sem opnast velurðu Opna skráarstaðsetningu .
File Explorer er opnaður á þeim stað þar sem keyrsluskrá forritsins sem þú valdir er geymd. Samsvarandi keyrsluskrá er valin þegar mappan er opnuð.

Samsvarandi keyrsluskrá er valin þegar mappan er opnuð
Endurgjöf er mikilvæg og Microsoft hefur gert það auðveldara en nokkru sinni fyrr að veita endurgjöf með Feedback Hub , sem auðvelt er að nálgast frá Task Manager. Hægrismelltu eða ýttu á og haltu inni hvaða forriti sem er, veldu síðan Gefðu endurgjöf.
Feedback Hub opnast, sem gerir þér kleift að skrá þig inn með Microsoft reikningnum þínum og senda athugasemdir eða tillögur til Microsoft.

Feedback Hub opnast, sem gerir þér kleift að senda athugasemdir eða tillögur til Microsoft
Lágmarkað viðmót Task Manager sýnir aðeins opin forrit. Bakgrunnsferli eru falin í nánari sýn Task Manager. Þetta þýðir að atriðin sem þú sérð skráð á lista yfirlitsins ættu að vera skýr og auðþekkjanleg. Ef þú sérð eitthvað í gangi en man ekki eða þekkir það ekki og vilt komast að því hvað það er, til að ganga úr skugga um að þetta sé ekki spilliforrit. Til að rannsaka óþekkt forrit skaltu hægrismella eða halda inni nafni forritsins og smella síðan á Leita á netinu.
Sjálfgefinn vafrinn þinn mun ræsa og keyra vefleit að keyrsluskráarheiti forritsins á Bing (óháð sjálfgefna leitarvélinni þinni), til að veita þér frekari upplýsingar um forritið.

Leitaðu á vefnum að keyrsluskráarheiti forritsins á Bing
Að skoða eiginleika forritsins gefur þér miklar upplýsingar um keyrsluskrána sem keyrir það. Þú getur fundið upplýsingar um skráarstærð, staðsetningu, aðgangsdagsetningu og öryggisstillingar og fengið úrræðaleit um samhæfni.
Venjulega þarftu að finna keyrsluskrána í File Explorer, hægrismella á skrána og velja síðan Properties til að fá þessar upplýsingar. Hins vegar, ef forritið er í gangi, geturðu einfaldlega hægrismellt eða ýtt á það og haldið inni, í samsettri sýn Task Manager og valið Properties.
Eiginleikaglugginn opnast án þess að þú komir í gegnum vandræði við að finna keyrsluskrá forritsins, sem gefur þér aðgang að gagnlegum upplýsingum um forritið.

Eiginleikaglugginn opnast
Nú hefurðu séð næstum allt sem þú getur gert frá þessari einföldu sýn á Task Manager. Þetta er vissulega gagnlegt, en þetta frábæra Windows tól hefur upp á meira að bjóða. Til að sjá heildarútgáfuna af Task Manager, smelltu á Meira upplýsingar neðst á smámyndaskjánum.

Full útgáfa af Task Manager
Syslog Server er mikilvægur hluti af vopnabúr upplýsingatæknistjóra, sérstaklega þegar kemur að því að stjórna atburðaskrám á miðlægum stað.
Villa 524: Tími kom upp er Cloudflare-sérstakur HTTP stöðukóði sem gefur til kynna að tengingunni við netþjóninn hafi verið lokað vegna tímaleysis.
Villukóði 0x80070570 er algeng villuboð á tölvum, fartölvum og spjaldtölvum sem keyra Windows 10 stýrikerfið. Hins vegar birtist það einnig á tölvum sem keyra Windows 8.1, Windows 8, Windows 7 eða eldri.
Blue screen of death villa BSOD PAGE_FAULT_IN_NONPAGED_AREA eða STOP 0x00000050 er villa sem kemur oft upp eftir uppsetningu á vélbúnaðartæki, eða eftir uppsetningu eða uppfærslu á nýjum hugbúnaði og í sumum tilfellum er orsökin að villan er vegna skemmdrar NTFS skipting.
Innri villa í Video Scheduler er líka banvæn villa á bláum skjá, þessi villa kemur oft fram á Windows 10 og Windows 8.1. Þessi grein mun sýna þér nokkrar leiðir til að laga þessa villu.
Til að gera Windows 10 ræst hraðari og draga úr ræsingartíma eru hér að neðan skrefin sem þú þarft að fylgja til að fjarlægja Epic úr ræsingu Windows og koma í veg fyrir að Epic Launcher ræsist með Windows 10.
Þú ættir ekki að vista skrár á skjáborðinu. Það eru betri leiðir til að geyma tölvuskrár og halda skjáborðinu þínu snyrtilegu. Eftirfarandi grein mun sýna þér áhrifaríkari staði til að vista skrár á Windows 10.
Hver sem ástæðan er, stundum þarftu að stilla birtustig skjásins til að henta mismunandi birtuskilyrðum og tilgangi. Ef þú þarft að fylgjast með smáatriðum myndar eða horfa á kvikmynd þarftu að auka birtustigið. Aftur á móti gætirðu líka viljað lækka birtustigið til að vernda rafhlöðu fartölvunnar.
Vaknar tölvan þín af handahófi og birtist gluggi sem segir „Athuga að uppfærslum“? Venjulega er þetta vegna MoUSOCoreWorker.exe forritsins - Microsoft verkefni sem hjálpar til við að samræma uppsetningu á Windows uppfærslum.
Þessi grein útskýrir hvernig á að nota PuTTY flugstöðvargluggann á Windows, hvernig á að stilla PuTTY, hvernig á að búa til og vista stillingar og hvaða stillingarvalkostum á að breyta.








