Hvernig á að laga Þú hefur ekki leyfi til að vista á þessum stað á Windows

Þegar Windows sýnir villuna „Þú hefur ekki leyfi til að vista á þessum stað“ mun þetta koma í veg fyrir að þú vistir skrár í viðkomandi möppur.
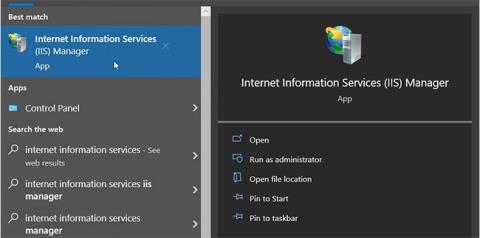
Hefur þú einhvern tíma heyrt um Windows Internet Information Services (IIS) Manager? Það er ótrúlegt tól sem hjálpar þér að prófa vefsíðuna þína áður en þú hýsir hana á netinu.
Í þessari grein munum við kanna mismunandi leiðir til að fá aðgang að þessu tóli í Windows.
1. Opnaðu IIS Manager með því að nota Start valmyndarleitarstikuna
Viltu auðveldlega opna hvaða forrit sem er í Windows tækinu þínu? Prófaðu að nota leitarstikuna í Start valmyndinni.
Svona geturðu fengið aðgang að IIS vélinni með Windows leitarstikunni:
1. Smelltu á Windows leitarstikuna á verkstikunni eða ýttu á Win + S til að fá aðgang að leitarstikunni.
2. Farðu inn í Internet Information Services og veldu heppilegustu niðurstöðuna.

Opnaðu IIS Manager með því að nota Start valmyndarleitarstikuna
2. Opnaðu IIS Manager með því að nota Start valmyndina
Start valmyndin er þar sem þú getur fundið flest forritin þín. Svo við skulum sjá hvernig þú getur fengið aðgang að IIS Manager frá Windows Start valmyndinni:
1. Ýttu á Windows takkann eða smelltu á Start valmyndartáknið á verkstikunni til að fá aðgang að Start valmyndinni.
2. Veldu möppuna Windows Administrative Tools úr valmyndaratriðum.
3. Finndu og veldu Internet Information Services (IIS) Manager.

Opnaðu IIS Manager með því að nota Start valmyndina
3. Opnaðu IIS Manager með því að nota File Explorer vistfangastikuna
Viltu auðveldlega finna möppuslóð þína meðan þú notar File Explorer? Athugaðu File Explorer vistfangastikuna.
Það sem er áhugavert er að þú getur líka notað veffangastikuna File Explorer til að fá aðgang að ýmsum forritum.
Hér að neðan eru skrefin til að fá aðgang að IIS Manager í gegnum File Explorer vistfangastikuna:
1. Ýttu á Win + E til að opna File Explorer .
2. Sláðu inn InetMgr.exe í File Explorer vistfangastikuna og ýttu á Enter.

Opnaðu IIS Manager með því að nota File Explorer vistfangastikuna
4. Opnaðu IIS Manager með Task Manager
Verkefnastjóri er gagnlegur þegar þú greinir frammistöðu kerfisins eða lokar erfiðum forritum á Windows. En það er ekki allt - þú getur líka notað þetta tól til að opna nánast hvaða forrit sem er í tækinu þínu.
Svona á að fá aðgang að IIS Manager með Task Manager:
1. Sláðu inn Task Manager í leitarstikunni í Start valmyndinni og veldu þá niðurstöðu sem hentar best.
2. Smelltu á File hlutann efst í hægra horninu.
3. Veldu valkostinn Keyra nýtt verkefni .
4. Sláðu inn InetMgr.exe í leitarreitinn og smelltu á OK.

Opnaðu IIS Manager með Task Manager
5. Opnaðu IIS Manager með Control Panel
Stjórnborð getur hjálpað þér að leysa Windows eða stilla kerfisstillingar. Að auki geturðu notað þetta tól til að fá aðgang að flestum forritum í tækinu þínu.
Við skulum sjá hvernig þú getur fengið aðgang að IIS Manager með því að nota stjórnborð:
1. Sláðu inn Control Panel í leitarstikunni í Start valmyndinni og veldu heppilegustu niðurstöðuna.
2. Smelltu á Skoða eftir fellivalmyndinni og veldu Stór tákn.
3. Veldu Administrative Tools úr valkostunum.
4. Tvísmelltu á Internet Information Services (IIS) á næsta skjá.

Opnaðu IIS Manager með Control Panel
6. Opnaðu IIS Manager með Command Prompt eða PowerShell
Command Prompt og PowerShell veita þér einnig greiðan aðgang að flestum forritum í tækinu þínu. Svo við skulum sjá hvernig þessi verkfæri geta hjálpað þér að fá aðgang að IIS Manager.
Svona á að opna IIS Manager með því að nota skipanalínuna:
1. Sláðu inn Command Prompt í leitarstikunni í Start valmyndinni.
2. Hægrismelltu á heppilegustu niðurstöðuna og veldu Keyra sem stjórnandi .
3. Sláðu inn eftirfarandi skipun og ýttu á Enter.
InetMgr.exeHér eru skrefin til að fá aðgang að IIS Manager með PowerShell:
1. Ýttu á Win + X til að opna Quick Access valmyndina.
2. Veldu Windows PowerShell (Admin) úr valkostunum.
3. Sláðu inn eftirfarandi skipun og ýttu á Enter.
InetMgr.exe7. Opnaðu IIS Manager úr Windows System32 möppunni
Þú getur fengið aðgang að flestum forritum á Windows með því að tvísmella á viðeigandi skrár í System32 möppunni.
Hér er hvernig þú getur opnað IIS Manager úr System32 möppunni:
1. Ýttu á Win + E til að opna File Explorer.
2. Veldu Þessi PC vinstra megin.
3. Tvísmelltu á Local Disk (C:) valkostinn hægra megin.
4. Tvísmelltu á Windows möppuna , skrunaðu niður og tvísmelltu síðan á System32 möppuna .
5. Tvísmelltu á inertsrv möppuna .
6. Finndu og tvísmelltu á InetMgr valkostinn.

Veldu InetMgr valkostinn
Viltu gera IIS Manager aðgengilegan? Ef svo er, ættir þú að íhuga að festa þetta tól við verkstikuna. Til að festa IIS Manager við verkstikuna skaltu hægrismella á InetMgr valkostinn og velja Festa á verkstikuna .
8. Opnaðu IIS Manager með því að nota flýtileiðina á skjáborðinu
Ein auðveldasta leiðin til að fá aðgang að hvaða Windows forriti sem er er að nota flýtileið á skjáborðinu. Svo, við skulum kanna hvernig þú getur búið til skjáborðsflýtileið fyrir IIS Manager:
1. Ýttu á Win + D til að fá aðgang að Windows skjáborðinu .
2. Hægri smelltu á autt svæði á skjáborðinu.
3. Veldu Nýtt > Flýtileið og sláðu svo inn %windir%\system32\InetMgr í reitnum Staðsetning.
4. Smelltu á Next til að halda áfram.

Búðu til skjáborðsflýtileið fyrir IIS Manager
Sláðu inn Internet Information Services (IIS) Manager í Nafn reitinn og smelltu síðan á Ljúka hnappinn.
Nú er flýtileiðin þín á skjáborðinu tilbúin. Til að gera hlutina auðveldari ættir þú að íhuga að festa þessa skjáborðsflýtileið við verkstikuna.
Þegar Windows sýnir villuna „Þú hefur ekki leyfi til að vista á þessum stað“ mun þetta koma í veg fyrir að þú vistir skrár í viðkomandi möppur.
Syslog Server er mikilvægur hluti af vopnabúr upplýsingatæknistjóra, sérstaklega þegar kemur að því að stjórna atburðaskrám á miðlægum stað.
Villa 524: Tími kom upp er Cloudflare-sérstakur HTTP stöðukóði sem gefur til kynna að tengingunni við netþjóninn hafi verið lokað vegna tímaleysis.
Villukóði 0x80070570 er algeng villuboð á tölvum, fartölvum og spjaldtölvum sem keyra Windows 10 stýrikerfið. Hins vegar birtist það einnig á tölvum sem keyra Windows 8.1, Windows 8, Windows 7 eða eldri.
Blue screen of death villa BSOD PAGE_FAULT_IN_NONPAGED_AREA eða STOP 0x00000050 er villa sem kemur oft upp eftir uppsetningu á vélbúnaðartæki, eða eftir uppsetningu eða uppfærslu á nýjum hugbúnaði og í sumum tilfellum er orsökin að villan er vegna skemmdrar NTFS skipting.
Innri villa í Video Scheduler er líka banvæn villa á bláum skjá, þessi villa kemur oft fram á Windows 10 og Windows 8.1. Þessi grein mun sýna þér nokkrar leiðir til að laga þessa villu.
Til að gera Windows 10 ræst hraðari og draga úr ræsingartíma eru hér að neðan skrefin sem þú þarft að fylgja til að fjarlægja Epic úr ræsingu Windows og koma í veg fyrir að Epic Launcher ræsist með Windows 10.
Þú ættir ekki að vista skrár á skjáborðinu. Það eru betri leiðir til að geyma tölvuskrár og halda skjáborðinu þínu snyrtilegu. Eftirfarandi grein mun sýna þér áhrifaríkari staði til að vista skrár á Windows 10.
Hver sem ástæðan er, stundum þarftu að stilla birtustig skjásins til að henta mismunandi birtuskilyrðum og tilgangi. Ef þú þarft að fylgjast með smáatriðum myndar eða horfa á kvikmynd þarftu að auka birtustigið. Aftur á móti gætirðu líka viljað lækka birtustigið til að vernda rafhlöðu fartölvunnar.
Vaknar tölvan þín af handahófi og birtist gluggi sem segir „Athuga að uppfærslum“? Venjulega er þetta vegna MoUSOCoreWorker.exe forritsins - Microsoft verkefni sem hjálpar til við að samræma uppsetningu á Windows uppfærslum.








