Hvernig á að laga Þú hefur ekki leyfi til að vista á þessum stað á Windows

Þegar Windows sýnir villuna „Þú hefur ekki leyfi til að vista á þessum stað“ mun þetta koma í veg fyrir að þú vistir skrár í viðkomandi möppur.

Til að hafa umsjón með þráðlausum nettengingum á Windows 10 tölvum geturðu notað stillingar- eða stjórnborðsforritin. Hins vegar eru margar háþróaðar stillingar sem þú getur ekki fundið í stillingaforritinu eða á stjórnborðinu. Í þessu tilviki geturðu notað Command Prompt .
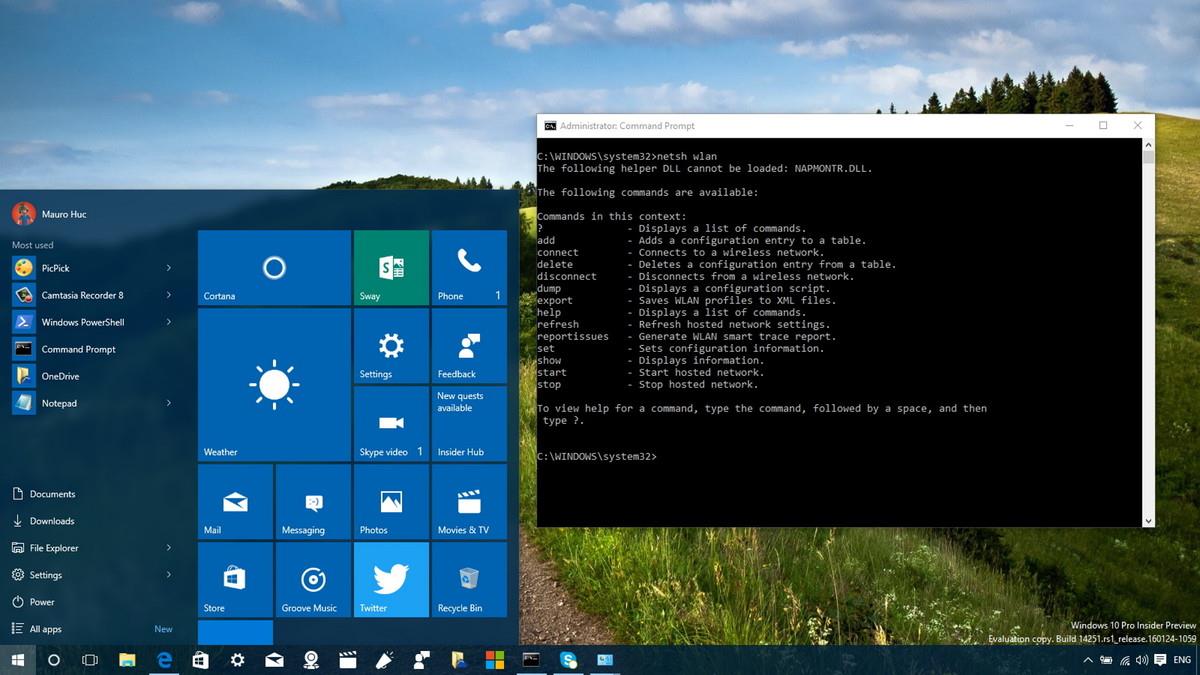
8 CMD skipanir til að stjórna þráðlausum netkerfum í Windows
Ping er ein einfaldasta en gagnlegasta netskipanin sem hægt er að nota í Command Prompt forritinu. Það segir þér hvort tölvan geti náð ákveðnum IP-tölum eða lénum á áfangastað og ef það getur, hversu langan tíma það tekur fyrir gögn að ferðast þangað og til baka.
Notkun og sýnishornsúttak:
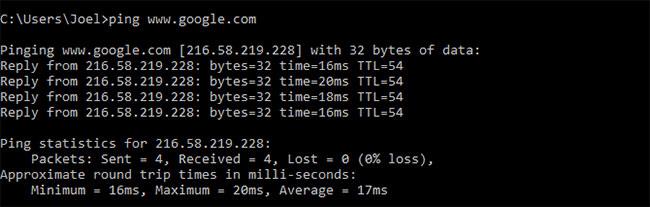
Ping skipun
Þessi skipun virkar með því að senda marga gagnapakka og sjá hversu mörgum þeirra er skilað. Ef sumir þessara pakka koma ekki til baka mun það láta þig vita. Pakkatap leiðir til lélegrar frammistöðu í leikjum og streymi og þetta er þægileg leið til að athuga.
Sjálfgefið er að ping sendir 4 pakka, sem hver bíður í 4 sekúndur áður en hann rennur út. Þú getur aukið fjölda pakka sem hér segir:
ping www.google.com -n 10Og aukið tímamörkin sem hér segir (gildi í millisekúndum):
ping www.google.com -w 6000Tracert er stytting á Trace Route. Eins og ping sendir það gagnapakka sem leið til að leysa öll netvandamál sem þú gætir átt í, en fylgist með slóð pakkans þegar hann fer frá einum hýsil til annars.
Dæmi um notkun:
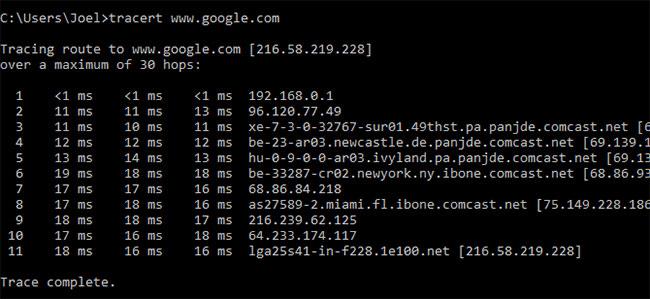
Tracert skipun
Pathping er svipað og tracert nema það veitir meiri upplýsingar (sem þýðir að það tekur lengri tíma að framkvæma). Eftir að hafa sent pakka frá staðsetningu þinni til ákveðins áfangastaðar, greinir það leiðina sem farin er og reiknar gagnatap á hverri sendingu frá einum hýsil til annars.
Notkun og sýnishornsúttak:
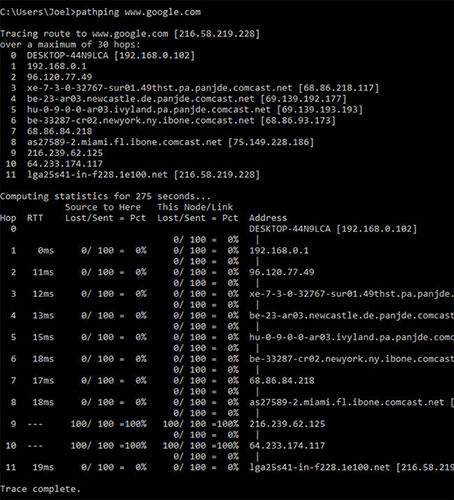
Pathping skipun
Ipconfig er mest notaða netstjórnunarskipunin á Windows. Skipunin er ekki aðeins gagnleg vegna upplýsinganna sem hún veitir, heldur er hægt að sameina hana með nokkrum rofum til að framkvæma ákveðin verkefni.
Notkun og sýnishornsúttak:
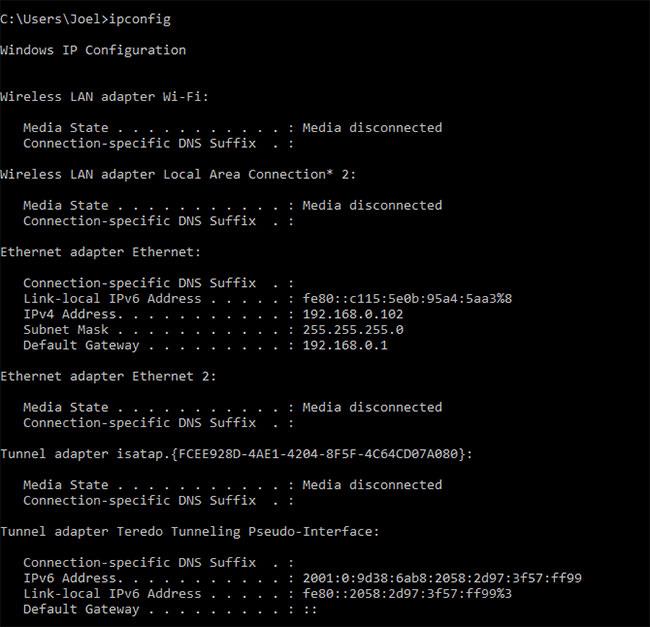
Ipconfig skipun
Sjálfgefin framleiðsla sýnir öll netkort á kerfinu. Upplýsingarnar um sjálfgefna gátt og IPv4 vistfang í hlutunum fyrir þráðlaust staðarnets millistykki og Ethernet millistykki er mikilvægast að vita.
Notaðu þennan rofa til að hreinsa DNS skyndiminni:
ipconfig /flushdnsAð hreinsa DNS skyndiminni getur hjálpað þér þegar nettengingin þín er að virka, en ákveðnar vefsíður eða netþjónar eru óaðgengilegar af ýmsum ástæðum (td að vefsíða rennur út og hleðst ekki). Allt í lagi). Ef hreinsun DNS skyndiminni leysir ekki tengingarvandamál þín skaltu prófa þessar skjótu bilanaleitarráðleggingar til að laga nettenginguna þína .
Hvert tæki sem uppfyllir IEEE 802 staðalinn hefur einstakt MAC vistfang. Framleiðendur úthluta MAC vistföngum og geyma þau í vélbúnaði tækisins. Sumir nota MAC vistföng til að takmarka hvaða tæki geta tengst netinu.
Notkun og sýnishornsúttak:
Getmac skipun
Þú gætir séð fleiri en eitt MAC vistfang eftir fjölda nettengdra millistykki á kerfinu. Til dæmis munu WiFi og Ethernet tengingar hafa aðskilin MAC vistföng.
Nslookup stendur fyrir Name Server Lookup. Það hefur mikið afl, en flestir notendur þurfa þess ekki. Fyrir venjulegt fólk er aðalnotkun nslookup að finna út IP töluna á bak við ákveðið lén.
Notkun og sýnishornsúttak:
Nslookup skipun
Athugaðu að ákveðin lén eru ekki bundin sérstökum IP-tölum, sem þýðir að þú gætir fengið mismunandi IP-tölur í hvert skipti sem þú keyrir skipunina. Þetta er eðlilegt fyrir stærri vefsíður vegna þess að þær dreifa vinnuálaginu á margar mismunandi vélar.
Ef þú vilt breyta IP tölu í lén skaltu bara slá það inn í vafrann þinn og sjá hvert það fer. Hins vegar leiða ekki allar IP tölur til lénsheita og margar IP tölur eru ekki aðgengilegar á vefnum.
Netstat er tæki fyrir nettölfræði, greiningu og greiningu. Það er öflugt og flókið, en nógu einfalt ef þú hunsar óþarfa háþróaða þætti.
Notkun og sýnishornsúttak:
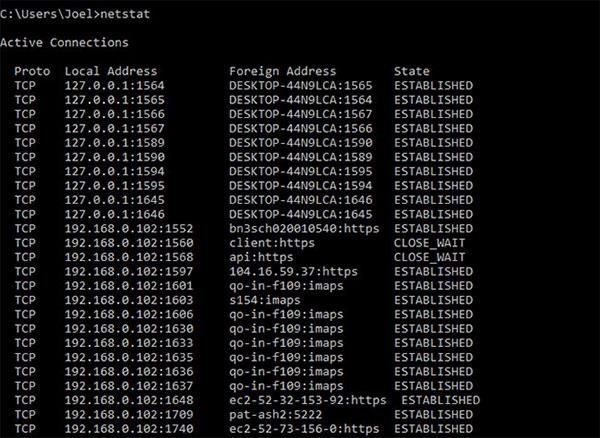
Netstat skipun
Sjálfgefið er að skipunin sýnir allar virkar tengingar á kerfinu hvort sem þær eru á staðarnetinu eða internetinu. Virk tenging þýðir ekki að gagnaflutningur eigi sér stað - það þýðir bara að tengi er opið og tilbúið til að taka við tengingum.
Netstat er aðallega gagnlegt fyrir venjulega notendur vegna getu þess til að birta upplýsingar um höfn (þetta getur komið sér vel þegar þú þarft að framsenda höfn).
En skipunin hefur einnig marga rofa sem breyta gerð upplýsinga sem birtast, svo sem -r rofinn sem sýnir leiðartöfluna í staðinn.
„Netsh“ stendur fyrir Network Shell. Þetta er cmd skipun fyrir netkerfi sem gerir þér kleift að skoða og stilla nokkurn veginn hvert netkort á kerfinu þínu í meiri smáatriðum og smáatriðum en nokkur fyrri skipun.
Með því að keyra netsh skipunina sjálfur mun stjórnskipanin skipta yfir í Network Shell ham. Það eru nokkrir mismunandi "samhengi" í þessari skel, þar á meðal einn fyrir leiðartengdar skipanir, einn fyrir DHCP-tengdar skipanir og einn fyrir greiningarskipanir, meðal annarra. En þú getur líka notað það til að keyra einstakar skipanir.
Til að sjá allt Network Shell samhengi:
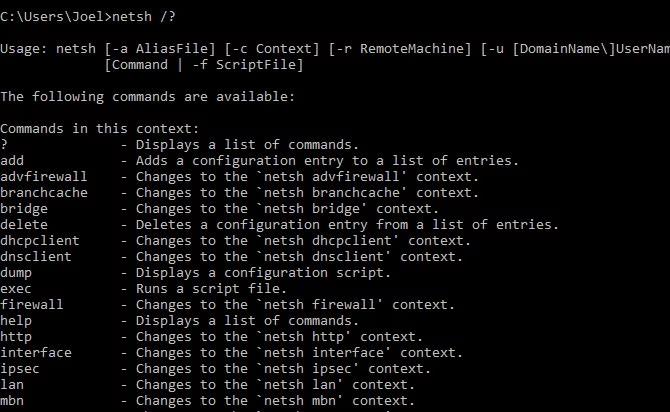
Og til að sjá allar skipanir í einu samhengi:
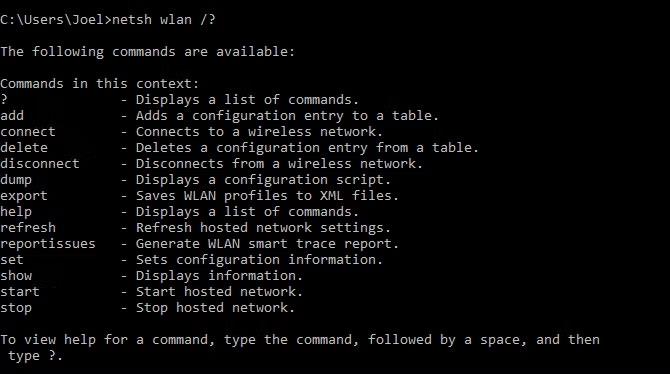
Þú getur borað niður eitt lag í viðbót til að finna allar undirskipanir innan þessara skipana:
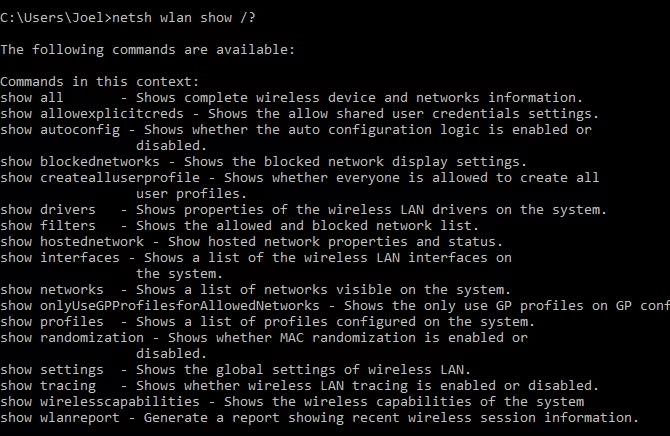
Svo, til dæmis, þú getur keyrt þessa netsh wlan skipun til að sjá alla þráðlausa netrekla á kerfinu þínu og eiginleika þeirra:
netsh wlan show driversNetwork Shell er nógu flókið til að verðskulda sína eigin grein. Veistu bara að ef þú vilt verða mjög tæknilegur um að stilla netið þitt, þá þarftu líklega að nota þetta skipanalínutól og kanna netsh skipanir fyrir WiFi.
Ef Network Shell fær þig til að vilja kanna fleiri netkerfi cmd skipanir fyrir kerfið þitt, prófaðu þessar helstu cmd skipanir sem allir notendur ættu að vita .
Gangi þér vel!
Þú getur vísað í nokkrar fleiri greinar hér að neðan:
Þegar Windows sýnir villuna „Þú hefur ekki leyfi til að vista á þessum stað“ mun þetta koma í veg fyrir að þú vistir skrár í viðkomandi möppur.
Syslog Server er mikilvægur hluti af vopnabúr upplýsingatæknistjóra, sérstaklega þegar kemur að því að stjórna atburðaskrám á miðlægum stað.
Villa 524: Tími kom upp er Cloudflare-sérstakur HTTP stöðukóði sem gefur til kynna að tengingunni við netþjóninn hafi verið lokað vegna tímaleysis.
Villukóði 0x80070570 er algeng villuboð á tölvum, fartölvum og spjaldtölvum sem keyra Windows 10 stýrikerfið. Hins vegar birtist það einnig á tölvum sem keyra Windows 8.1, Windows 8, Windows 7 eða eldri.
Blue screen of death villa BSOD PAGE_FAULT_IN_NONPAGED_AREA eða STOP 0x00000050 er villa sem kemur oft upp eftir uppsetningu á vélbúnaðartæki, eða eftir uppsetningu eða uppfærslu á nýjum hugbúnaði og í sumum tilfellum er orsökin að villan er vegna skemmdrar NTFS skipting.
Innri villa í Video Scheduler er líka banvæn villa á bláum skjá, þessi villa kemur oft fram á Windows 10 og Windows 8.1. Þessi grein mun sýna þér nokkrar leiðir til að laga þessa villu.
Til að gera Windows 10 ræst hraðari og draga úr ræsingartíma eru hér að neðan skrefin sem þú þarft að fylgja til að fjarlægja Epic úr ræsingu Windows og koma í veg fyrir að Epic Launcher ræsist með Windows 10.
Þú ættir ekki að vista skrár á skjáborðinu. Það eru betri leiðir til að geyma tölvuskrár og halda skjáborðinu þínu snyrtilegu. Eftirfarandi grein mun sýna þér áhrifaríkari staði til að vista skrár á Windows 10.
Hver sem ástæðan er, stundum þarftu að stilla birtustig skjásins til að henta mismunandi birtuskilyrðum og tilgangi. Ef þú þarft að fylgjast með smáatriðum myndar eða horfa á kvikmynd þarftu að auka birtustigið. Aftur á móti gætirðu líka viljað lækka birtustigið til að vernda rafhlöðu fartölvunnar.
Vaknar tölvan þín af handahófi og birtist gluggi sem segir „Athuga að uppfærslum“? Venjulega er þetta vegna MoUSOCoreWorker.exe forritsins - Microsoft verkefni sem hjálpar til við að samræma uppsetningu á Windows uppfærslum.








