Hvernig á að laga Þú hefur ekki leyfi til að vista á þessum stað á Windows

Þegar Windows sýnir villuna „Þú hefur ekki leyfi til að vista á þessum stað“ mun þetta koma í veg fyrir að þú vistir skrár í viðkomandi möppur.
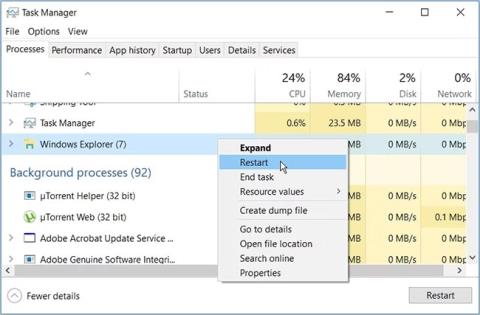
Að keyra diskathugunartólið (CHKDSK) á Windows getur hjálpað þér að laga mörg vandamál. Hins vegar er það pirrandi þegar þetta tól sýnir villuboð eins og „CHKDSK getur ekki haldið áfram í skrifvarandi ham“. Hvernig leysir þú svona vandamál?
Eftirfarandi grein mun hjálpa þér að uppgötva 6 einfaldar aðferðir sem þú getur beitt til að leysa vandamálið.
1. Lokaðu virkum forritum og endurræstu File Explorer
Þú gætir lent í þessu vandamáli ef þú skannar drif sem er í notkun. Þannig að lausnin væri að loka virkum forritum og sjá hvort það hjálpi.
Ef vandamálið er viðvarandi skaltu endurræsa File Explorer .

Endurræstu File Explorer
2. Slökktu á „Skrifavarið“ valmöguleikanum á færanlega geymslutækinu
Upplifir þú þetta vandamál þegar þú notar færanleg geymslutæki? Til að leysa vandamálið þarftu að slökkva á „skrifvarið“ ham á viðkomandi drif. Góðu fréttirnar eru þær að Windows gerir þér kleift að slökkva á skrifvarinn aðgang á færanlegum geymslutækjum þínum!
Svona á að slökkva á „skrifvarið“ ham á Windows:

Slökktu á „Skrifavarið“ valkostinum á færanlegum geymslutækjum
Til að slökkva á „Read-only“ ham skaltu tvísmella á Removable Disks: Deny read access valmöguleikann og velja Virkt. Að auki skaltu velja Óvirkt eða ekki stillt til að virkja „skrifvarinn“ ham.
Þaðan skaltu smella á Apply og velja síðan OK. Að lokum skaltu endurræsa tækið til að vista þessar breytingar.
3. Keyrðu CHKDSK tólið í Safe Mode
Í sumum tilfellum getur CHKDSK tólið verið truflað af gölluðum verkfærum þriðja aðila. Til að leysa málið verður þú að keyra CHKDSK tólið í Safe Mode.
Hér eru skrefin sem þú þarft að fylgja:

Keyrðu CHKDSK tólið í Safe Mode
Næst skaltu smella á Ítarlegir valkostir og velja Startup Settings. Að lokum skaltu ýta á Endurræsa hnappinn og ýta á F4 takkann til að ræsa tölvuna í Safe Mode.
Prófaðu nú að keyra CHKDSK tólið og athugaðu hvort vandamálið sé leyst.
Til að keyra venjulega CHKDSK skönnun skaltu slá inn eftirfarandi skipun og ýta á Enter :
chkdsk C: /fTil að keyra CHKDSK tólið og leita að slæmum geirum skaltu slá inn eftirfarandi skipun og ýta á Enter :
chkdsk C: /rÍ hverju þessara skrefa gætirðu viljað breyta C: skipuninni með viðeigandi drifstaf. Notaðu til dæmis D: í stað C: ef þú vilt skanna drif D: .
Ef vandamálið er leyst, þá er skemmd forrit á tækinu þínu. Þess vegna er besta leiðin til að leysa þetta vandamál að fullu að fjarlægja eða uppfæra grunsamleg forrit.
4. Skipuleggðu CHKDSK skönnun til að keyra þegar tækið endurræsir
Ef villan er enn viðvarandi gætirðu viljað íhuga að skipuleggja skönnun til að keyra strax þegar tækið ræsist. Þannig mun tólið keyra frjálslega án truflana.
Svona á að skipuleggja CHKDSK skönnun til að keyra þegar tækið þitt endurræsir:
chkdsk /r C:Ef þú vilt skanna hvaða drif sem er annað en C: drifið skaltu skipta út C: í skipuninni fyrir bókstaf viðkomandi drifs. Þaðan ýtirðu á Enter. Næst skaltu slá inn Y og ýta á Enter til að halda áfram.
Að lokum skaltu endurræsa tölvuna þína. Kerfið mun sjálfkrafa keyra CHKDSK skönnun við ræsingu.
5. Skannaðu tækið í gegnum kerfisstillingar
Að öðrum kosti geturðu skannað með Windows stillingum. Þetta mun útrýma kerfisvandamálum sem trufla CHKDSK tólið.
Hér eru skrefin sem þú þarft að taka:

Skannaðu tækið í gegnum kerfisstillingar
6. Notaðu SFC og DISM verkfæri í staðinn
Það er ekki að neita því að CHKDSK tólið er ótrúlegur eiginleiki. Hins vegar geturðu samt skannað og lagað vandamálið með áreiðanlegum verkfærum eins og SFC og DISM. SFC og DISM verkfæri hjálpa þér einnig að gera við eða skipta um skemmdar kerfisskrár.
CHKDSK villur geta verið frekar pirrandi. En vonandi munu aðferðirnar sem nefndar eru í greininni hjálpa þér að leysa "CHKDSK getur ekki haldið áfram í skrifvarandi ham" villunni.
Við the vegur, þú gætir viljað athuga muninn á CHKDSK, SFC og DISM . Þetta mun hjálpa þér að ákvarða besta tólið til að nota þegar tækið þitt lendir í mismunandi vandamálum.
Þegar Windows sýnir villuna „Þú hefur ekki leyfi til að vista á þessum stað“ mun þetta koma í veg fyrir að þú vistir skrár í viðkomandi möppur.
Syslog Server er mikilvægur hluti af vopnabúr upplýsingatæknistjóra, sérstaklega þegar kemur að því að stjórna atburðaskrám á miðlægum stað.
Villa 524: Tími kom upp er Cloudflare-sérstakur HTTP stöðukóði sem gefur til kynna að tengingunni við netþjóninn hafi verið lokað vegna tímaleysis.
Villukóði 0x80070570 er algeng villuboð á tölvum, fartölvum og spjaldtölvum sem keyra Windows 10 stýrikerfið. Hins vegar birtist það einnig á tölvum sem keyra Windows 8.1, Windows 8, Windows 7 eða eldri.
Blue screen of death villa BSOD PAGE_FAULT_IN_NONPAGED_AREA eða STOP 0x00000050 er villa sem kemur oft upp eftir uppsetningu á vélbúnaðartæki, eða eftir uppsetningu eða uppfærslu á nýjum hugbúnaði og í sumum tilfellum er orsökin að villan er vegna skemmdrar NTFS skipting.
Innri villa í Video Scheduler er líka banvæn villa á bláum skjá, þessi villa kemur oft fram á Windows 10 og Windows 8.1. Þessi grein mun sýna þér nokkrar leiðir til að laga þessa villu.
Til að gera Windows 10 ræst hraðari og draga úr ræsingartíma eru hér að neðan skrefin sem þú þarft að fylgja til að fjarlægja Epic úr ræsingu Windows og koma í veg fyrir að Epic Launcher ræsist með Windows 10.
Þú ættir ekki að vista skrár á skjáborðinu. Það eru betri leiðir til að geyma tölvuskrár og halda skjáborðinu þínu snyrtilegu. Eftirfarandi grein mun sýna þér áhrifaríkari staði til að vista skrár á Windows 10.
Hver sem ástæðan er, stundum þarftu að stilla birtustig skjásins til að henta mismunandi birtuskilyrðum og tilgangi. Ef þú þarft að fylgjast með smáatriðum myndar eða horfa á kvikmynd þarftu að auka birtustigið. Aftur á móti gætirðu líka viljað lækka birtustigið til að vernda rafhlöðu fartölvunnar.
Vaknar tölvan þín af handahófi og birtist gluggi sem segir „Athuga að uppfærslum“? Venjulega er þetta vegna MoUSOCoreWorker.exe forritsins - Microsoft verkefni sem hjálpar til við að samræma uppsetningu á Windows uppfærslum.








