Hvernig á að laga Þú hefur ekki leyfi til að vista á þessum stað á Windows

Þegar Windows sýnir villuna „Þú hefur ekki leyfi til að vista á þessum stað“ mun þetta koma í veg fyrir að þú vistir skrár í viðkomandi möppur.
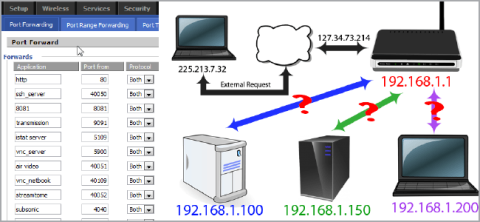
Port Forwarding er ferlið við að senda ákveðna höfn frá einu neti til annars, sem gerir utanaðkomandi notendum kleift að fá aðgang að innra neti með því að nota þá höfn utan frá í gegnum beini (með opnu NAT).-Network Address Translation).
Port Forwarding er mikið notað, sérstaklega á skrifstofum, skólum og heimilum með margar tölvur tengdar netinu. Greinin fyrir neðan Wiki.SpaceDesktop mun sýna þér hvernig á að setja upp Port Forwarding á leiðinni .

Port Forwarding á leið
Hér er einföld leið til að kortleggja heimanetið:

Á myndinni má sjá 3 tölvur með einni IP tölu tengdum við einn leið. Þú getur auðveldlega nálgast aðrar tölvur, en þegar allar þessar tölvur komast á internetið verða þær að fara í gegnum routerinn.
Beinar eru með IP tölur sem tengjast netinu þínu. Að auki er leiðin einnig með ytri IP-tölu (ytri IP) sem notuð er í samskiptum við utan netkerfisins. Alltaf þegar tölvan þín biður um nettengingu notar hún sömu IP tölu, 127.34.73.214.
Port gerir ferlið einfaldara. Ef IP-talan er eins og heimilisfang ákveðinnar byggingar er portið eins og húsnúmer hverrar íbúðar í byggingunni.
Þegar þú heimsækir vefsíðu, segjum að þú notir port 80 . Viðurkenningarhugbúnaður á tölvunni mun vita að port 80 er notað fyrir http-þjóninn og svara beiðni þinni.
Ef þú sendir http á aðra höfn, segðu Port 143, mun vefþjónninn ekki þekkja það og getur ekki svarað beiðni þinni.
Örugg skel notar port 22 og VNC notar port 5900. Þessar portar geta breyst eftir mismunandi notkun, rétt eins og það eru mörg sérstök forrit notuð í mörgum mismunandi tilgangi.
Til að forðast að hafa áhrif á önnur stöðluð forrit er best að nota stærri aðrar stillingar.
Til dæmis, Plex Media Server notar port 32400, Minecraft Server notar port 25565.
Hægt er að nota hverja höfn með TCP eða UDP samskiptareglum . TCP, einnig þekkt sem Transmission Control Protocol, er algengasta samskiptareglan.
UDP eða User Datagram Protocol er minna notað í forritum, nema BitTorrent.
Hvað gerist þegar tæki utan kerfisins biðja um tengingu?
Segjum sem svo að ef tölvan þín biður um IP-tölu heimanetsins 127.34.73.214, tengdu síðan við leiðina. Hins vegar skilur routerinn ekkert til að senda aftur í tölvuna þína.
Í þessu tilviki geturðu stillt leiðina til að framsenda tengi. Þetta þýðir að eftir gáttarnúmerinu sem beiðnin er send í gegnum getur routerinn skipt yfir í aðrar IP tölur.

Þegar þú opnar IP-tölu heimanetsins með því að nota tengi 22 mun leiðin þín vita að vistfangið í „inni“ hluta netkerfisins er 192.168.1.100.
Þá mun SSH púkinn sem er uppsettur á Linux svara þér. Á sama tíma geturðu sent beiðnir í gegnum port 80, leiðin þín mun senda á vefþjóninn á heimilisfanginu 192.168.1.150.
Eða þú getur líka fjarstýrt "systur" fartölvunni þinni í gegnum VNC, og leiðin þín mun tengjast heimilisfanginu 192.168.1.200.
Þegar þú opnar heimanetið í gegnum tengi 80 samskiptastaðalinn geturðu sagt leiðinni að senda í gegnum netfangið 192.168.1.150. Vefþjónninn mun hlusta á port 80 og svara þér.
Hins vegar geturðu sagt leiðinni þegar þú opnar port 10.000 að hann verði að fá aðgang að annarri tölvu, heimilisfang 192.168.1.250 og port 80.
Áður en þú stillir leiðina þarftu að huga að nokkrum hlutum hér að neðan:
1. Ef þú ert að nota DHCP er líklegt að IP tölu hvers tækis verði breytt í framtíðinni. Í sumum nauðsynlegum tilvikum verður þú að endurstilla Port Forwarding.
Þannig að besta leiðin er að endurstilla kyrrstæða IP tölu „þjónsins“ (hýsingartölvu).
Sumir beinir hafa getu til að "panta" eða "úthluta" IP tölum í gegnum DHCP, þá verður IP tölunni ekki breytt. Hins vegar ekki allir routerar, bara sumir.
Hvernig á að gefa tækjum fasta IP tölu
Tæki sem vilja njóta góðs af framsendingu gátta þurfa að hafa fasta IP tölu . Þetta er nauðsynlegt svo þú þurfir ekki að breyta stillingum fyrir framsendingu ports í hvert skipti sem þú færð nýtt IP-tölu .
Til dæmis, ef tölvan þín keyrir straumhugbúnað , viltu tengja fasta IP tölu á þá tölvu. Ef leikjatölvan þín þarf að nota tiltekið gáttarsvið þarf hún fasta IP tölu.
Það eru tvær leiðir til að gera þetta: Frá beininum og úr tölvunni. Ef þú ert að setja upp kyrrstæða IP tölu fyrir tölvuna þína geturðu auðveldlega gert það.
Til að setja upp Windows tölvuna þína til að nota kyrrstæða IP tölu þarftu að vita hvaða IP tölu þú ert að nota í augnablikinu.

Nú geturðu notað þessar upplýsingar til að setja upp kyrrstæða IP tölu.

Athugið:
Ef þú ert með nokkur tæki á netinu sem hafa IP-tölur frá DHCP skaltu ekki stilla IP-tölu á það sama og þú fannst í skipanalínunni. Til dæmis, ef DHCP er sett upp til að þjóna vistföngum úr hópi á bilinu 192.168.1.2 til 192.168.1.20, stilltu IP töluna þannig að hún noti fasta IP tölu utan þess bils til að forðast þessa hegðun. Þú getur notað 192.168.1.21 eða hærri í þessu dæmi. Ef þú ert ekki viss um hvað þetta þýðir skaltu bara bæta 10 eða 20 við síðasta tölustafinn í IP tölu þinni og nota það sem fasta IP í Windows.
Þú getur líka sett upp Mac þinn til að nota kyrrstæða IP tölu, eins og Ubuntu og aðrar Linux dreifingar geta gert .
Annar valkostur er að nota beininn til að setja upp kyrrstæða IP tölu. Þú getur gert þetta ef þú þarft annað tæki en tölvu til að hafa óbreytt heimilisfang (eins og leikjatölva eða prentara).

Ofangreind skref eru mjög almenn vegna þess að úthlutun kyrrstæðra IP tölur er mismunandi fyrir hvern bein, prentara og leikjatæki.
2. Þegar þú hefur aðgang að utanaðkomandi neti verður þú að vita ytra IP-tölu beinsins.
Þú getur auðveldlega fundið heimilisfang einhvers í „inni“ hluta netkerfisins með því að fara á whatismyip.com. Þetta heimilisfang getur breyst. Ein leið til að forðast breytingar á IP-tölu er að beina léninu áfram, þannig að þegar þú heimsækir myreallyawesomedoman.com, mun Home Network ekki vera sama hvort IP-talan breytist eða ekki?
3. Frekari upplýsingar um opnar hafnir:
Ef framsending gáttar beinisins leyfir ekki tilteknu forriti eða leik að virka á tölvunni þinni gætirðu þurft að athuga hvort eldveggsforritið þitt sé að loka fyrir þá höfn. Sömu tengi þurfa að vera opin bæði á beininum og tölvunni þinni til að forritið geti notað það.

Ábending: Til að sjá hvort Windows eldveggurinn sé orsök þess að loka tengi sem þú ert með opna á beininum þínum skaltu slökkva tímabundið á eldveggnum og athuga síðan tengið aftur. Ef gáttinni er lokað á eldveggnum þarftu að breyta nokkrum stillingum til að opna hana.
Þegar þú opnar port á beininum þínum getur umferð streymt inn og út úr honum. Þetta þýðir að ef þú ætlar að skanna netið þitt fyrir opnum höfnum muntu sjá þessar opnu höfn að utan. Það eru vefsíður og verkfæri sem eru sérstaklega byggð fyrir þetta.
Þú getur athugað hvort portið sé opið eða ekki, ef þú vilt forðast að þurfa að fara í routerinn til að athuga, eða ef til vill hefur þú fylgt skrefunum hér að ofan, en forritið eða leikurinn er enn ekki að virka og þú vilt athuga Athugaðu til að sjá hvort portið hafi verið opnað rétt. Önnur ástæða, að fara aðeins til baka, er að ganga úr skugga um að höfnin sem þú vilt loka sé í raun alveg lokuð.

Sama hvað þú ert að gera, það eru nokkrir staðir til að finna ókeypis opna höfn afgreiðslumaður. PortChecker.co og NetworkAppers.com eru bæði með prófunargáttir á netinu sem geta skannað netið þitt að utan. Advanced-Port-Scanner.com og FreePortScanner eru gagnlegar til að skanna önnur tæki á einkanetinu þínu.
Aðeins ein höfn getur verið til fyrir öll tilvik þessarar höfn. Til dæmis, ef þú framsendir gátt 3389 (notað af fjaraðgangsforritinu Remote Desktop) í tölvu með IP tölu 192.168.1.115, getur sami beininn ekki framsent gátt 3389 í 192.168.1.120.
Í tilviki eins og þessu er eina lausnin, ef mögulegt er, að breyta höfninni sem forritið notar, annað hvort innan hugbúnaðarstillinganna eða með skráningarhökkun. Í RDP dæminu, ef þú breytir Windows Registry á tölvunni 192.168.1.120 til að þvinga Remote Desktop til að nota annað tengi eins og 3390, geturðu sett upp nýtt tengi fyrir þá höfn og í raun notað Remote Desktop á tveimur tölvum utan netkerfisins .
Notkun sérsniðinna tengi getur virkjað forritin þín, vírusvarnarforrit eða eldvegg. Þess vegna verður þú að bæta við undantekningum á hýsingartölvunni til að leyfa ytri aðgang að hvaða höfn sem þú tilgreinir. Hins vegar er öryggisáhættum ógnað, svo þú ættir að vera varkár og gera viðeigandi fyrirbyggjandi ráðstafanir.

Þú getur séð Port Forwarding undir Applications and Gaming . Undir Single Port Forwarding er hægt að bæta við einstökum höfnum til að tilgreina IP tölur.
Undir Port Range Forwarding geturðu auðveldlega framsent allt portsviðið á sama tíma.

Á DLink leiðum geturðu fundið Pord Forwarding stillingar í Advanced hlutanum í Port Forwarding flipanum .

Netgear beinar eru með valmynd yfir hluta. Leitaðu í Advanced hlutanum og smelltu síðan á Port Forwarding / Port Triggering . Ef þú notar Smart Wizard geturðu stillt Port Forwarding hér.

Venjulega eru Port Forwarding í DD-WRT og 3rd Router Firmwares forritum og forritum staðsett í NAT/Quality of Service hlutaflipanum.
Athugaðu að þegar þú smellir á Vista til að vista breytingar á DD-WRT leiðinni mun það ekki taka gildi, þú verður líka að velja A beita stillingu .

Sláðu inn IP-tölu leiðarinnar í veffangastiku vafrans þíns til að opna stillingarsíðu leiðarinnar . Flestar IP vistföng leiðar eru 192.168.0.1 eða 192.168.1.1 eða 192.169.2.1 . Hins vegar, ef þú vilt komast að IP tölu leiðarinnar til að vera viss, geturðu fylgst með leiðbeiningunum hér að neðan.

Ef þú hefur þegar sett upp öryggisstillingu leiðarinnar , sláðu bara inn notandanafnið og lykilorðið sem þú bjóst til og skráðu þig svo inn. Ef þú hefur ekki sett upp öryggisstillingu leiðar skaltu fylgja skrefunum hér að neðan til að skrá þig inn.
Ef þú manst ekki innskráningarupplýsingarnar þínar geturðu ýtt á Endurstilla hnappinn á leiðinni til að endurstilla allar sjálfgefnar upplýsingar. Leitaðu síðan að sjálfgefnum upplýsingum í netstillingarhlutanum.
Sjá meira: Ráð til að flýta fyrir tengingu þráðlausra beini

Hver leið verður aðeins öðruvísi. Venjulega er hægt að finna það í Port Forwarding , Applications , Gaming eða Virual Servers . Ef þú finnur það enn ekki geturðu farið í Advanced Setting til að leita að Port Forwarding.

Á mörgum leiðum er oft fellivalmynd (sem er hluti sem sýnir efni og er aðal aðalvalmyndin, þegar þú smellir á hann mun hann birta undirvalmyndir inni) með stillingarmöguleikum í boði fyrir mörg forrit. Ef þú vilt opna höfn fyrir tiltekið forrit skaltu velja það forrit á listanum.

Ef forritið sem þú vilt bæta við er ekki skráð á listanum verður þú að búa til Port Forwarding . Fyrir hvern mismunandi leið verða skrefin aðeins öðruvísi þó að upplýsingarnar sem krafist er á leiðunum séu þær sömu.

Til að vista stillingarnar þínar skaltu velja Nota í staðinn fyrir Vista . Haltu síðan áfram að endurræsa routerinn þinn .
Gangi þér vel!
Þegar Windows sýnir villuna „Þú hefur ekki leyfi til að vista á þessum stað“ mun þetta koma í veg fyrir að þú vistir skrár í viðkomandi möppur.
Syslog Server er mikilvægur hluti af vopnabúr upplýsingatæknistjóra, sérstaklega þegar kemur að því að stjórna atburðaskrám á miðlægum stað.
Villa 524: Tími kom upp er Cloudflare-sérstakur HTTP stöðukóði sem gefur til kynna að tengingunni við netþjóninn hafi verið lokað vegna tímaleysis.
Villukóði 0x80070570 er algeng villuboð á tölvum, fartölvum og spjaldtölvum sem keyra Windows 10 stýrikerfið. Hins vegar birtist það einnig á tölvum sem keyra Windows 8.1, Windows 8, Windows 7 eða eldri.
Blue screen of death villa BSOD PAGE_FAULT_IN_NONPAGED_AREA eða STOP 0x00000050 er villa sem kemur oft upp eftir uppsetningu á vélbúnaðartæki, eða eftir uppsetningu eða uppfærslu á nýjum hugbúnaði og í sumum tilfellum er orsökin að villan er vegna skemmdrar NTFS skipting.
Innri villa í Video Scheduler er líka banvæn villa á bláum skjá, þessi villa kemur oft fram á Windows 10 og Windows 8.1. Þessi grein mun sýna þér nokkrar leiðir til að laga þessa villu.
Til að gera Windows 10 ræst hraðari og draga úr ræsingartíma eru hér að neðan skrefin sem þú þarft að fylgja til að fjarlægja Epic úr ræsingu Windows og koma í veg fyrir að Epic Launcher ræsist með Windows 10.
Þú ættir ekki að vista skrár á skjáborðinu. Það eru betri leiðir til að geyma tölvuskrár og halda skjáborðinu þínu snyrtilegu. Eftirfarandi grein mun sýna þér áhrifaríkari staði til að vista skrár á Windows 10.
Hver sem ástæðan er, stundum þarftu að stilla birtustig skjásins til að henta mismunandi birtuskilyrðum og tilgangi. Ef þú þarft að fylgjast með smáatriðum myndar eða horfa á kvikmynd þarftu að auka birtustigið. Aftur á móti gætirðu líka viljað lækka birtustigið til að vernda rafhlöðu fartölvunnar.
Vaknar tölvan þín af handahófi og birtist gluggi sem segir „Athuga að uppfærslum“? Venjulega er þetta vegna MoUSOCoreWorker.exe forritsins - Microsoft verkefni sem hjálpar til við að samræma uppsetningu á Windows uppfærslum.








