Besti besti ókeypis og borgaði Syslog Server hugbúnaðurinn fyrir Windows

Syslog Server er mikilvægur hluti af vopnabúr upplýsingatæknistjóra, sérstaklega þegar kemur að því að stjórna atburðaskrám á miðlægum stað.
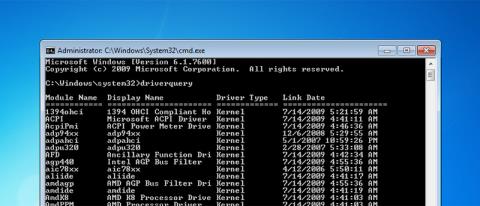
Í Windows geturðu notað skipanir til að finna IP tölur, netvandamál, endurheimta kerfið....Í greininni hér að neðan mun Wiki.SpaceDesktop kynna þér 4 gagnlegustu skipanalínurnar sem þú getur leyst vandamál á Windows stýrikerfum.
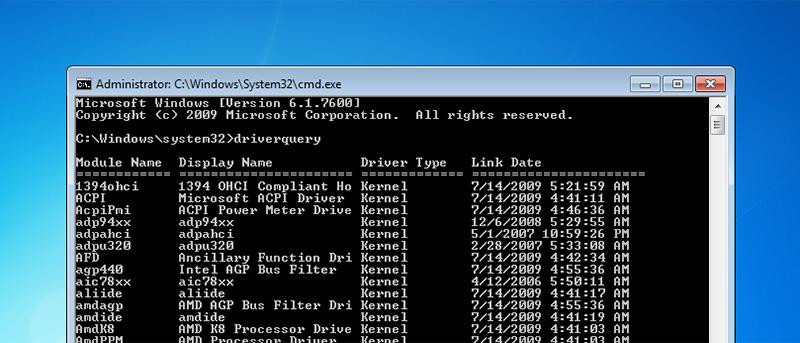
1. System File Checker
System File Checker eiginleiki sem er innbyggður í Windows stýrikerfið er notaður til að athuga heilleika og skráningarstöðu kerfisskráa. Þegar kerfið þitt eða skrásetning bilar geturðu notað System File Checker eiginleikann til að skanna og endurheimta kerfisskrár (eða skrásetningarlykla) úr upprunalegu Windows skráarskyndiminni.
Til að keyra System File Checker, opnaðu Command Prompt gluggann undir Admin og sláðu inn skipanalínuna fyrir neðan:
sfc /scannow
2. Driverquery
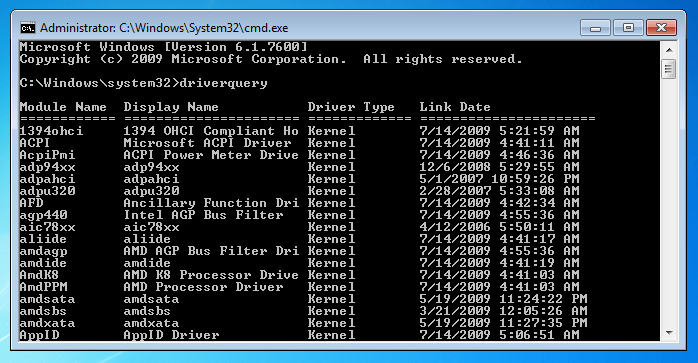
Að þekkja alla rekla sem eru uppsettir á Windows tölvunni þinni er mikilvægt til að hjálpa Windows notendum að leysa öll vandamál sem koma upp við uppfærslur á ökumönnum eða önnur tengd vandamál varðandi rekla.
Flestir Windows notendur nota oft verkfæri frá þriðja aðila til að leita að upplýsingum um ökumenn. Hins vegar, á Windows er samþætt skipanalína sem sýnir upplýsingar um alla rekla sem Windows notendur vita ekki um, sem er Driverquery skipunin.
Til að keyra Driverquery skaltu opna Command Prompt undir Admin og slá inn skipunina hér að neðan:
ökumannsfyrirspurn
Sjálfgefið er að smáatriði listi ökumanns birtist á töflusniði. Ef þú vilt breyta skjásniðinu (listi eða csv... það virkar ekki), bættu við /fo breytunni.
Til dæmis:
driverquery /fo csv
Að auki geturðu flutt töfluna sem sýnir upplýsingar um ökumann út í skrá. Til að vista þessa skrá, notaðu skipunina hér að neðan:
driverquery /fo CSV > skráarnafn.csv
3. Athugaðu Disk
Þegar þú lendir í vandræðum sem tengjast harða disknum þínum geturðu notað tólið Athuga disk (chkdsk) sem er innbyggt í Windows til að endurheimta skemmdar kerfisskrár og villur í slæmum geira.
Til að keyra Athugaðu disk skaltu opna Commnad Prompt undir Admin og slá inn skipunina hér að neðan:
chkdsk C: /F /R
Athugið:
Þú getur bætt /R færibreytunni við Athugaðu disk til að leita og greina slæma geira. Hins vegar tekur þetta ferli töluvert langan tíma. Þess vegna, ef þú vilt ekki skanna djúpt inn í kerfið, geturðu sleppt /R færibreytunni.
4. IPConfig
IPConfig er ein af gagnlegri skipanalínunum á Windows (og Linux). IPConfig skipunin er notuð til að athuga TCP/IP tengiupplýsingar, netkort (netkort) og IP tölu tölvunnar.
Að auki geturðu notað IPConfig skipunina til að eyða gamla DNS skyndiminni eða breyta nýju IP tölu.
Til að keyra IPConfig skipunina, opnaðu Command Prompt gluggann undir Admin og sláðu inn eftirfarandi skipun:
ipconfig
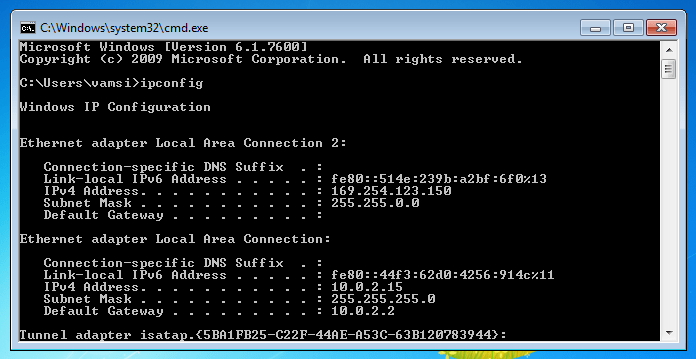
Að auki geturðu bætt við nokkrum öðrum breytum eftir skipunina eins og /all, /flushdns og /release til að fá aðgang að upplýsingum um netkort (netkort), hreinsa DNS skyndiminni og breyta samsvarandi IP tölu.
Til að birta TCP/IP stillingar allra millistykki að fullu skaltu nota skipunina:
ipconfig /allt
Til að endurstilla skyndiminni DNS biðlara lausnar, notaðu skipunina:
ipconfig /flushdns
Til að eyða IP-tölustillingu allra millistykki og losna við núverandi DHCP stillingu, notaðu skipunina:
ipconfig /útgáfu
Þú getur vísað í nokkrar fleiri greinar hér að neðan:
Óska þér gleðilegrar nýrrar viku!
Syslog Server er mikilvægur hluti af vopnabúr upplýsingatæknistjóra, sérstaklega þegar kemur að því að stjórna atburðaskrám á miðlægum stað.
Villa 524: Tími kom upp er Cloudflare-sérstakur HTTP stöðukóði sem gefur til kynna að tengingunni við netþjóninn hafi verið lokað vegna tímaleysis.
Villukóði 0x80070570 er algeng villuboð á tölvum, fartölvum og spjaldtölvum sem keyra Windows 10 stýrikerfið. Hins vegar birtist það einnig á tölvum sem keyra Windows 8.1, Windows 8, Windows 7 eða eldri.
Blue screen of death villa BSOD PAGE_FAULT_IN_NONPAGED_AREA eða STOP 0x00000050 er villa sem kemur oft upp eftir uppsetningu á vélbúnaðartæki, eða eftir uppsetningu eða uppfærslu á nýjum hugbúnaði og í sumum tilfellum er orsökin að villan er vegna skemmdrar NTFS skipting.
Innri villa í Video Scheduler er líka banvæn villa á bláum skjá, þessi villa kemur oft fram á Windows 10 og Windows 8.1. Þessi grein mun sýna þér nokkrar leiðir til að laga þessa villu.
Til að gera Windows 10 ræst hraðari og draga úr ræsingartíma eru hér að neðan skrefin sem þú þarft að fylgja til að fjarlægja Epic úr ræsingu Windows og koma í veg fyrir að Epic Launcher ræsist með Windows 10.
Þú ættir ekki að vista skrár á skjáborðinu. Það eru betri leiðir til að geyma tölvuskrár og halda skjáborðinu þínu snyrtilegu. Eftirfarandi grein mun sýna þér áhrifaríkari staði til að vista skrár á Windows 10.
Hver sem ástæðan er, stundum þarftu að stilla birtustig skjásins til að henta mismunandi birtuskilyrðum og tilgangi. Ef þú þarft að fylgjast með smáatriðum myndar eða horfa á kvikmynd þarftu að auka birtustigið. Aftur á móti gætirðu líka viljað lækka birtustigið til að vernda rafhlöðu fartölvunnar.
Vaknar tölvan þín af handahófi og birtist gluggi sem segir „Athuga að uppfærslum“? Venjulega er þetta vegna MoUSOCoreWorker.exe forritsins - Microsoft verkefni sem hjálpar til við að samræma uppsetningu á Windows uppfærslum.
Þessi grein útskýrir hvernig á að nota PuTTY flugstöðvargluggann á Windows, hvernig á að stilla PuTTY, hvernig á að búa til og vista stillingar og hvaða stillingarvalkostum á að breyta.








