Hvernig á að laga Þú hefur ekki leyfi til að vista á þessum stað á Windows

Þegar Windows sýnir villuna „Þú hefur ekki leyfi til að vista á þessum stað“ mun þetta koma í veg fyrir að þú vistir skrár í viðkomandi möppur.
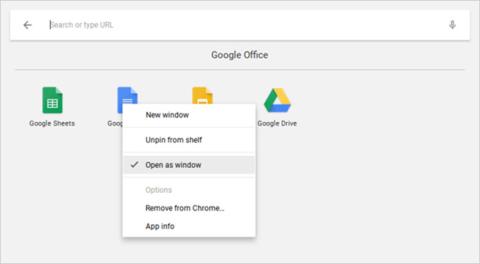
Kannski hefurðu eytt tíma í að íhuga það jákvæða og neikvæða við Chromebook tölvur til að taka endanlega ákvörðun um að eiga einn. Það er frábært val! Ég eignaðist Chromebook fyrir nokkrum mánuðum og er svo ánægður með að eiga svona fartölvu. Chromebook getur verið öðruvísi en ég held að þú verðir jafn ánægður með hana og ég.
Hins vegar hafa Chromebook tölvur sín eigin not. Þú gætir fundið fyrir því að tölvan þín virðist öðruvísi í samanburði við MacBook eða Surface, en taktu þér tíma til að kynnast henni. Hér eru nokkur ráð og brellur til að hjálpa þér að venjast Chromebook hraðar.
1. Búðu til mörg notendasnið
Chromebook-tölvur nýta vel notendaprófíleiginleika Chrome, sem gerir notendum kleift að skipta tölvunni upp í aðskildar prófílinnskráningar. Hvert snið heldur sínum eigin forritum, stjórnun og stillingum. Stundum gætir þú lánað tækið þitt til einhvers annars, svo það er best að nota mörg prófíla.
Sérstaklega er prófíllinn mjög mikilvægur ef fjölskyldan þín á börn. Með því að virkja eiginleikann Stýrðir notendur geturðu búið til takmarkaða prófíla sem leyfa aðeins að vafra um ákveðnar vefsíður og geta ekki slökkt á SafeSearch. Í grundvallaratriðum er það foreldraeftirlitseiginleiki (eiginleiki fyrir foreldra til að stjórna því hvað börnin þeirra horfa, hlusta á, spila...).
2. Notaðu gestastillingu fyrir aðra notendur
Jafnvel ef þú notar ekki prófíleiginleikann hér að ofan, verður þú að vita um gestastillingu. Þessi stilling gerir þér kleift að gefa öðrum tölvuna þína án þess að hafa áhyggjur af því að þeir sjái gögnin þín (td vafraferil, niðurhal, bókamerki osfrv.) eða fái aðgang að forritum.
Þegar lotu annars notanda lýkur er athöfnum þeirra sjálfkrafa eytt úr tækinu án þess að þurfa að eyða þeim handvirkt. (Þetta hljómar svipað og huliðsstilling í Chrome vafranum, en athugaðu að gestastilling og huliðsstilling eru ekki þau sömu).
3. Opnaðu öpp í aðskildum gluggum

Vegna þess að öll Chromebook öpp eru vefforrit, er þeim sem eru í fyrsta skipti oft hræddir við þá staðreynd að öpp opnast alltaf í Chrome. Sem betur fer geturðu þvingað hvaða forrit sem er til að opna í eigin glugga.
Finndu forritið sem þú vilt opna í forritaforritinu eða verkefnastikunni, hægrismelltu á það og veldu Opna sem glugga . Mjög einfalt, er það ekki! Nú líður tækinu þínu eins og alvöru fartölvu, ekki bara vinsæli Chrome vafranum.
4. Flokkaðu forritum í margar möppur

Eftir því sem þú notar tækið þitt meira og meira muntu setja upp fleiri og fleiri forrit. Þó að App Launcher hjálpi þér að ræsa hvaða forrit sem er með hraðleitaraðgerð, þá vilt þú smella strax á það forrit fljótt. Í því tilviki ættir þú að nýta þér App Folder .
Opnaðu forritaræsiforrit og smelltu á Öll forrit , dragðu síðan hvaða forritatákn sem er á annað forritstákn til að flokka þau í möppu. Haltu áfram að draga fleiri tákn ef þörf krefur. Til að nefna möppu skaltu smella á hana og breyta „Ónefndri möppu“ efst í það nafn sem þú vilt.
5. Breyttu vefsíðu í app

Mundu að Chromebook forrit eru í grundvallaratriðum bara vefsíður dulbúnar sem forrit. Þó að þessu fylgi nokkrir gallar, þá hefur það fleiri kosti: þú getur breytt hvaða vefsíðu sem er í forrit og keyrt það í eigin glugga.
Opnaðu Chrome, farðu á vefsíðuna sem þú vilt gera tilkall til og smelltu á þriggja punkta hnappinn efst til hægri. Skrunaðu niður að Fleiri verkfæri og veldu síðan Bæta við hillu . Gefðu forritinu nafn, vertu viss um að velja Opna sem glugga og smelltu á Bæta við .
6. Skoðaðu skrár áður en þú opnar

Eitt af því svalasta við Finder eiginleikann á macOS er að þú getur auðkennt flestar skrár og ýtt á rúmstikuna til að hlaða niður forskoðun án þess að keyra skrána í tilheyrandi forriti. Vissir þú að Chrome OS er líka með slíkan forskoðunaraðgerð?
Opnaðu Files appið , veldu hvaða skrá sem er án þess að opna hana og ýttu svo á bil . Þú munt sjá yfirlag með einhverjum skráarupplýsingum (t.d. stærð, skráargerð, tími síðast breytts....) og einhverjum upplýsingum sem eru sértækar fyrir skráargerðina (t.d. ID3 tag eða MP3). Sumir flokkar eins og myndir og hljóð hafa einnig forskoðun.
7. Færðu glugga til vinstri og hægri
Ef þú átt Chromebook sem styður 1920x1080 upplausn eða hærri, vilt þú líklega ekki hámarka forritin þín. Til að fá betri framleiðni geturðu nýtt þér skjáinn með því að opna tvo glugga samhliða.
Auðveld leið til að gera þetta er að draga glugga til vinstri eða hægri, þá mun Chrome OS draga þá sjálfkrafa til hliðar og skipta skjánum í tvennt fyrir hvern glugga. Eða þú getur líka valið glugga og ýtt á Alt+ [ til að færa gluggann til vinstri eða Alt+ ] til að færa gluggann til hægri.

8. Þvingaðu til að eyða frosnum forritum
Þú munt líklega ekki lenda í frystum forritum eins oft í Chrome OS og þú gerir á Windows eða Mac, en ef þú gerir það þarftu að opna Task Manager (notaðu Search + Escape hnappinn ) til að fjarlægja forritin. Þetta frystir .
Þegar það hefur verið opnað þarftu að finna frosna ferlið, velja það og ýta á End process . Verkefnastjóri er einn mikilvægasti eiginleiki Chrome OS, svo þú ættir að nýta þér þennan mikilvæga kerfiseiginleika.
9. Endurræstu frosið kerfi
Í sjaldgæfum tilfellum um kerfisvillu muntu komast að því að Task Manager opnast ekki eða getur ekki sleppt tækinu þínu. Ef það gerist geturðu notað síðasta valkostinn - sem er Hard Reboot .
Sérhver Chromebook kemur með sérstakt sett af margmiðlunarlykla sem staðsettir eru fyrir ofan talnaröðina. Einn þeirra er Refresh takkinn (lítur út eins og hringlaga ör) og einn er Power takkinn (lítur út eins og hringur með lóðréttri línu). Ýttu á Power + Refresh takkann til að endurræsa strax.
Athugið: Þetta mun valda því að þú tapar óvistuðum gögnum í opnum forritum. Ennfremur hefur þessi aðgerð ekki sömu virkni og Powerwash (sem verður lýst nánar í kafla 20 hér að neðan).
10. Lærðu innbyggða leitarlykilinn
Eitt sem er einstakt fyrir Chromebook lyklaborð er skortur á Windows eða Command takka. Þess í stað valdi Google að skipta út Caps Lock takkanum fyrir leitartakka, sem opnar Apps Launcher þegar ýtt er á hann.
Þessi lykill er mjög gagnlegur fyrir:
11. Tengdu sérstaka lykla aftur

Chrome OS hefur 5 sérstaka lykla sem gera þér kleift að tengja þá aftur ef þú vilt: þeir eru leit, Ctrl, Alt, Backspace og Escape takkarnir. Þú getur tengt þessa lykla við einhvern af lyklunum fimm, auk Caps Lock og Disabled lykla. Ef þér líkar ekki leitarlykillinn geturðu snúið honum aftur í Caps Lock hér eða slökkt á honum alveg.
Smelltu á prófíltáknið neðst í hægra horninu og smelltu síðan á gírtáknið til að opna Stillingar . Skrunaðu niður að Tæki hlutanum og smelltu á Lyklaborðsstillingar . Breyttu bara ásláttunum með fellivalmyndunum. Þú getur líka breytt margmiðlunarlyklum efstu röðinni í aðgerðarlykla með því að virkja gátreitinn.
12. Lærðu kerfisflýtileiðir

Auk mismunandi lyklaborðsuppsetninga eru Chromebook tölvur einnig með mismunandi flýtilykla fyrir aðgerðir á kerfisstigi. Sem betur fer hefur Google gert það ótrúlega auðvelt að læra nýjar flýtilykla: þú þarft bara að ýta á flýtilykla Ctrl + Alt + ? .
Þetta mun sýna gagnvirkt lyklaborðskort sem sýnir þér hvað hver flýtileið gerir. Ef þú heldur inni leitartakkanum mun hann birta allar flýtilykla sem tengjast leitartakkanum. Sama með Ctrl, Alt og Shift takkana. Byrjum að læra mikilvægustu Chromebook flýtilyklana núna.
13. Hvernig á að hægrismella og miðsmella á Touchpad
Það kann að virðast svolítið erfitt að nota snertimús fyrir Chromebook notendur í fyrsta skipti. Til að hægrismella, bankaðu einfaldlega á snertiborðið með tveimur fingrum á sama tíma. Til að miðsmella ýtirðu einfaldlega á snertiborðið með þremur fingrum samtímis. Þessi ábending mun hjálpa þér að upplifa Chromebook milljón sinnum hraðar.
14. Strjúktu bendingar á snertiborðinu

Öll ný Chromebook tæki eru með snertiflötum sem styðja bendingar. Þó að það séu margar studdar bendingar, þá eru fjórar sérstaklega sem nýir Chromebook notendur ættu að vita:
15. Losaðu pláss fljótt
Öll Chromebook tæki eru með einhvers konar SSD fyrir gagnageymslu. Þó að þetta séu frábærar fréttir hvað varðar hraða og afköst, þá hefur það galla: SSD diskar hafa lítið geymslurými. Reyndar væri erfitt að finna Chromebook á viðráðanlegu verði með meira en 32GB geymsluplássi.

Þess vegna er plássstjórnun svo mikilvæg. Smelltu á prófíltáknið neðst í hægra horninu og smelltu síðan á gírtáknið til að opna Stillingar . Undir Tæki hlutanum, smelltu á Geymslustjórnun . Hér getur þú séð hvaða forrit eða forrit eru að taka pláss í kerfinu og smelltu til að eyða þeim þegar þörf krefur.
16. Slökktu á svefnstillingu
Chrome OS býður ekki upp á neina leið til að stilla orkusparnaðarvalkosti. Þegar hann er tekinn úr sambandi slokknar á skjánum eftir nokkurra mínútna óvirkni. Þegar hann er tengdur mun skjárinn vera lengur kveiktur en slokknar samt þegar hann er óvirkur.
Hins vegar, ef þessi eiginleiki gerir þig óánægðan, geturðu opnað Chrome viðbótina og slökkt á svefnstillingu. Hér geturðu ekki aðeins slökkt á svefnstillingu, heldur geturðu líka valið á milli „aðeins skjár svefn“ eða „skjár og kerfissvefni“ stillingar.
17. Taktu skjáskot auðveldlega
Ef Chromebook er ekki með prentskjáhnapp, hvað gerirðu til að taka skjámynd? Mjög einfaldlega, þú þarft bara að ýta á takkasamsetninguna Ctrl + Switch Window (Switch Window er sérstakur takki á efstu röð lyklaborðsins sem lítur út eins og rétthyrningur með 2 lóðréttum línum við hliðina).
Vistaðar skjámyndir munu birtast í niðurhalsmöppunni, sem þú getur nálgast með því að nota Files appið. Athugaðu að þú getur líka notað Ctrl + Shift + Switch Window takkann til að velja tiltekið myndasvæði á skjánum.
18. Virkjaðu valfrjálsa eiginleika með fánum
Opnaðu Chrome og sláðu inn chrome://flags í vefslóðastikuna til að fá aðgang að ýmsum valfrjálsum Chrome OS eiginleikum. Ekki hika við að fletta þeim ef þú hefur tíma, en ef ekki, athugaðu að minnsta kosti fánana til að bæta árangur.
Athugið: Þessir valfrjálsu eiginleikar eru ekki alltaf tiltækir. Í versta falli virka þau kannski ekki eins og til er ætlast. Í versta falli geta þeir valdið gagnatapi. Hins vegar, í raun og veru, eru flestir þessara eiginleika stöðugir og villur eru sjaldgæfar, en við ættum líka að verjast óheppilegri áhættu.
19. Prófa eiginleika á Beta og Dev rásum
Beta rásin gerir kleift að skoða væntanlega eiginleika, um það bil einum mánuði fyrir Stable rásina. Dev rásin býður upp á áhættusama, villuhætta eiginleika þegar þú skoðar tilraunaeiginleika á undan Stable rásinni. Til að skipta yfir í Beta eða Dev rásina:
Ef þú vilt lágmarka kerfishrun og hugsanlegt gagnatap skaltu hengja Stable rásina við. Hins vegar, ef skipt er úr tilraunarásinni yfir í stöðugu rásina, verður öllum gögnum eytt af Chromebook, þar á meðal reikningum.
20. Endurheimtu verksmiðjustillingar með Powerwash
Ef þú vilt setja upp Chromebook þína aftur eða ætlar að selja hana, eða þú lendir í alvarlegri villu sem veldur því að kerfið þitt hrynur ítrekað, þarftu að rafþvo tækið.
Powerwash er hugtak Google yfir „endurheimta verksmiðjustillingar“. Powerwash mun eyða öllum gögnum á Chromebook og koma henni aftur í upprunalegt ástand eins og þegar það var fyrst sett á markað. Þrátt fyrir tap á staðbundnum gögnum verða Google reikningar þínir og prófílar ekki fyrir áhrifum vegna þess að gögnin þín eru samstillt í Google Cloud.
Ályktun
Hér að ofan eru 20 grunnráðin fyrir nýja Chromebook notendur. Að mínu mati er það mjög gagnlegt því ég hef upplifað það sjálfur.
Og þér, finnst þér gaman að nota Chromebook? Eru einhver ráð fyrir nýja notendur sem ég missti af í greininni? Vinsamlegast láttu okkur vita með því að skrifa athugasemd hér að neðan.
Þegar Windows sýnir villuna „Þú hefur ekki leyfi til að vista á þessum stað“ mun þetta koma í veg fyrir að þú vistir skrár í viðkomandi möppur.
Syslog Server er mikilvægur hluti af vopnabúr upplýsingatæknistjóra, sérstaklega þegar kemur að því að stjórna atburðaskrám á miðlægum stað.
Villa 524: Tími kom upp er Cloudflare-sérstakur HTTP stöðukóði sem gefur til kynna að tengingunni við netþjóninn hafi verið lokað vegna tímaleysis.
Villukóði 0x80070570 er algeng villuboð á tölvum, fartölvum og spjaldtölvum sem keyra Windows 10 stýrikerfið. Hins vegar birtist það einnig á tölvum sem keyra Windows 8.1, Windows 8, Windows 7 eða eldri.
Blue screen of death villa BSOD PAGE_FAULT_IN_NONPAGED_AREA eða STOP 0x00000050 er villa sem kemur oft upp eftir uppsetningu á vélbúnaðartæki, eða eftir uppsetningu eða uppfærslu á nýjum hugbúnaði og í sumum tilfellum er orsökin að villan er vegna skemmdrar NTFS skipting.
Innri villa í Video Scheduler er líka banvæn villa á bláum skjá, þessi villa kemur oft fram á Windows 10 og Windows 8.1. Þessi grein mun sýna þér nokkrar leiðir til að laga þessa villu.
Til að gera Windows 10 ræst hraðari og draga úr ræsingartíma eru hér að neðan skrefin sem þú þarft að fylgja til að fjarlægja Epic úr ræsingu Windows og koma í veg fyrir að Epic Launcher ræsist með Windows 10.
Þú ættir ekki að vista skrár á skjáborðinu. Það eru betri leiðir til að geyma tölvuskrár og halda skjáborðinu þínu snyrtilegu. Eftirfarandi grein mun sýna þér áhrifaríkari staði til að vista skrár á Windows 10.
Hver sem ástæðan er, stundum þarftu að stilla birtustig skjásins til að henta mismunandi birtuskilyrðum og tilgangi. Ef þú þarft að fylgjast með smáatriðum myndar eða horfa á kvikmynd þarftu að auka birtustigið. Aftur á móti gætirðu líka viljað lækka birtustigið til að vernda rafhlöðu fartölvunnar.
Vaknar tölvan þín af handahófi og birtist gluggi sem segir „Athuga að uppfærslum“? Venjulega er þetta vegna MoUSOCoreWorker.exe forritsins - Microsoft verkefni sem hjálpar til við að samræma uppsetningu á Windows uppfærslum.








