Hvernig á að laga Þú hefur ekki leyfi til að vista á þessum stað á Windows

Þegar Windows sýnir villuna „Þú hefur ekki leyfi til að vista á þessum stað“ mun þetta koma í veg fyrir að þú vistir skrár í viðkomandi möppur.
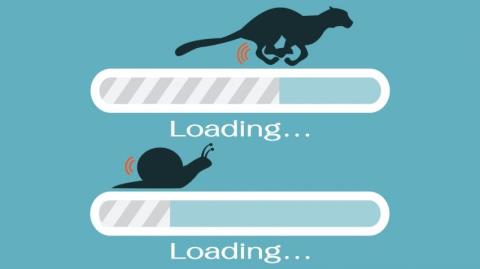
Það eru margar ástæður fyrir hægum afköstum tölvunnar, þar á meðal hugbúnaðar- eða vélbúnaðarvillur. Og eftir langan tíma að nota tölvuna, hlaða niður forritum á tölvuna þína og setja þau upp, tekurðu eftir því að tölvan þín keyrir hægar og hægar, ræsingarferlið tekur allt að klukkutíma að ljúka. , vinnsla forrita og aðgerða tekur mikið af tíma.
Þetta gerir þig reiðan og í uppnámi. Svo hvernig á að flýta fyrir Windows tölvunni þinni til að keyra eins hratt og þegar þú keyptir hana fyrst, vinsamlegast skoðaðu greinina hér að neðan frá Wiki.SpaceDesktop.

Að auki, ef þú vilt flýta fyrir ræsiferlinu á Windows 10, 8 eða 7 tölvunni þinni, geturðu vísað í nokkrar af kennslugreinunum hér að neðan:
1. Notaðu Microsoft Fix It tólið
Microsoft Fix Það er ókeypis tól frá Microsoft sem hjálpar notendum Windows 7 eða eldri útgáfur af Windows stýrikerfinu að „hreinsa til“ og laga nokkrar einfaldar villur í kerfinu.
Sæktu Microsoft Fix It á tölvuna þína og settu upp hér .
2. Fækkaðu sumum hlutum sem fara í gang með kerfinu (ræsing)
Ef ræsingarferli tölvunnar tekur langan tíma er það fyrsta sem þú vilt gera að sjá hvaða forrit eru að byrja á Windows tölvunni þinni.
Til að gera þetta, smelltu á Windows hnappinn , smelltu síðan á Run og sláðu inn " msconfig " í Run glugganum og ýttu á Enter til að opna System Configuration gluggann.
Smelltu á Startup flipann í System Configuration glugganum . Hér eru nokkur forrit sem þú ættir að eyða og fjarlægja úr vélinni þinni til að flýta fyrir Windows tölvunni þinni, svo sem vírusvarnarforrit og forrit. Eða önnur forrit eins og Adobe Acrobat eða Google Toolbar Notifier, eða önnur forrit sem þú vilt ekki að byrji með kerfinu.
Til að stjórna betur forritum sem byrja með Windows geta lesendur vísað til fleiri skrefa hér .
3. Fjarlægðu forrit sem eru ekki lengur í notkun
Auk þess að fjarlægja forrit sem byrja með kerfinu ættirðu líka að finna og fjarlægja forrit sem eru ekki lengur í notkun til að losa um minni og til að flýta fyrir tölvunni þinni.
Fáðu aðgang að Uninstaller tólinu á stjórnborðinu og notaðu það til að fjarlægja uppsetningar sem þú vilt ekki lengur nota.
4. Hreinsaðu upp drif á kerfinu

Opnaðu fyrst Run skipanagluggann með því að ýta á Windows + R lyklasamsetninguna , sláðu síðan inn cleanmgr.exe þar og ýttu á Enter til að fá aðgang að Diskhreinsun.
Í diskhreinsunarglugganum, veldu drifið sem þú vilt „hreinsa upp“ og smelltu síðan á OK . Tölvan mun byrja að reikna út hversu mikið drifpláss er hægt að endurheimta eftir að hafa hreinsað upp þessar tegundir óþarfa gagna. Þetta ferli mun taka nokkrar mínútur.
Eftir að ferlinu er lokið muntu sjá á skjánum lista yfir mismunandi tegundir gagna og samsvarandi gagnagetu sem hefur tekið upp harða diskinn. Athugaðu atriðin sem þú vilt eyða og smelltu síðan á OK .
5. Íhugaðu að nota Chrome vafra í stað þess að nota Internet Explorer
Ef þú ert að nota Internet Explorer (IE) sem sjálfgefinn vafra mun það taka tíma að uppfæra vafrann þinn. Í stað þess að nota Internet Explorer geturðu notað Chrome vafra sem sjálfgefinn vafra á tölvunni þinni.
Chrome er miklu hraðvirkara og minna gallað en Internet Explorer.
Sæktu Chrome í tækið þitt og settu upp hér .
6. Hreinsaðu vafrann þinn
Óháð því hvaða vafra þú ert að nota ættir þú að þrífa vafrann þinn reglulega. Til að hreinsa upp Chrome vafrann, smelltu á 3 punktatáknið efst í hægra horninu í vafraglugganum, smelltu síðan á Verkfæri og veldu síðan Hreinsa vafragögn og hakaðu í reitinn með vefskoðunarferilshlutum, vafrakökum og skyndiminni.
Eða þú getur líka notað CCleaner til að hreinsa upp vafrann þinn, Registry og Windows kerfið.
Sæktu CCleaner í tækið þitt og settu það upp hér .
7. Skannaðu og fjarlægðu malware
Allt sem byrjar á "mal" ætti að fjarlægja strax. Til að flýta tölvunni þinni að fullu ættir þú að nota vírusvarnarverkfæri og hugbúnað til að skanna kerfið og fjarlægja spilliforrit á kerfinu þínu.
Malwarebytes Anti-Malware Premium er áhrifaríkasta tólið og hugbúnaðurinn til að fjarlægja vírus og spilliforrit sem þú getur notað. Þú getur líka notað önnur ókeypis verkfæri eins og Norton.
Sæktu Malwarebytes Anti-Malware Premium í tækið þitt og settu það upp hér .
8. Skannaðu og fjarlægðu vírusa og njósnaforrit (njósnaforrit)
Auk þess að skanna og fjarlægja spilliforrit ættir þú einnig að skanna kerfið þitt reglulega til að finna og fjarlægja vírusa og njósnaforrit.
Notaðu árangursríkan vírusvarnarhugbúnað til að skanna og fjarlægja vírusa á kerfinu. Og skipuleggðu bara vikulegar skannanir. Að auki eru vírusvarnarhugbúnaður og forrit á tölvunni þinni líka ein af ástæðunum fyrir því að tölvan þín hægir á sér, svo það er betra að keyra þessi forrit og hugbúnað bara einu sinni, ekki að keyra mikið.
Að auki geturðu vísað til nokkurs árangursríks vírusvarnarhugbúnaðar fyrir Windows tölvur hér .
9. Bætt betri árangur

Ef þú vilt betri afköst tölvunnar ættirðu ekki að nota hreyfiáhrif og sjónræn áhrif. Hægrismelltu á Tölva (eða Þessi PC), finndu síðan og smelltu á Ítarlegar kerfisstillingar í glugganum System Properties . Og þú munt finna stillingaflipa fyrir afköst tölvunnar, sem gerir þér kleift að velja valkosti til að stilla afköst sem best.
Sjá fleiri greinar: Samantekt á ráðum til að laga hægar Windows 10/8/8.1/7 og Windows XP tölvuvillur .
10. Afbrota drifið
Til að flýta tölvunni þinni algjörlega ættir þú að affragmenta drifið þitt eða setja áætlun til að gera þetta ferli sjálfkrafa. Venjulega er hægt að affragmenta drifið þitt mánaðarlega.
Hins vegar, ef þú halar niður mikið, færir, fjarlægir eða setur upp forrit, þarftu að framkvæma sundrungu oftar.
Tilvísun:
11. Settu upp meira vinnsluminni
Til viðbótar við ofangreindar lausnir geturðu notað nokkrar aðrar líkamlegar lausnir til að flýta fyrir tölvunni þinni. Að bæta meira vinnsluminni við fartölvuna þína er einnig lausn til að flýta fyrir tölvunni þinni.
Lesendur geta vísað í leiðbeiningar um hvernig eigi að uppfæra vinnsluminni á tölvum og fartölvum hér .
12. Uppfærsla SSD drif
Lokalausnin sem þú getur sótt um er að uppfæra SSD. Í tölvum er harði diskurinn venjulega hægasti íhluturinn, þetta er vegna þess að virkni hans byggir á hreyfingu rafeindahluta í stað smára. Ef þig grunar að harði diskurinn sé að hægja á hraða tölvunnar þinnar er eina lausnin þín að uppfæra SSD-inn þinn. Þessi harði diskur veitir venjulega aðgangshraða tvöfalt hraðari en hefðbundnir harðir diskar.
Sjá fleiri greinar hér að neðan:
Gangi þér vel!
Þegar Windows sýnir villuna „Þú hefur ekki leyfi til að vista á þessum stað“ mun þetta koma í veg fyrir að þú vistir skrár í viðkomandi möppur.
Syslog Server er mikilvægur hluti af vopnabúr upplýsingatæknistjóra, sérstaklega þegar kemur að því að stjórna atburðaskrám á miðlægum stað.
Villa 524: Tími kom upp er Cloudflare-sérstakur HTTP stöðukóði sem gefur til kynna að tengingunni við netþjóninn hafi verið lokað vegna tímaleysis.
Villukóði 0x80070570 er algeng villuboð á tölvum, fartölvum og spjaldtölvum sem keyra Windows 10 stýrikerfið. Hins vegar birtist það einnig á tölvum sem keyra Windows 8.1, Windows 8, Windows 7 eða eldri.
Blue screen of death villa BSOD PAGE_FAULT_IN_NONPAGED_AREA eða STOP 0x00000050 er villa sem kemur oft upp eftir uppsetningu á vélbúnaðartæki, eða eftir uppsetningu eða uppfærslu á nýjum hugbúnaði og í sumum tilfellum er orsökin að villan er vegna skemmdrar NTFS skipting.
Innri villa í Video Scheduler er líka banvæn villa á bláum skjá, þessi villa kemur oft fram á Windows 10 og Windows 8.1. Þessi grein mun sýna þér nokkrar leiðir til að laga þessa villu.
Til að gera Windows 10 ræst hraðari og draga úr ræsingartíma eru hér að neðan skrefin sem þú þarft að fylgja til að fjarlægja Epic úr ræsingu Windows og koma í veg fyrir að Epic Launcher ræsist með Windows 10.
Þú ættir ekki að vista skrár á skjáborðinu. Það eru betri leiðir til að geyma tölvuskrár og halda skjáborðinu þínu snyrtilegu. Eftirfarandi grein mun sýna þér áhrifaríkari staði til að vista skrár á Windows 10.
Hver sem ástæðan er, stundum þarftu að stilla birtustig skjásins til að henta mismunandi birtuskilyrðum og tilgangi. Ef þú þarft að fylgjast með smáatriðum myndar eða horfa á kvikmynd þarftu að auka birtustigið. Aftur á móti gætirðu líka viljað lækka birtustigið til að vernda rafhlöðu fartölvunnar.
Vaknar tölvan þín af handahófi og birtist gluggi sem segir „Athuga að uppfærslum“? Venjulega er þetta vegna MoUSOCoreWorker.exe forritsins - Microsoft verkefni sem hjálpar til við að samræma uppsetningu á Windows uppfærslum.








