Hvernig á að laga Þú hefur ekki leyfi til að vista á þessum stað á Windows

Þegar Windows sýnir villuna „Þú hefur ekki leyfi til að vista á þessum stað“ mun þetta koma í veg fyrir að þú vistir skrár í viðkomandi möppur.
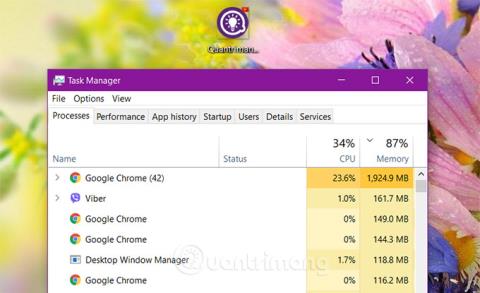
Þegar tölvan frýs eða hrynur og getur ekki lokað neinum forritsgluggum, hugsa notendur oft um Task Manager.
Task Manager inniheldur mörg tólaforrit á tölvunni þinni, sem gerir notendum kleift að athuga forrit, ferla og þjónustu sem eru í gangi á tölvunni. Notendur geta notað Task Manager til að ræsa, stöðva forrit og stöðva ferla....
Í greininni hér að neðan mun Wiki.SpaceDesktop kynna þér 11 einfaldar leiðir til að opna Task Manager á Windows.

Efnisyfirlit greinarinnar
Að opna Windows Task Manager á verkefnastikunni er ein einfaldasta leiðin. Þú þarft bara að hægrismella á verkefnastikuna, velja Task Manager í valmyndinni sem birtist til að opna Windows Task Manager stillingar.

Task Manager birtist sjálfgefið með þéttu viðmóti, smelltu á Meira neðst í glugganum til að birta allt viðmót Task Manager eins og hér að neðan:

Til viðbótar við ofangreinda aðferð geturðu notað flýtilykla til að opna Task Manager á Windows. Ýttu bara á takkasamsetninguna Ctrl + Shift + Esc , Task Manager viðmótið birtist á skjánum.
Þú getur notað Command Prompt skipunina til að opna Task Manager. Opnaðu Command Prompt með því að slá inn cmd í Windows leitarreitinn og smelltu á niðurstöðuna sem birtist:

Eftir að Command Prompt glugginn birtist skaltu slá inn eftirfarandi skipun í Command Prompt gluggann og ýta á Enter til að opna Task Manager:
taskmgr
Einnig, ef þú vilt, geturðu opnað Task Manager undir Admin. Skrefin eru svipuð og hér að ofan, en þú velur Command Prompt (Admin) eða Keyra sem stjórnandi valkostinn í stað þess að velja Command Prompt.
Auk þess að nota Command Prompt skipunina geturðu notað Run skipanagluggann til að opna Task Manager.
Ýttu fyrst á Win + R takkasamsetninguna til að opna Run skipanagluggann , sláðu síðan inn taskmgr í Run gluggann og ýttu á Enter til að opna Task Manager.

Í Windows er Task Manager sérstakt forrit sem er samþætt í Windows. Þess vegna geturðu opnað Task Manager frá Windows File Explorer.
Fyrst skaltu opna File Explorer með því að ýta á takkasamsetninguna Win + E.
Eftir að File Explorer hefur verið opnað skaltu fara á slóðina hér að neðan:
C:\Windows\System32
Finndu Taskmgr.exe forritið og tvísmelltu síðan á það til að opna Task Manager.

Ef þú vilt opna Task Manager undir Admin skaltu hægrismella á forritið og velja Run As Administrator.

Til viðbótar við ofangreindar aðferðir geturðu einnig opnað Task Manager frá Windows öryggisskjánum.
Fyrst skaltu ýta á lyklasamsetninguna Ctrl + Alt + Del. Eftir að öryggisviðmótið birtist skaltu velja Task Manager valkostinn til að opna Task Manager.

Í Windows 10 kerfisleitarreitnum (einnig Windows 7 Start valmyndinni), einfaldlega sláðu inn leitarorðið „ verkefnastjóri “ og smelltu á samsvarandi atriði í niðurstöðunum sem skilað er. Að auki geturðu einnig valið að opna Task Manager sem stjórnandi með því að smella á Run As Administrator valkostinn eins og sýnt er hér að neðan.

Windows PowerShell er annað gagnlegt tól sem getur hjálpað notendum að opna mismunandi forrit á Windows 10 svipað og Command Prompt.
Í fyrsta lagi verður að staðfesta að PowerShell er ekki tæki sem er ekki fyrir fjöldann því það krefst þess að þú hafir aðeins dýpri þekkingu á tölvum til að geta náð tökum á því. Hins vegar er ferlið við að opna Task Manager í gegnum Windows PowerShell alls ekki flókið.
Til að byrja, ýttu á Win + X lyklasamsetninguna til að opna Windows PowerShell, helst sem stjórnandi. Að auki geturðu líka opnað PowerShell frá Windows 10 leitarglugganum.

Þegar PowerShell glugginn opnast skaltu slá inn sömu skipun og þú gerðir í skipanalínunni hér að ofan: taskmgr . Þetta mun opna Task Manager beint í PowerShell glugganum.

Auðvitað geturðu líka fengið aðgang að Task Manager frá kunnuglega Control Panel tólinu. Hins vegar er þetta ekki aðferð sem fólk notar oft því það verður svolítið fyrirferðarmikið.
Fyrst þarftu að opna stjórnborðið frá Start valmyndinni eða File Explorer.
Þegar stjórnborðsglugginn opnast, farðu að leitarstikunni efst á skjánum, sláðu inn leitarorðið „ verkefnastjóri “ og ýttu á Enter. Þetta mun opna Task Manager frá kerfisauðlindum.

Í „sjaldgæfustu“ tilvikinu, ef þú vilt breyta aðeins eiginleikum Task Manager (við mælum ekki með því að þú gerir þetta nema þú skiljir greinilega hvað þú ert að gera), er hægt að nálgast það frá Windows 10 skrásetning.
Í fyrsta lagi flettirðu að Windows 10 leitarglugganum/keyrsluskipunarglugganum og slærð inn leitarorðið „ regedit “. Farðu síðan á eftirfarandi slóð:
ComputerHKEY_CURRENT_USERSOFTWAREMicrosoftWindowsCurrentVersionTaskManagerÞegar þú ert kominn inn geturðu stillt eiginleika Task Manager frá " Preferences " og " UseStatusSetting ".

Og síðast á listanum yfir leiðir til að opna Task Manager er að búa til fallega flýtileið sem auðvelt er að nálgast fyrir Task Manager. Þú getur gert þetta á ýmsa vegu. Til að festa flýtileið á verkefnastikuna skaltu fara á undan og keyra Task Manager með því að nota einhverja af þeim aðferðum sem greinin nefndi. Á meðan Task Manager er í gangi, hægrismelltu á Task Manager táknið á verkstikunni og veldu Festa á Taskbar . Þú getur síðan smellt á flýtileiðina til að keyra Task Manager hvenær sem er.

Veldu Festa á verkefnastikuna til að festa flýtileiðina við verkstikuna
Ef þú vilt búa til flýtileið á skjáborðinu þínu (eða í möppu) skaltu hægrismella á autt svæði þar sem þú vilt búa til flýtileið og velja síðan Nýtt > Flýtileið .

Búðu til flýtileiðir á skjáborðinu
Í glugganum Búa til flýtileið , sláðu inn eftirfarandi staðsetningu í reitinn og smelltu síðan á Næsta.
C:\Windows\System32
Sláðu inn staðsetninguna í samsvarandi reit í glugganum Búa til flýtileið
Sláðu inn nafn fyrir nýja flýtileiðina og smelltu síðan á Ljúka.

Sláðu inn nafn fyrir nýja flýtileiðina til að ljúka ferlinu
Það er síðasta leiðin á listanum til að opna Task Manager á Windows! Sumar aðferðir eru augljóslega árangursríkari en aðrar, en ef þú ert í erfiðum aðstæðum - eins og lyklaborð eða mús sem virkar ekki, þarf að takast á við vírus, spilliforrit o.s.frv. óþægindi eða hvaða vandamál sem er - þá er hvaða aðferð sem er virkar björgunarsveitarmaður.
Gangi þér vel!
Þú getur vísað í nokkrar fleiri greinar hér að neðan:
Þegar Windows sýnir villuna „Þú hefur ekki leyfi til að vista á þessum stað“ mun þetta koma í veg fyrir að þú vistir skrár í viðkomandi möppur.
Syslog Server er mikilvægur hluti af vopnabúr upplýsingatæknistjóra, sérstaklega þegar kemur að því að stjórna atburðaskrám á miðlægum stað.
Villa 524: Tími kom upp er Cloudflare-sérstakur HTTP stöðukóði sem gefur til kynna að tengingunni við netþjóninn hafi verið lokað vegna tímaleysis.
Villukóði 0x80070570 er algeng villuboð á tölvum, fartölvum og spjaldtölvum sem keyra Windows 10 stýrikerfið. Hins vegar birtist það einnig á tölvum sem keyra Windows 8.1, Windows 8, Windows 7 eða eldri.
Blue screen of death villa BSOD PAGE_FAULT_IN_NONPAGED_AREA eða STOP 0x00000050 er villa sem kemur oft upp eftir uppsetningu á vélbúnaðartæki, eða eftir uppsetningu eða uppfærslu á nýjum hugbúnaði og í sumum tilfellum er orsökin að villan er vegna skemmdrar NTFS skipting.
Innri villa í Video Scheduler er líka banvæn villa á bláum skjá, þessi villa kemur oft fram á Windows 10 og Windows 8.1. Þessi grein mun sýna þér nokkrar leiðir til að laga þessa villu.
Til að gera Windows 10 ræst hraðari og draga úr ræsingartíma eru hér að neðan skrefin sem þú þarft að fylgja til að fjarlægja Epic úr ræsingu Windows og koma í veg fyrir að Epic Launcher ræsist með Windows 10.
Þú ættir ekki að vista skrár á skjáborðinu. Það eru betri leiðir til að geyma tölvuskrár og halda skjáborðinu þínu snyrtilegu. Eftirfarandi grein mun sýna þér áhrifaríkari staði til að vista skrár á Windows 10.
Hver sem ástæðan er, stundum þarftu að stilla birtustig skjásins til að henta mismunandi birtuskilyrðum og tilgangi. Ef þú þarft að fylgjast með smáatriðum myndar eða horfa á kvikmynd þarftu að auka birtustigið. Aftur á móti gætirðu líka viljað lækka birtustigið til að vernda rafhlöðu fartölvunnar.
Vaknar tölvan þín af handahófi og birtist gluggi sem segir „Athuga að uppfærslum“? Venjulega er þetta vegna MoUSOCoreWorker.exe forritsins - Microsoft verkefni sem hjálpar til við að samræma uppsetningu á Windows uppfærslum.








